Как узнать причину самопроизвольного пробуждения Windows 7 из сна

Хорошая привычка переводить компьютер в спящий режим или режим гибернации позволяет уменьшить расход электроэнергии. Но порой, вернувшись с обеда, мы обнаруживаем, что ПК с Windows 7 на борту вовсе не отдыхает, а работает в штатном порядке. В таких случаях на ум приходят мысли о вселенском зле и заговоре вокруг вас. Не стоит винить во всем офисную и домашнюю скотину. На самом деле, причина может быть куда прозаичней. Скорее всего, одно из устройств вашего компьютера или программное обеспечение имеют право на пробуждение операционной системы из сна. В этом материале вы узнаете, как вычислить "будильники" Винды и ограничить их право на самопроизвольные действия.
Если вам еще не приходилось работать с командной строкой Windows - время познакомиться пришло. Не стоит бояться, от вас не потребуется заумных навыков, лишь обычные манипуляции с мышью и клавиатурой.
Работа в командной строке
Откройте поисковую строку Windows и введите в ней cmd.exe.
Открывшееся окошко доисторического вида может повергнуть вас в шок, мужайтесь.
Введите в строку команду powercfg –lastwake
Обратите внимание на пробелы. Здесь важна максимальная точность. В результате вам будет указано устройство, разбудившее систему в последний раз.
Не всегда вышеуказанная команда срабатывает. Так было и в нашем случае, где итогом команды стал нулевой результат.
Но мы не останавливаемся, в нашем арсенале есть еще одна команда.
Введение в строку powercfg –devicequery wake_armed
Теперь вы узнаете о каждом из устройств, обладающих правом вывода компьютера из спящего режима. В нашем случае был получен ответ Microsoft PS/2.
Переходим в диспетчер устройств
Быстрый доступ к диспетчеру устройств можно получить все тем же поиском Windows.
В нашем случае лишь порт клавиатуры и мыши имеет право выводить операционную систему из спящего режима. Двойной клик по соответствующему устройству откроет его свойства.
Если вы хотите запретить устройству пробуждать компьютер, перейдите на вкладку Управление электропитанием и снимите галочку напротив соответствующей опции.
Будь осторожны и не махайте шашкой во все стороны. Ограничив абсолютно все устройства в праве пробуждения, вы однажды не сможете нормально вернуться к работе.
Ограничиваем права ПО
Если у вас все равно возникают проблемы, их нужно искать не в аппаратной части компьютера, а в программной. Для этого запустим настройку текущего плана электропитания.
Обратимся к дополнительным параметрам питания.
По древовидной структуре перейдем ко Сну и отключим таймеры пробуждения.
Теперь программное обеспечение не будет тормошить ваш компьютер во время отдыха.
Заключение
Рассмотренные действия отнимут у вас небольшое количество времени, зато вы познакомитесь с "потайными" закоулками Windows 7 и будете с уверенностью оставлять компьютер в спящем режиме, экономя на электроэнергии.
Вероятно, что подобные манипуляции можно успешно совершить и в других операционных системах семейства Windows.
А как бы вы посоветовали читателям Лайфхакера бороться с самопроизвольным выходом операционной системы из сна?




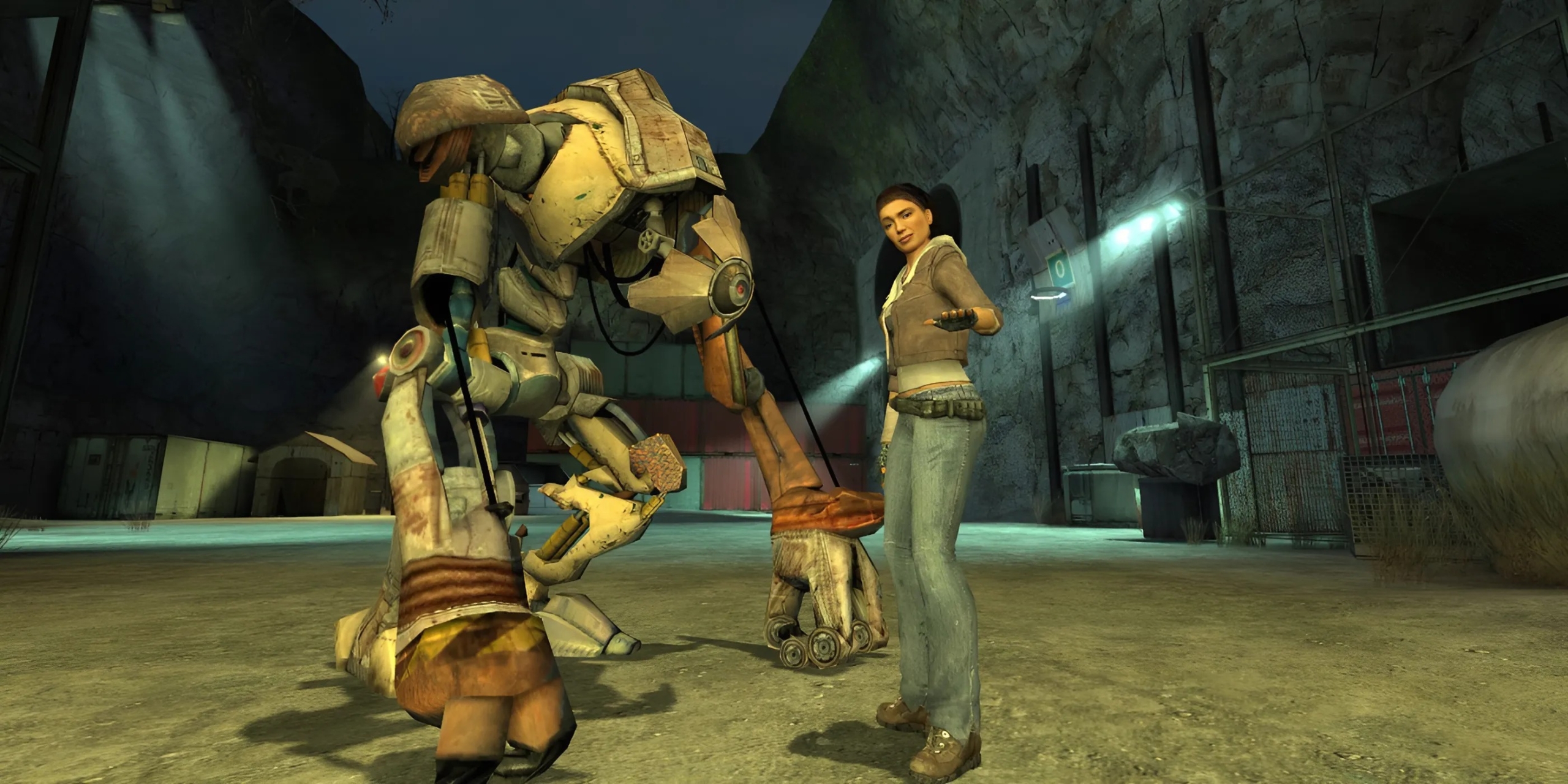



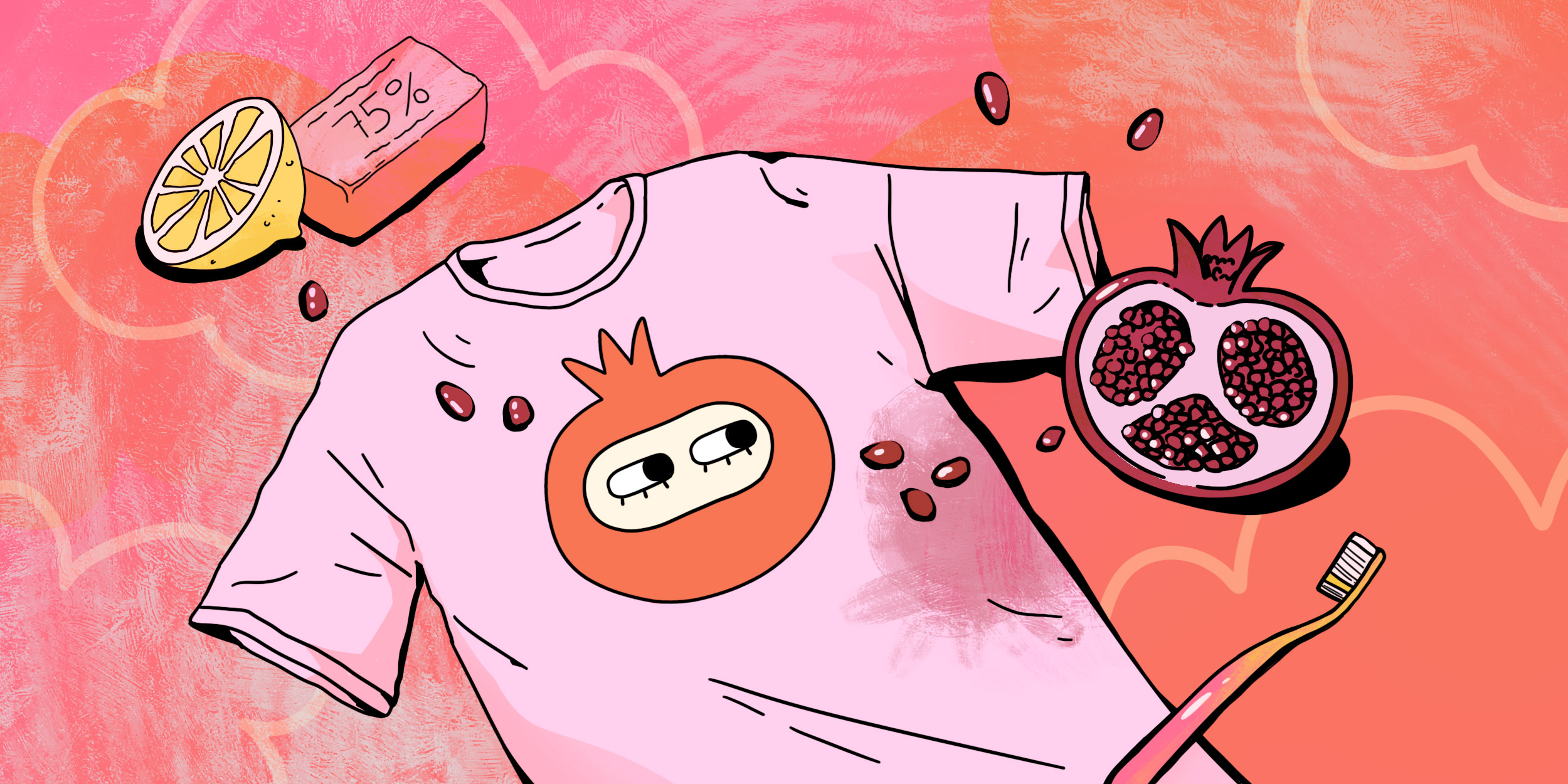



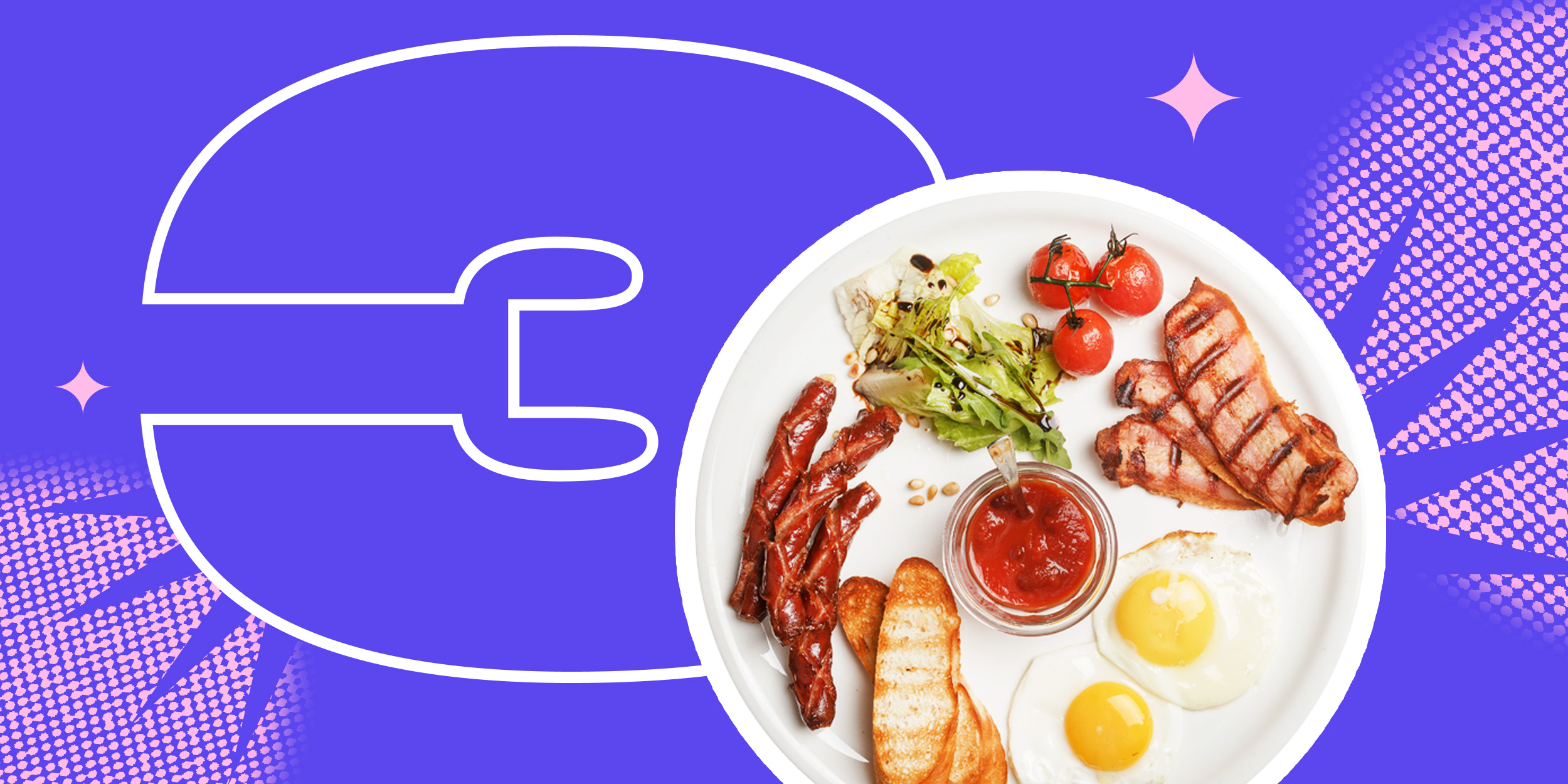


















Лучшие предложения
10 полезных товаров дешевле 500 рублей
Надо брать: USB‑концентратор Orico за 1 717 рублей
16 уютных худи и свитшотов, которые согреют зимой
Выгодно: робот‑пылесос Dreame D10 Plus за 23 431 рубль
Цена дня: смартфон realme Note 60 за 8 920 рублей
15 магазинов, в которые стоит заглянуть во время «чёрной пятницы»
Отборные скидки: выгодные предложения от AliExpress, Tefal, Lamoda и других магазинов
15 товаров со скидками, которые стоит купить во время «Чёрной пятницы» на AliExpress
От NFC до биоэквайринга: 6 разработок, которые изменили финансовые привычки россиян
РекламаВнутренние убеждения и карьера: как справиться с мыслями, которые мешают достигать успехов
С широко раскрытыми глазами: главные причины не бояться лазерной коррекции зрения
Рак: почему возникает и как лечится. Гид, который будет полезен всем