Как изменить конфигурацию Mac в информации о системе

Данное руководство пригодится владельцам сборок Hackintosh, у которых комплектующие всегда определяются неверно, а также тем маководам, которые по той или иной причине хотят изменить информацию об аппаратной платформе своего Mac.
Перед изменением любых параметров обязательно сделайте резервную копию в Time Machine.
Меняем логотип системы
В старых версиях macOS в меню «Об этом Mac» было изображение компьютера, и многим оно нравится больше. Его легко вернуть или вообще заменить любой картинкой. Делается это следующим образом.
- В Finder перейдите в папку «Программы» → «Утилиты» и найдите там приложение «Информация о системе».
- Сделав правый клик на иконке, выберите «Показать содержимое пакета».
- Перейдите в папку Contents → Resources, найдите там файл SystemLogo.tiff и сохраните его копию.
- Замените его той картинкой, которую хотите видеть, переименовав её в SystemLogo.tiff, SystemLogo.png или SystemLogo.jpg.
- Завершите сеанс или перезагрузите Mac, чтобы изменения вступили в силу.
Для возврата к стандартной иконке нужно переместить оригинальный файл на место.
Меняем модель и год выпуска
Модель Mac в информации о системе меняется не намного сложнее.
- Нажмите в Finder Command + Shift + G и перейдите к папке ~/Library/Preferences.
- Найдите файл com.apple.SystemProfiler.plist и сохраните его копию.
- Сделайте ещё одну копию этого файла и поместите на рабочий стол.
- Откройте файл com.apple.SystemProfiler.plist с рабочего стола в любом редакторе кода, например в бесплатном TextWrangler, и найдите строку с оригинальной моделью компьютера.
- Замените её на другую или вообще вставьте любой текст, какой захотите.
- Сохраните файл и переместите его в /Library/Preferences, согласившись на замену.
- Перезагрузите Mac, чтобы изменения вступили в силу.
Таким нехитрым способом можно подправить конфигурацию Hackintosh-сборки или «превратить» обычный MacBook Pro в старшую версию с тачбаром, как это сделал я.
Для возврата к стандартным настройкам нужно вернуть оригинальный файл на его место.
Меняем модель процессора
Идём дальше. Даже в одинаковых Mac могут устанавливаться разные модели процессоров, а информацию о процессоре тоже можно поменять. На Hackintosh такой фокус стопроцентно работает, а вот на Mac получается не всегда.
- В Finder нажмите Command + Shift + G и перейдите в /System/Library/PrivateFrameworks.
- Найдите AppleSystemInfo.framework и откройте его.
- Перейдите в в папку /Versions/A/Resources/ внутри фреймворка и найдите папку с вашим системным языком. Например, ru.lproj для русского.
- Сохраните копию единственного там файла AppleSystemInfo.strings, а затем создайте ещё одну и переместите её на рабочий стол.
- Откройте копию AppleSystemInfo.strings в редакторе кода и найдите раздел UnknownCPUKind.
- В строчках «Неизвестен» и «Неизвестная» впишите название процессора и скорость соответственно.
- Сохраните файл и переместите его в /System/Library/PrivateFrameworks/AppleSystemInfo.framework/Versions/A/Resources/ru.lproj, согласившись на замену.
- Пользователям Hackintosh нужно открыть config.plist в Clover и установить тип CPU на значение Unknown. Владельцы Mac переходят к следующему шагу.
- Перезагружаем компьютер, чтобы все изменения вступили в силу.
На Mac может ничего не получиться, поскольку процессор определится верно. А вот на Hackintosh, где мы принудительно задаём тип процессора, трюк сработает.
Меняем иконку дисплея в разделе «Монитор»
Эта опция одна из самых полезных, поскольку многие из нас используют внешние дисплеи и от красивой иконки именно своего монитора не откажется никто. А сменить её довольно просто.
- Нажмите в Finder Command + Shift + G, перейдите к папке /System/Library/CoreServices и найдите файл CoreTypes.bundle.
- В контекстном меню выберите «Показать содержимое пакета», перейдите в /Contents/Resources и найдите файл public.generic-lcd.icns.
- Сделайте копию этого файла и замените своей картинкой в формате .icns (для конвертации можно использовать бесплатную утилиту Image2icon).
- Завершите сеанс или перезагрузите Mac, чтобы изменения вступили в силу.
К исходным значениям можно вернуться, переместив оригинальный файл на место.
Все приведенные советы позволяют изменить данные исключительно в меню «Об этом Mac». Поэтому если вы сомневаетесь в правдивости конфигурации, например при покупке подержанного Mac, стоит проверить соответствие информации через Apple Hardware Test, который ничего утаит и покажет все как есть. Подробнее об этом можно узнать здесь.

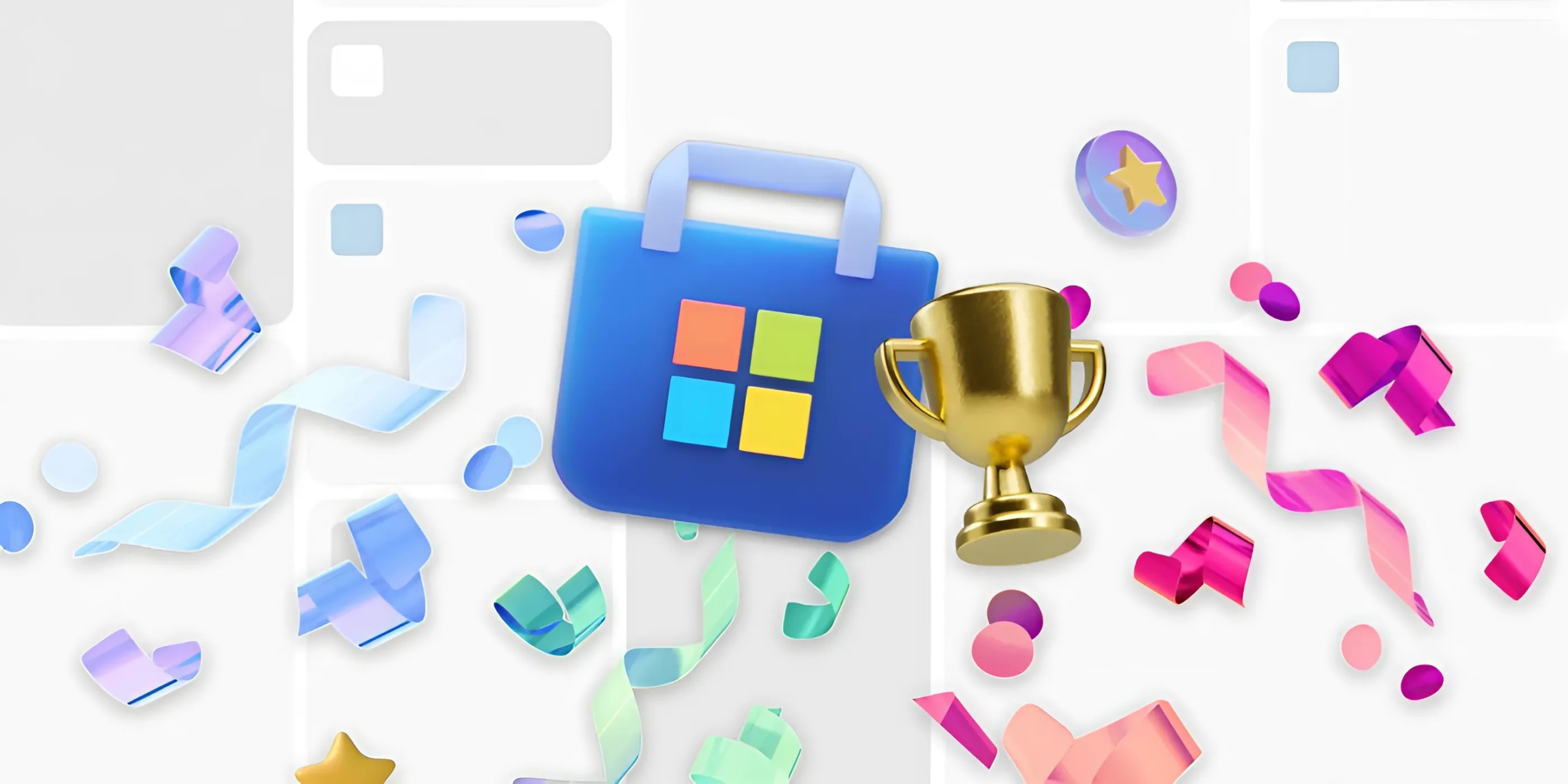


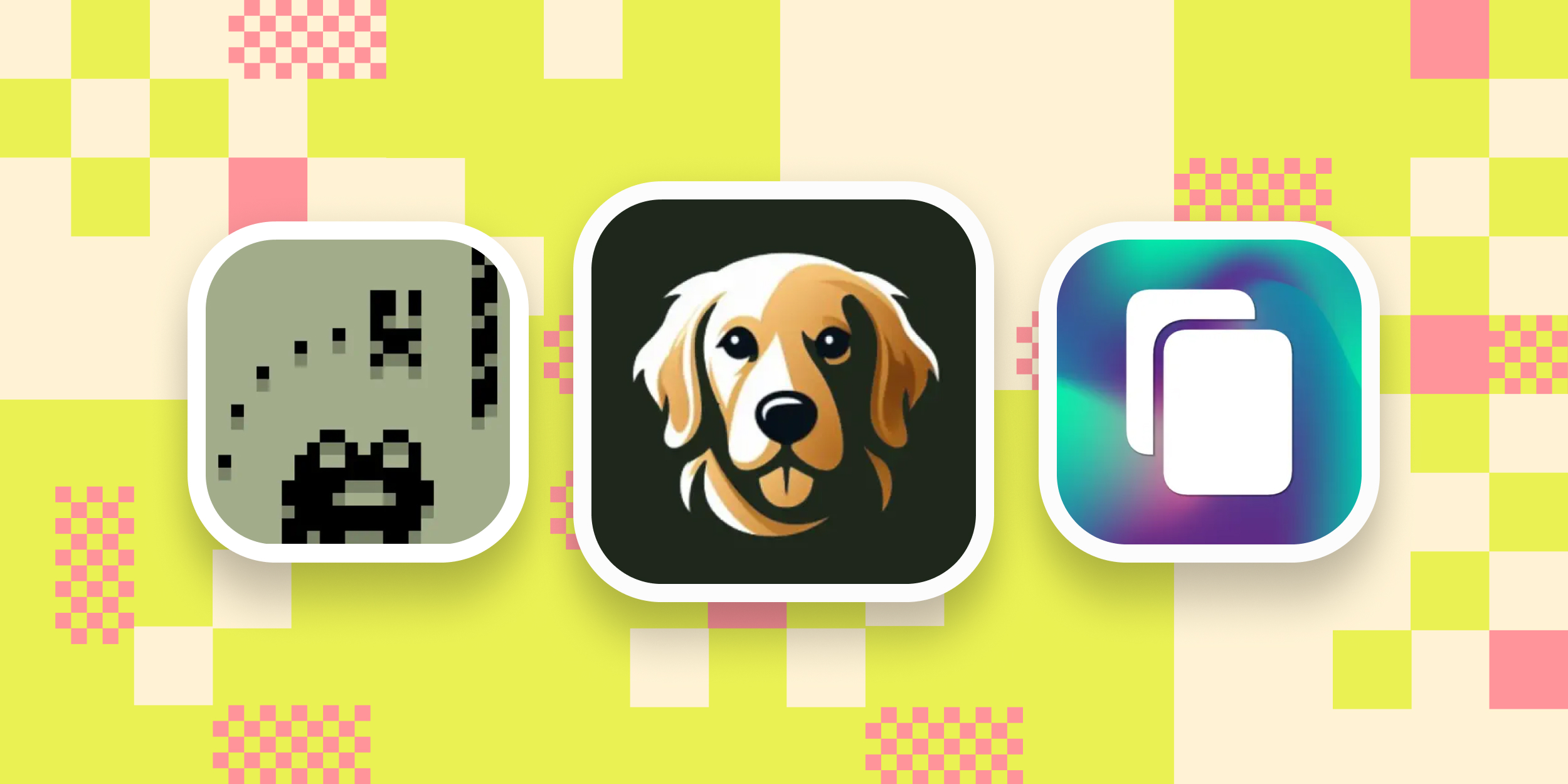




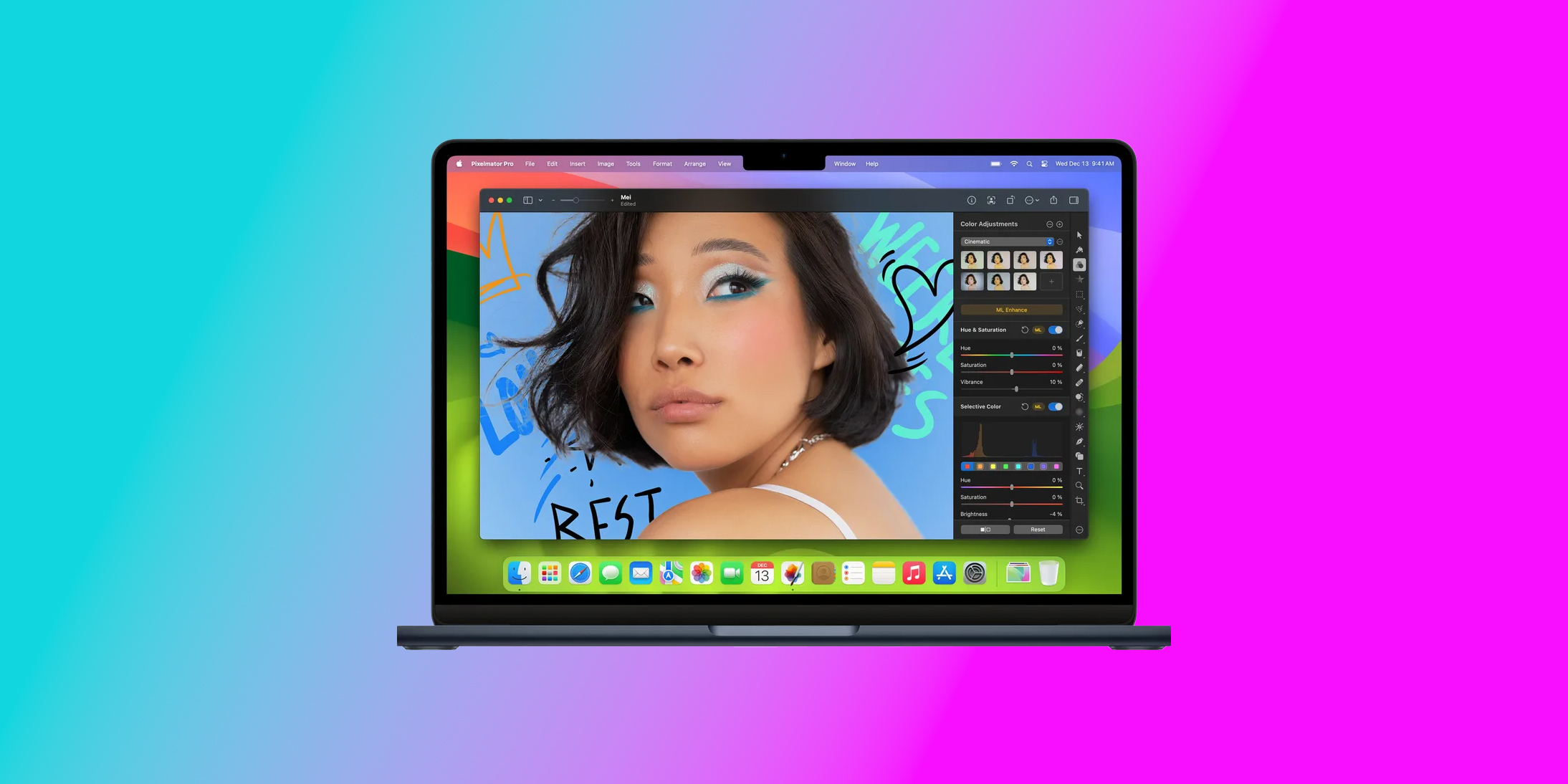


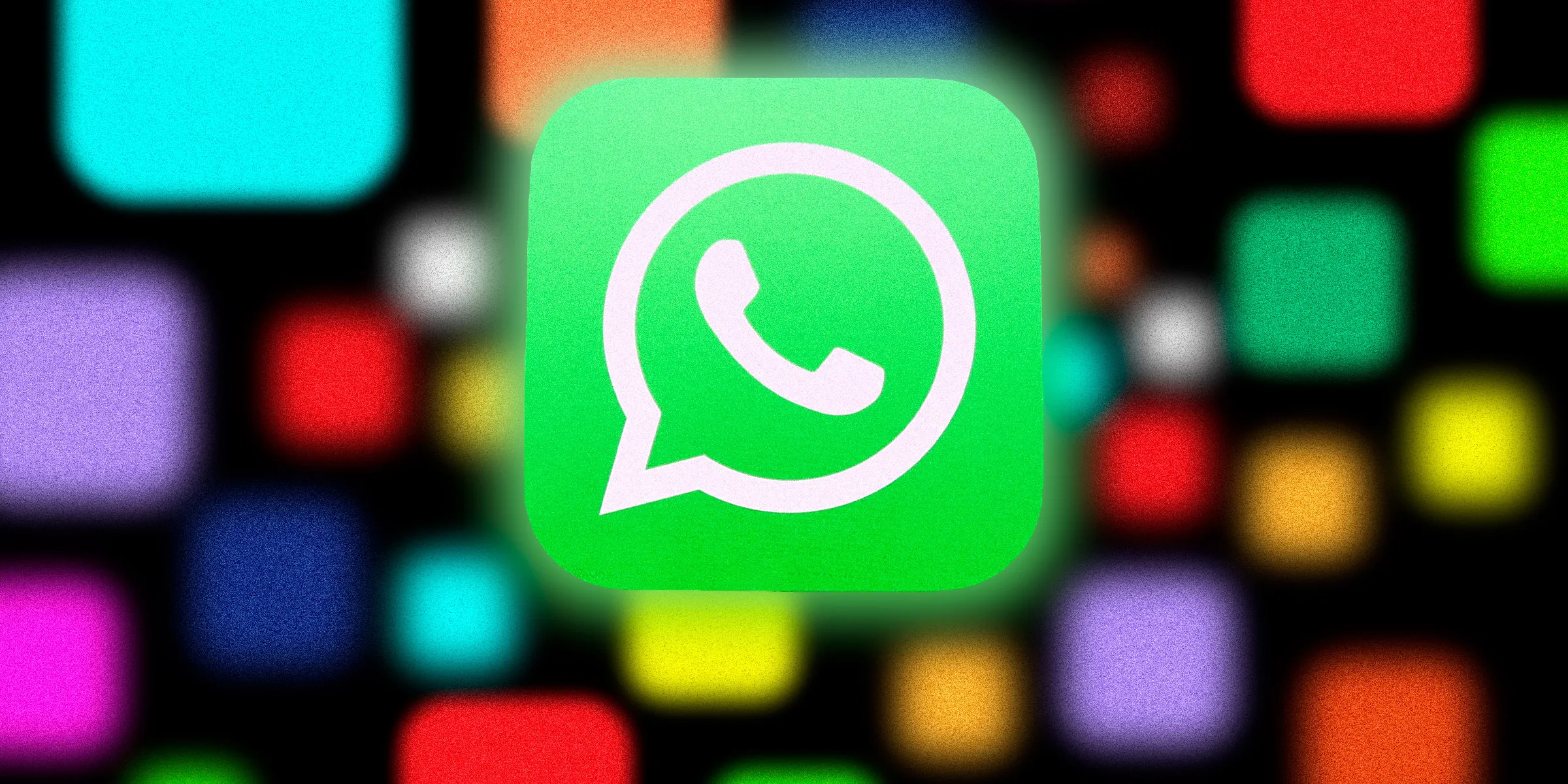


Лучшие предложения
10 недорогих наборов LEGO, которые порадуют детей и взрослых
Находки AliExpress: 20 самых популярных товаров октября
10 полезных товаров дешевле 500 рублей
Распродажа популярных китайских брендов на AliExpress: 10 товаров, которые стоить купить
Отборные скидки: выгодные предложения от AliExpress, «Ситилинка» и других магазинов
10 практичных и недорогих тумб под телевизор
Цена дня: утеплённая парка GSD всего за 4 335 рублей
3 больших холодильника Hisense для современной кухни
5 типичных ошибок начинающих предпринимателей, которые тормозят развитие бизнеса
4 ноября в московском «Экспоцентре» откроется Национальный центр «Россия»
Какой вирусный видеотренд вам подходит?
«Я вас услышал»: как на самом деле нужно собирать обратную связь от клиентов