10 малоизвестных, но очень полезных новых функций Windows 10
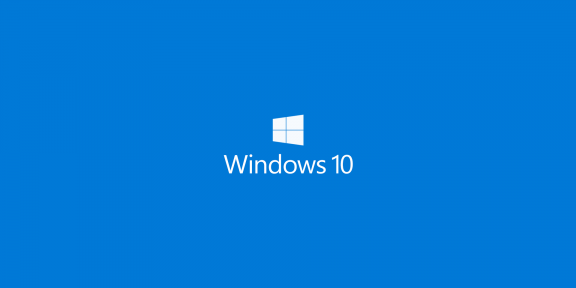
1. Настройка размера стартового меню
Многострадальное меню «Пуск» наконец-то вернулось обратно! Теперь компания Microsoft, наученная горьким опытом, предоставила возможность пользователям самим настроить размер и расположение этого меню. Для этого необходимо просто зацепить и перетащить курсором мыши границу стартового меню. А если вам опять захочется использовать стартовый экран из Windows 8, то просто зайдите в «Параметры» → «Персонализация» → «Пуск» и активируйте опцию «Открывать начальный экран в полноэкранном режиме».
2. WiFi Sense
Это очень интересная функция, которая уже известна пользователям Windows Phone. Работает она следующим образом. Каждый раз при подключении к сети Windows запоминает и отправляет в облако введённые пароли. Таким образом формируется онлайновая база паролей доступа к беспроводным сетям, пользоваться которой можно совместно. Вы можете разрешить подключаться к своей сети друзьям (контакты из Facebook*, Skype, Outlook) и точно так же пользоваться теми сетками, которые используют или ранее использовали они. При этом вам даже не понадобится вводить какие-либо пароли, так как при обнаружении такой сети подключение происходит автоматически. Активировать и настроить эту функцию можно по адресу: «Параметры» → «Сеть и Интернет» → Wi-Fi → «Управление параметрами сети Wi-Fi».
3. Выбор стартовой папки для «Проводника»
Стандартный файловый менеджер Windows 10 обзавёлся новым разделом под названием «Панель быстрого доступа». В настройках этой программы появилась также опция выбора каталога, который по умолчанию будет открываться при запуске.
4. Новый инструмент управления приложениями
Мы уже привыкли, что в каждой версии Windows за установку и удаление программ отвечает хорошо знакомый апплет в разделе «Панель управления». В Windows 10 в дополнение к нему появился новый инструмент под названием «Приложения и возможности». С его помощью можно не только избавиться от лишних программ, но и оценить, сколько каждая из них занимает места на жёстком диске. Находится эта функция по адресу: «Параметры» → «Система» → «Приложения и возможности».
5. Облачная защита
Да, возможно, «Защитник Windows» не является в настоящее время самым мощным и безопасным антивирусом. Но у него появились шансы исправить это положение дел, ведь в Windows 10 он научился отправлять данные о потенциально опасных файлах на серверы Microsoft, где специалисты разберутся с их содержимым. Активировать эту функцию можно в системных настройках: «Параметры» → «Обновление и безопасность» → «Защитник Windows».
6. Обновление из локальных сетей
Ранее обновления операционной системы всегда загружались напрямую с серверов Microsoft. В Windows 10 дополнительно появилась возможность загружать обновления с других компьютеров, которые успели скачать нужные файлы ранее. Работает эта функция по технологии peer-to-peer. Получить доступ к ней можно здесь: «Параметры» → «Обновление и безопасность» → «Дополнительные параметры» → «Выберите, как и когда получать обновления».
7. Анализ использования данных
Так как Windows 10 стала единой системой для устройств разного форм-фактора, в ней присутствуют некоторые функции, предназначенные для мобильных устройств. Впрочем, и на десктопах они могут принести пользу. Например, функция контроля использования сети позволит вам не только отслеживать общий объём трафика, но и выявить самые «прожорливые» приложения. Открыть её можно, проследовав по адресу: «Параметры» → «Сеть и Интернет» → «Использование данных» → «Сведения об использовании».
8. Экономия батареи
Ещё одна функция, которая была позаимствована из Windows Phone. Впрочем, владельцы ноутбуков будут только рады её появлению. Специальный режим экономии будет включаться автоматически при низком значении заряда аккумулятора и позволит добавить ему дополнительное время работы. Настроить этот режим можно по адресу: «Параметры» → «Система» → «Экономия заряда». Здесь же вы сможете узнать, какие программы потребляют энергию больше всего.
9. Управление местом
Мы уже касались этого нововведения в статье «Как освободить место на диске после установки Windows 10». Раздел «Хранилище» позволяет получить детальную информацию о том, чем занято пространство ваших жёстких дисков, и очистить его от временных файлов, мусора и лишних приложений. Кроме этого, здесь вы сможете задать место для сохранения документов, видео, музыки и установки приложений по умолчанию. Находится этот полезный инструмент здесь: «Параметры» → «Система» → «Хранилище».
10. Автономные карты
Возможность использования карт в автономном режиме оценят все путешественники, у которых часто возникает необходимость сориентироваться или найти нужную точку, а доступа к Сети нет. Приложение «Карты», входящее в состав Windows 10, умеет загружать карты выбранных стран на жёсткий диск, а потом использовать их для навигации. Для выбора нужных вам карт перейдите по адресу: «Параметры» → «Система» → «Автономные карты».
Вот такие интересные вещи можно найти в недрах Windows 10. Уверен, что дальнейшее внимательное изучение этой операционной системы принесёт нам ещё немало сюрпризов. А какая новая фишка Windows 10 больше всего понравилась вам?
*Деятельность Meta Platforms Inc. и принадлежащих ей социальных сетей Facebook и Instagram запрещена на территории РФ.
















Лучшие предложения
Надо брать: USB‑концентратор Orico за 1 717 рублей
16 уютных худи и свитшотов, которые согреют зимой
Выгодно: робот‑пылесос Dreame D10 Plus за 23 431 рубль
Цена дня: смартфон realme Note 60 за 8 920 рублей
15 магазинов, в которые стоит заглянуть во время «чёрной пятницы»
Отборные скидки: выгодные предложения от AliExpress, Tefal, Lamoda и других магазинов
15 товаров со скидками, которые стоит купить во время «Чёрной пятницы» на AliExpress
12 необычных вариантов посуды, которая покоряет с первого взгляда
ТЕСТ: Что о вас может сказать ваш ноутбук?
Как покорить гору и вернуться на землю: всё о подготовке к первому восхождению
Как усыновить ребёнка: пошаговый план
Лол, это что, 2к17? Квиз, от которого можно поймать острый приступ ностальгии