Как создать загрузочную флешку с Linux

Чтобы запустить Linux на своём компьютере безо всяких виртуальных машин, вам понадобится загрузочная флешка. Для этой задачи подойдёт носитель объёмом от 4 ГБ. Все данные с него будут стёрты, поэтому предварительно скопируйте нужные файлы куда-то ещё. После этого воспользуйтесь нашей инструкцией.
1. Загрузите ISO-образ
Для создания загрузочной флешки вам понадобится один из дистрибутивов Linux. Они распространяются в формате образа диска ISO. Чтобы вы не ломали голову, на каком дистрибутиве остановиться, мы собрали проверенные варианты.
В качестве примера возьмём Ubuntu из-за её популярности, но для других Linux действия идентичны. Откройте сайт Ubuntu, перейдите в раздел Download и нажмите на зелёную кнопку, чтобы скачать ISO-файл системы. Если разработчик предлагает загрузить ISO через торрент, воспользуйтесь этой возможностью. Так выйдет быстрее.
2. Запишите образ на носитель
Действия будут несколько различаться в зависимости от операционной системы вашего компьютера.
Windows
Пожалуй, идеальный инструмент для записи загрузочных ISO-файлов на флешки в Windows — это Rufus. Программа отличается быстротой и может работать даже без установки.
- Скачайте Rufus с официального сайта, установите и запустите. Либо просто откройте без инсталляции, если выбрали переносную версию.
- Укажите носитель, на который нужно записать образ. Если в компьютер вставлена одна флешка, то Rufus выберет её по умолчанию.
- Выберите скачанный образ ISO. Скорее всего, он будет находиться в папке «Загрузки». Другие параметры для продвинутых пользователей не трогайте: Rufus сам знает, что делать.
- Нажмите на кнопку «Старт». Если понадобится подтверждение, нажмите «Да» и OK. И ждите, пока Rufus не закончит работу.
macOS
- Загрузите приложение balenaEtcher и переместите его в папку с программами, затем запустите.
- Нажмите Select Image и укажите скачанный вами ISO.
- Щёлкните Select target и выберите нужный носитель.
- Теперь нажмите Flash, чтобы начать запись.
Возможно, понадобится ввести пароль суперпользователя macOS. Сделайте это и ждите, пока процесс не завершится.
Linux
Есть целых три способа создать загрузочную флешку на этой ОС.
Startup Disk Creator
Это встроенный инструмент для создания загрузочных флешек. Он есть в Ubuntu и многих её производных. Программу можно найти в меню запуска по названию «Создание загрузочного диска» или Startup Disk Creator.
Откройте приложение, нажмите «Обзор» и укажите нужный ISO-образ. Затем выберите носитель и щёлкните «Создать загрузочный диск». Если понадобится, введите свой пароль суперпользователя Linux.
Etcher
Ещё один вариант — кроссплатформенный Etcher.
- Скачайте программу с официального сайта, распакуйте ZIP-архив и запустите.
- Нажмите Flasf from file и укажите скачанный вами ISO.
- Щёлкните Select target и выберите нужный носитель.
- Нажмите Flash, чтобы начать запись.
- Введите пароль суперпользователя, если система его запросит, и ждите.
dd
Это терминальная команда Linux, работающая во всех дистрибутивах. Полезна, если хотите быстро создать загрузочную флешку, ничего не устанавливая.
- Откройте «Терминал» и введите команду
lsblk. Вы увидите имена всех ваших накопителей в виде sda1, sda2, sdb1 и так далее. Запомните имя флешки, например sdb1. - Введите команду
sudo umount /dev/sdb1и пароль суперпользователя. Это отключит флешку, сделав её доступной для записи. - Теперь введите команду
sudo dd if=путь/к/образу/ubuntu.iso of=/dev/sdb1 bs=4M.
Вместо путь/к/образу подставьте адрес папки, где лежит ISO-образ. Или, чтобы не путаться в адресах, переложите образ в свою домашнюю папку. Если файл называется ubuntu-20.04.1-desktop-amd64.iso, команда будет выглядеть вот так:sudo dd if=ubuntu-20.04.1-desktop-amd64.iso of=/dev/sdb1 bs=4M.
Подождите несколько минут. Когда в командной строке снова появится курсор и отчёт о том, сколько данных было скопировано, можете извлечь флешку.
3. Загрузитесь с флешки
Теперь нужно запустить Linux с флешки. Вот как это сделать:
- Вставьте загрузочный носитель с Linux в компьютер.
- Перезагрузите устройство. Когда компьютер начнёт загружаться снова, жмите на клавишу перехода в настройки BIOS. Обычно это F2, F8, F9 или F12 — зависит от производителя оборудования. Чаще всего нужная клавиша высвечивается на экране во время загрузки BIOS.
- В меню BIOS перейдите в раздел загрузки Boot, если система не перенаправила вас туда сразу.
- Выберите вашу флешку, сохраните настройки и перезагрузитесь.
После этого компьютер должен загрузиться с выбранной флешки.
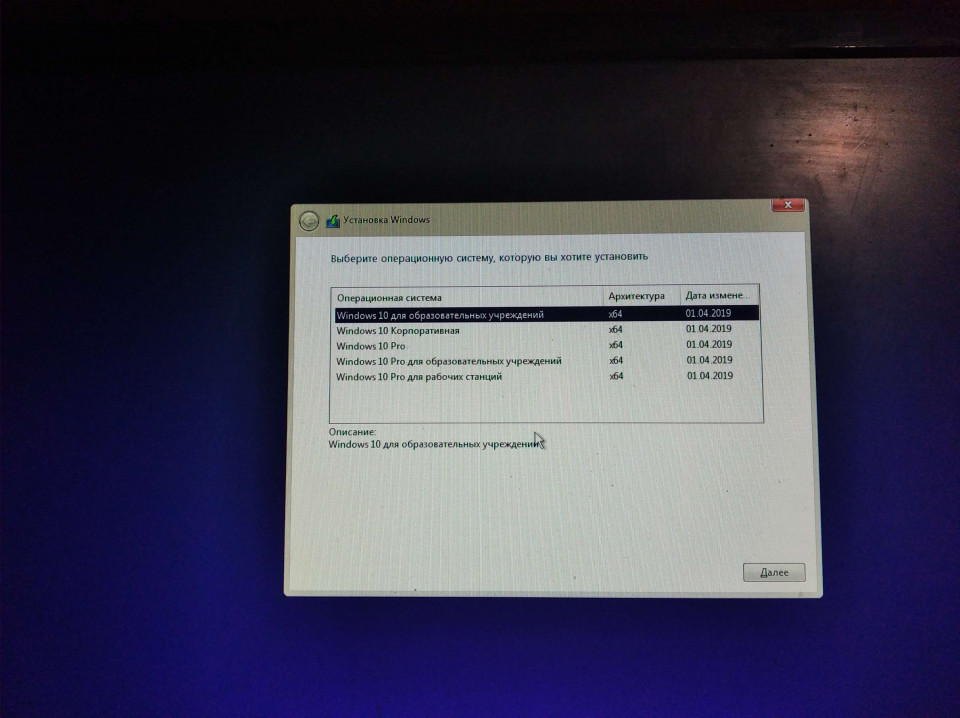















Лучшие предложения
10 полезных товаров дешевле 500 рублей
Находки AliExpress: 20 полезных товаров дешевле 1 000 рублей
Новый год как в детстве: 6 праздничных традиций, которые поможет соблюсти техника Gorenje
Отборные скидки до 64% от AliExpress, Redmond и других магазинов
15 стильных пуховиков стоимостью от 3 000 до 15 000 рублей
10 наборов для вышивания, с которыми захочется заняться рукоделием
12 комфортных дутиков для зимних прогулок
12 идей подарков на «Мегамаркете» для тех, кто участвует в «Тайном Санте»
Обзор TECNO Spark 30 Pro — доступного смартфона, который не выбеливает селфи
12 идей подарков на «Мегамаркете» для тех, кто участвует в «Тайном Санте»
Дайте две! Игра с промокодом на скидку 40% для всех, кто любит шоколад
Как не заскучать на новогодних каникулах: 8 идей для детей и взрослых
Реклама