Как запускать игры с Windows на Mac с утилитой Whisky
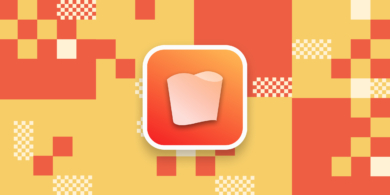
Что за Whisky
Если кратко, то это прослойка между программами для Windows и компьютерами на macOS, позволяющая им взаимодействовать без установки второй операционной системы и имитации другого железа. Подход отличается от установки Windows на Mac или использования виртуальных машин вроде Parallels Desktop тем, что Whisky не эмулирует работу настоящего компьютера. Благодаря этому утилита весит намного меньше, а приложения через неё работают шустрее.
Описание может звучать похоже на Wine, и это неспроста. В основе Whisky — CrossOver, отполированная версия Wine с удобным интерфейсом. Но CrossOver, в отличие от Wine, распространяется платно, так что в Whisky их наработки пошли в урезанном виде. Так, в Whisky не работают лончеры Epic Games, Battle.net и Ubisoft Connect, не поддерживаются игры с защитой Denuvo и нет доступа к актуальной Wine 9.
Whisky подходит для запуска отдельных игр или библиотеки Steam. Он должен хорошо справляться с современными играми на DirectX 11 и 12, тогда как со старыми проектами на DirectX 9 возможны проблемы.
Запустить Whisky можно на любом Mac с процессором Apple Silicon (то есть M1, M2, M3 и их вариации) и версией системы не ниже Sonoma (macOS 14.0). Последние ограничение связано с тем, что для работы программы необходим инструмент Game Porting Toolkit. Это нативная утилита для портирования Windows-игр на Mac, разработанная Apple и внедрённая как раз в обновлении Sonoma. Она расширяет список игр, которые можно запустить на Mac, и упрощает процесс.
Как установить и настроить Whisky
Приложение доступно на официальном сайте разработчиков, для загрузки нажмите «Скачать последнюю версию». После этого откройте Finder и перетащите DMG-файл Whisky в папку «Программы». Затем кликните по иконке для запуска.
Откроется простой интерфейс: будет не совсем понятно, что делать. Начните с нажатия иконки «+ Создать бутылку». Так здесь называют внутреннее пространство, имитирующее рабочий стол Windows. Почему бутылки? Скорее всего, просто игра слов с Whisky — виски.
На этапе создания бутылки можно настроить только название, версию Windows (от XP до 11) и расположение корневой папки с файлами — в неё пойдут установленные игры и системные файлы, необходимые для работы программы.
Настройка бутылки занимает буквально пару минут. Когда всё будет готово, пользователю станут доступны кнопки простого взаимодействия с «системой»:
- «Открыть Диск С» — открыть в Finder папку, выделенную под системные файлы.
- Terminal — запустить «Терминал» для управления через командную строку.
- Winetricks — открыть набор уже готовых команд для Whisky. Они нужны для быстрой установки программ (Steam, Firefox, офисные приложения и так далее), бенчмарков, библиотек, шрифтов и настроек.
- «Выполнить» — запустить файл EXE или MSI с компьютера.
В меню «Конфигурация бутылки» отображается текущая версия сборки Windows. Также можно настроить такие параметры:
- Режим Retina — даёт более высокую чёткость и качество интерфейса в играх, которые обрабатывают интерфейс и игру независимо друг от друга.
- Улучшенная синхронизация — переключение между режимами синхронизации MSync и ESync, которые используются для повышения качества Windows-игр, запущенных через Wine.
- Масштабирование DPI — масштабирование интерфейса (например, 100 или 125%). Параметр лучше изменять в соответствии с настройками монитора.
- DXVK — слой перевода на базе Vulkan. Стоит включать, только если есть проблемы с производительностью в играх на DirectX 9, 10 и 11, либо если игра отказывается запускаться. Эта функция деактивирует D3DMetal — фреймворк, который помогает обеспечивать лучшую производительность в играх на DirectX 11 и 12. Параметр DXVK HUD выводит на экран дополнительный слой интерфейса с информацией о работе DXVK и производительности.
- Metal — технология аппаратного ускорения игр на Mac. Параметр Metal HUD выводит на экран дополнительный слой интерфейса с информацией о работе Metal и производительности.
Также можно открыть редактор реестра и меню расширенных настроек Wine, но для базового использования программы описанных параметров будет достаточно.
Как запускать игры
С помощью Whisky можно запускать отдельные игры, загруженные на компьютер, и проекты из лончеров вроде Steam. Механика немного различается, но есть общее правило.
Одна игра — одна бутылка.
Это советуют сами разработчики. С таким подходом вам не придётся переустанавливать всю свою библиотеку, если в файлах произойдёт путаница, что-то перестанет работать и вы будете вынуждены удалить бутылку и настраивать новую. Из минусов: если речь об игре из Steam, необходимо снова его устанавливать и входить в аккаунт. Соответственно, на компьютере будет несколько независимых копий Steam, каждая из которых займёт место на диске.
С компьютера
Если нужный EXE-файл уже есть на ПК, действовать можно двумя способами:
- Дважды нажмите на иконку EXE-файла в Finder, если в нижнем правом углу есть логотип Whisky. Если вместо него другая программа, кликните правой кнопкой мыши → «Открыть в приложении» → Whisky. В открывшейся утилите выберите, в какую бутылку нужно установить игру (если их несколько).
- В Whisky откройте нужную бутылку и нажмите «Выполнить...». Найдите EXE-файл на компьютере и дважды кликните по его иконке. Переносить файлы игры в раздел Whisky не нужно: можно запускать прямо из «Загрузок».
Если ваш файл — инсталлятор, то установка произойдёт на диск C, созданный внутри файлов Whisky. Приложение появится в списке установленных, и его можно будет быстро закрепить (по сути, создать ярлык на импровизированном рабочем столе).
Игры без инсталлятора, которые запускаются сразу из EXE-файлов, не сохранятся в списке «Установленные программы». Добавить их для быстрого доступа можно вручную: нажмите на иконку «Закрепление программы» и найдите исполнительный файл в папке с игрой.
Из Steam
Для начала работы лучше создать новую бутылку. Когда она будет настроена, действуйте так:
- Скачайте EXE-инсталлятор Steam на официальном сайте или нажмите в меню Whisky на кнопку Winetricks и выберите в списке steam. Загрузка запустится автоматически, но может потребоваться выдать разрешения и докачать элементы программы.
- Запустите инсталлятор и установите Steam, следуя инструкциям на экране. Файлы клиента по умолчанию запишутся в папку, выделенную Whisky под Windows.
- Откройте Steam. Войдите в учётную запись и дождитесь обновления клиента.
После этого можно сразу скачивать Windows-игры и играть, а можно настроить быстрый доступ к Steam и проектам. Для этого в Whisky откройте бутылку с загруженным Steam, нажмите на «Установленные программы» и отметьте булавками EXE-файлы утилит, которые хотите закрепить. Например, самого Steam и игры. Важный момент: при запуске проекта через иконку сначала всё равно запустится Steam и лишь потом игра.
Если вы попытались открыть Steam и ничего не произошло, подождите минуту: клиент запускается довольно медленно. Если сделать это несколько раз, через пару минут у вас может оказаться куча иконок Steam в доке.
Из Epic Games
Как уже упоминалось, Whisky не работает с лончером магазина Epic Games. Но это исправляет Heroic Games Launcher — клиент для установки и запуска игр Epic Games, GOG и Amazon Prime Games. Его можно использовать через Whisky, но есть нюансы.
Скачать Windows-версию Heroic и запустить через Whisky не получится. Вместо этого нужно установить Heroic для macOS. Далее в Heroic откройте «Настройки игры по умолчанию» и убедитесь, что в разделе «Версия Crossover/Wine» выбран вариант Whisky.
С этой опцией вы сможете запускать Windows-игры из своей библиотеки Epic Games на Mac.
Какие возможны проблемы
Важно понимать, что даже программа, которая опирается на нативный инструмент Apple Game Porting Toolkit, всё равно остаётся костылём. И Windows-версии утилит и лончеров могут работать на Mac некорректно. Самые распространённые проблемы можно решить — как правило, даже несколькими способами.
Steam самопроизвольно открывается, даже если Whisky неактивна
Это не просто раздражает, но и мешает пользоваться Mac-версией Steam: если вы играете в адаптированную под Mac игру через нативный лончер, сессия может завершиться при открытии Windows-версии Steam.
Решений есть несколько:
- В настройках Steam откройте раздел «Интерфейс» и отключите функцию «Автоматически запускать при включении компьютера».
- Закрывайте лончер через иконку в виде крестика, как на Windows, а не через «Завершить» в доке macOS.
- Откройте стандартную утилиту «Мониторинг системы» и принудительно завершите процессы со словом Wine (например, wine64-preloader).
Методы можно комбинировать: отключить автозапуск, закрыть Steam кликом по крестику, а затем завершить процессы Wine.
Игры в Steam не скачиваются до конца
Распространённая проблема: при попытке загрузить игру процесс доходит до 99% и останавливается. При попытке перезапустить процесс появляется надпись «Остановка загрузки», которая не исчезает даже после перезапуска клиента.
Что стоит попробовать:
- Выдайте доступ к управлению приложениями. Возможно, Mac просто не разрешает Whisky управлять другими программами. В настройках компьютера перейдите в раздел «Конфиденциальность и безопасность» → «Управление приложениями», нажмите на «+» и выберите Whisky.
- Поменяйте регион загрузки. Старый способ, который много лет помогает пользователям Steam бороться с такой ошибкой и медленными загрузками. Когда процесс остановится, в настройках Steam перейдите в раздел «Загрузки» и измените город в разделе «Регион загрузки» на любой другой. Выбирать иную страну не обязательно, важно просто изменить значение в этом поле. Принудительно завершите Whisky, Steam и процессы Wine, подождите пару минут и откройте снова.
- Измените компонент для синхронизации в Whisky. Внутри утилиты нажмите кнопку «Конфигурация бутылки» и в разделе «Улучшенная синхронизация» (по умолчанию установлена MSync) выберите «Не задана» или ESync.
После любых изменений завершайте процессы Wine, перезапускайте утилиту и проверяйте, заработали ли загрузки в Steam. Как правило, после исправления ошибки один раз другие игры скачиваются корректно. Учитывайте, что после настройки новой бутылки и нового клиента Steam проблема может повториться, и от неё снова придётся избавляться.
В строке меню появляется несколько иконок приложения
Этим тоже часто грешит Steam. Если несколько раз открывать и закрывать программу, в строке меню могут скапливаться её иконки быстрого доступа.
Чтобы почистить лишнее, откройте «Мониторинг системы» и принудительно завершите все процессы со словом Wine. Как правило, за зависшие иконки отвечают процессы внизу списка, которые не занимают много памяти, но проще завершить сразу всё (выделите мышкой или через Shift).
Звук прерывается и подтормаживает
Некоторые игры могут визуально работать совершенно нормально, а вот звук как будто воспроизводится с неправильной скоростью или через хрипящие динамики. Такую проблему отмечают с играми на движке Source (вроде Portal 2, Half-Life 2 и Team Fortress 2) и некоторыми другими.
Решение простое, хотя и неочевидное. Откройте стандартную программу «Настройка Audio-MIDI» и измените формат звука динамиков MacBook на 44 100 Гц. Перезапустите игру.
Для воспроизведения большинства контента этот формат подходит, но будьте готовы, что в некоторых играх звук будет сыпаться уже от формата 44 100 Гц. В таком случае нужно переключиться обратно на 48 000 Гц.
Этот способ работает только с динамиками MacBook и проводными наушниками. У беспроводных моделей, как правило, можно выбирать только между 24 кГц и 48 кГц.
Другие баги
Разработчики и сообщество Whisky помогают решать проблемы, возникающие при запуске игр. В баг-листе на GitHub можно посмотреть, как исправить обнаруженные баги, или открыть новую тему, если с похожим ещё никто не обращался.






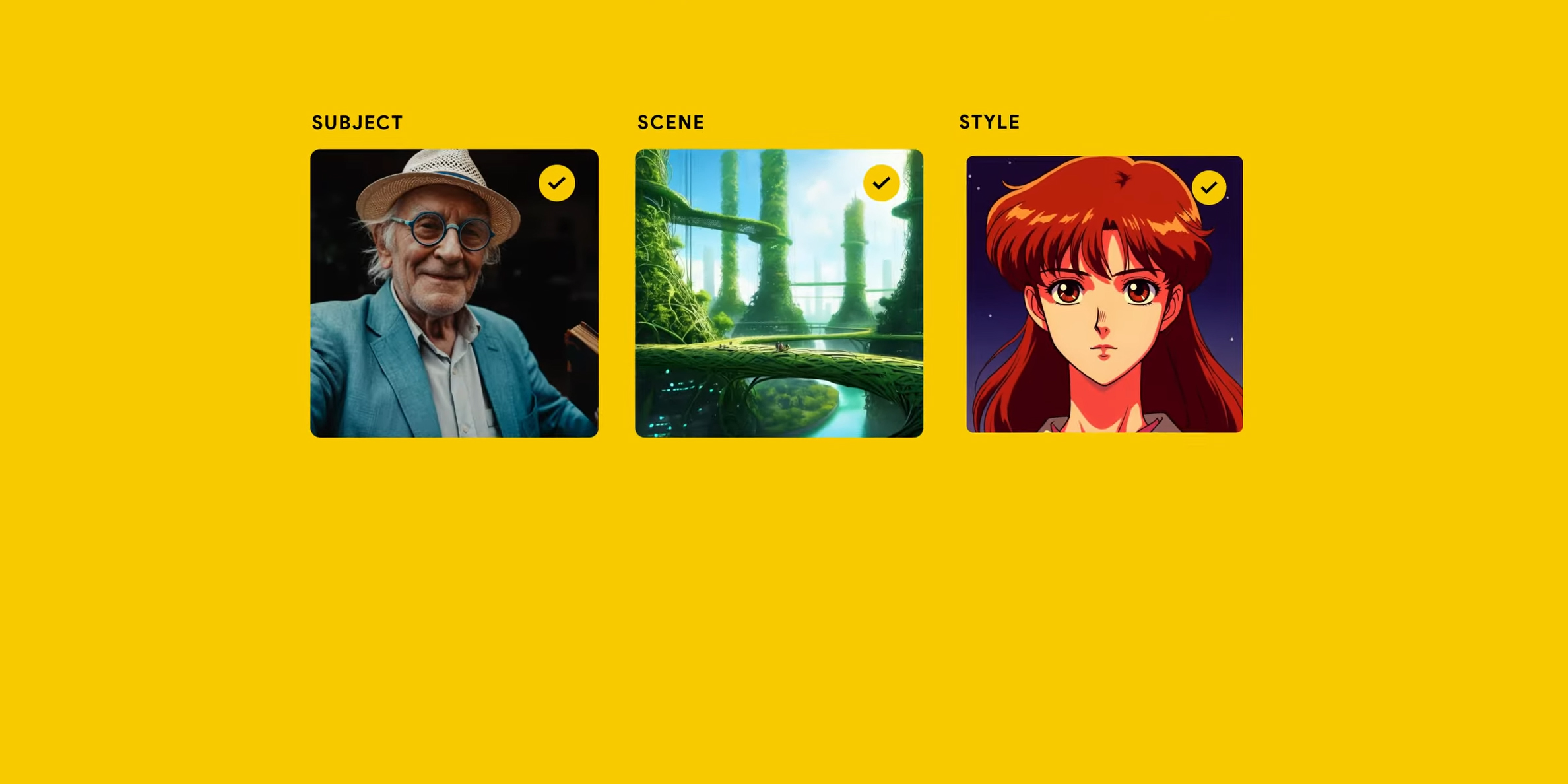
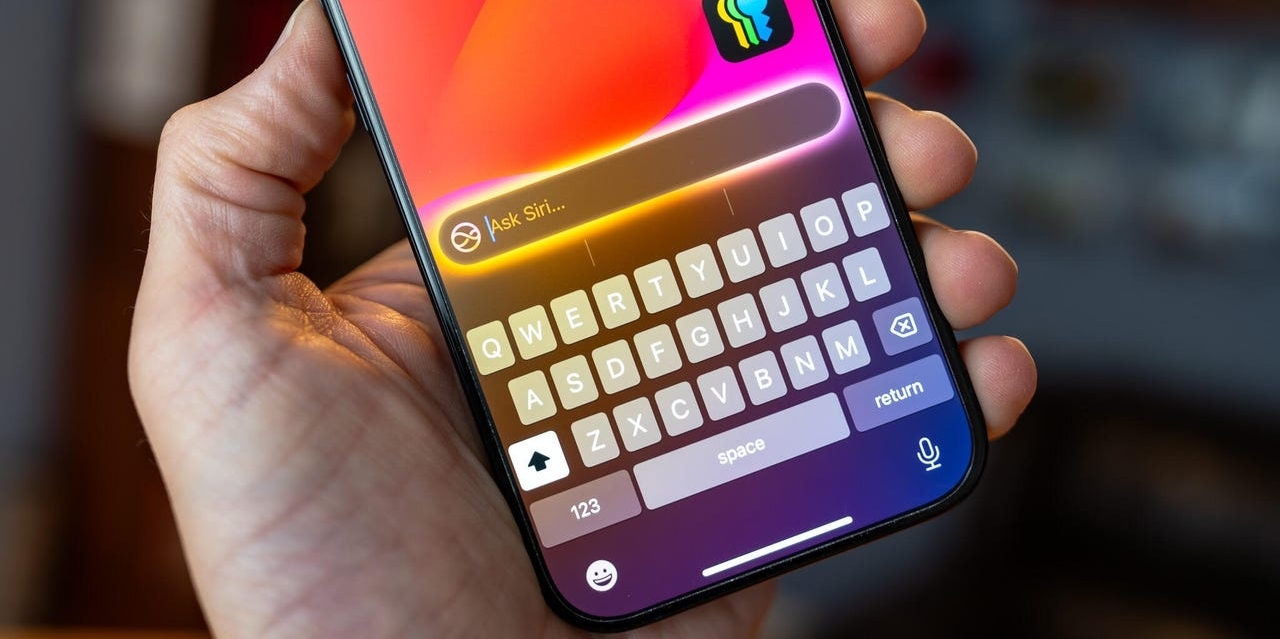
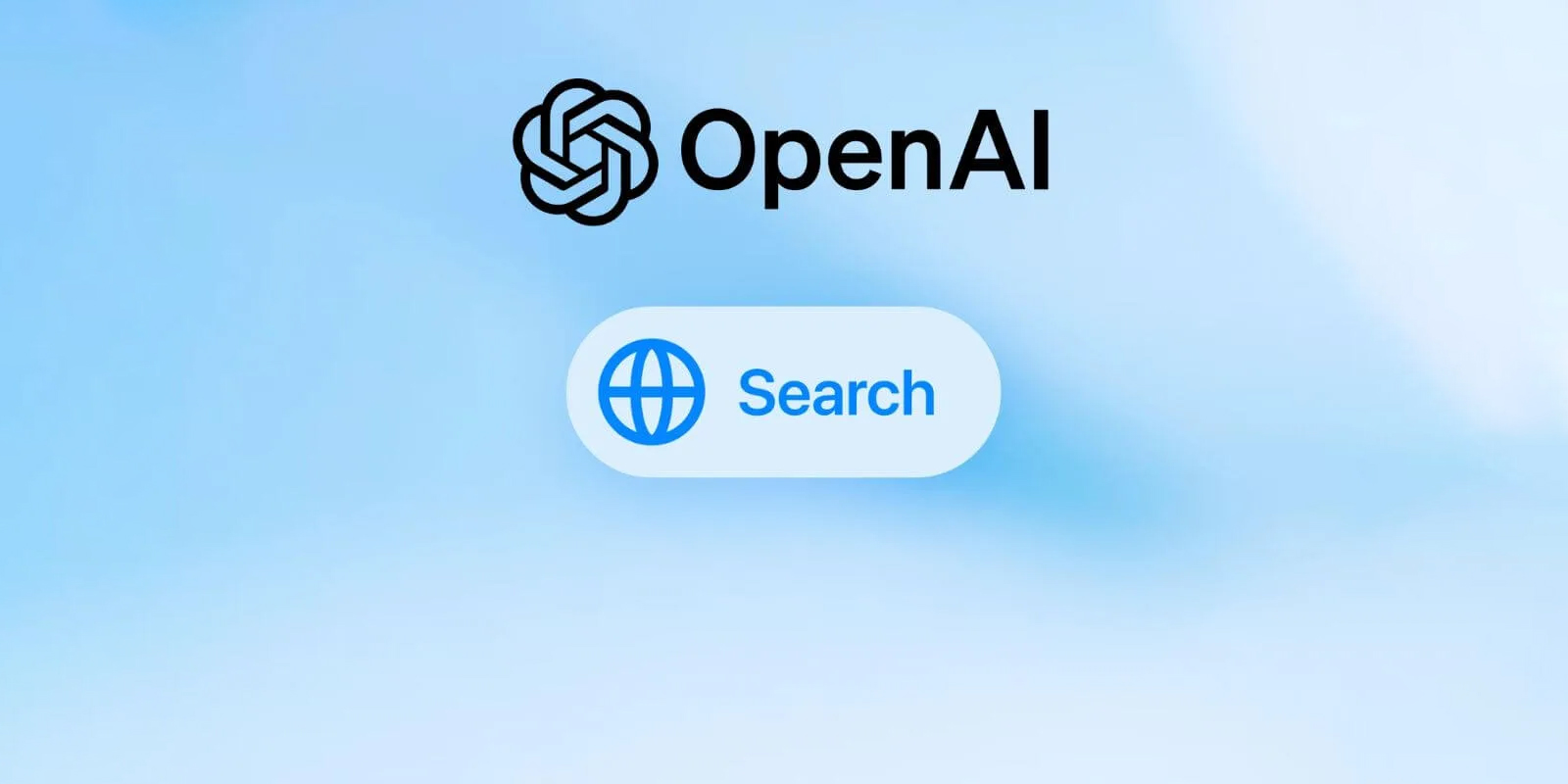






Лучшие предложения
10 наборов для вышивания, с которыми захочется заняться рукоделием
12 комфортных дутиков для зимних прогулок
12 идей подарков на «Мегамаркете» для тех, кто участвует в «Тайном Санте»
Выгодно: конструктор LEGO со скидкой 20% и повышенным кешбэком
Находки AliExpress: самые интересные и полезные товары
10 полезных товаров дешевле 500 рублей
10 классных вариантов посуды для праздничной сервировки
16 классных подарков подростку на Новый год
Искусство на стенах. Краткая история граффити
Дайте две! Игра с промокодом на скидку 40% для всех, кто любит шоколад
Свинина Tender Pork: что это и кому стоит попробовать
Реклама7 вопросов про рак лёгкого, ответы на которые важно знать всем