Как сохранить все важные файлы с помощью Time Machine для Mac
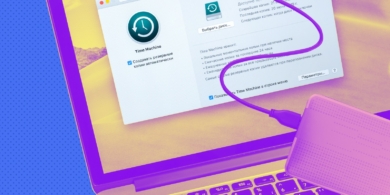
Что такое Time Machine
Все владельцы Mac (да и не только) наверняка слышали о Time Machine. Это встроенная в macOS система резервного копирования данных, сохраняющая дубликаты всех документов, программ, сообщений, музыкальных файлов. Она позволяет легко восстановить любую информацию на диске в случае каких‑либо сбоев, нечаянного удаления, а также при замене накопителя или покупке нового Mac.
Как работает Time Machine
При первом запуске Time Machine индексирует всё содержимое диска и делает его бэкап. После этого резервное копирование осуществляется автоматически без участия пользователя. Бэкапы создаются каждый час и хранятся по такому принципу:
- В течение суток доступны ежечасные копии.
- В течение месяца доступны ежедневные копии.
- За предыдущие месяцы доступны еженедельные копии.
Количество бэкапов ограничено только объёмом накопителя. Когда он заполняется, копии постепенно удаляются — начиная с самых старых. Поэтому резервное дублирование данных никогда не прекращается, даже если использовать диск небольшого объёма.
Если накопитель для бэкапов не подключён, macOS сохраняет моментальные локальные копии на системном диске. Позже они переносятся на тот, что выбран в настройках Time Machine.
Как настроить резервное копирование в Time Machine
1. Подготовьте накопитель
Для бэкапов подойдёт как традиционный жёсткий диск, так и SSD‑накопитель. Вид подключения может быть любым: USB, Thunderbolt, FireWire или локальная сеть. Ёмкость диска должна быть не меньше объёма встроенного хранилища Mac, а лучше вдвое больше — чтобы можно было хранить копии за последние пару месяцев, а не за несколько недель. Например, для компьютера с накопителем 512 ГБ стоит выбрать винчестер от 1 ТБ и выше.
Если планируете использовать диск не только для резервного копирования, но и для хранения других файлов, то лучше создать под бэкапы отдельный раздел (в противном случае Time Machine не будет удалять старые дубликаты, пока не закончится свободное место).
Для этого откройте «Дисковую утилиту», выберите диск и нажмите кнопку «Разбить на разделы».
Далее кликните на «+», укажите имя, размер, тип файловой системы Mac OS Extended (журналируемый) и нажмите «Применить».
2. Включите Time Machine
Откройте системные настройки и перейдите в одноимённый раздел.
Поставьте галочки напротив пунктов «Создавать резервные копии автоматически» и «Показывать Time Machine в строке меню».
Нажмите кнопку «Выбрать резервный диск», укажите накопитель в списке и кликните «Использовать диск».
Через пару минут начнётся автоматическое выполнение бэкапа. Чтобы запустить его сразу же, нажмите на иконку Time Machine в строке меню и выберите «Создать резервную копию сейчас».
Если хотите защитить бэкапы шифрованием, поставьте галочку напротив соответствующего пункта. В этом случае восстановить данные из резервной копии можно будет только после ввода пароля.
3. Настройте параметры
По умолчанию сохраняемые резервные данные могут составлять всё содержимое диска. Для экономии места и ускорения процесса копирования можно исключить из бэкапа загрузки и другие ненужные папки.
Для этого в окне Time Machine нажмите «Параметры».
С помощью кнопки «+» добавьте в исключения требуемые каталоги и нажмите «Сохранить».
При необходимости таким же образом можно удалить исключения. Здесь же, в меню настроек, с помощью соответствующих галочек можно активировать опции резервного копирования при питании от аккумулятора и уведомлений об удалении старых бэкапов.
Как восстановить данные из резервной копии
Как восстановить отдельный файл
Подключите диск с резервными данными к Mac. Перейдите к папке, в которой находился или находится файл. Выберите «Войти в Time Machine», кликнув по иконке утилиты в строке меню.
С помощью стрелок или шкалы справа укажите нужный период времени и нажмите «Восстановить».
Выберите, заменить ли исходный файл, оставить оба или только оригинал.
Как восстановить все файлы на диске
Для воссоздания данных при установке macOS или после покупки нового Mac подключите накопитель, который используется с Time Machine.
На завершающем этапе настройки при запуске «Ассистента миграции» выберите вариант «С компьютера Mac, резервной копии Time Machine или загрузочного диска».
Укажите диск и резервную копию, затем нажмите кнопку «Продолжить».
Выберите, какой именно контент следует перенести, и ещё раз нажмите «Продолжить».
Всё остальное программа сделает сама.



























Станьте первым, кто оставит комментарий