Это штатное приложение полезно не только для бэкапа пользовательских данных. Time Machine не менее эффективно отменяет изменения и возвращает отдельные файлы системы. Коллеги из iDownloadВlog подготовили инструкцию, которая рассказывает, как реализовать задуманное на практике.
Мануал состоит из четырех простых шагов, но для их выполнения необходимы настроенная утилита Time Machine и наличие внешнего жесткого диска с резервными копиями системы на нем. Если вы выполнили эти условия, начинайте процедуру восстановления.
1. Откройте Time Machine
В случае, если иконка не отображается на верхней панели OS X, зайдите в System Preferences → Time Machine и поставьте галочку рядом с Show Time Machine in menu bar. Далее выберите пункт Enter Time Machine из выпадающего меню по клику на иконку.
2. Задайте путь к папке для восстановления
В окне приложения зайдите в папку, которая содержала необходимый файл.
3. Откатитесь до момента, когда файл еще на диске
Стрелки вверх/вниз и временная шкала справа от окна для навигации во времени помогут вам вернуться к тому моменту, когда искомый файл находился в системе. Для упрощения поиска используйте стандартный режим превью, который отображается нажатием на пробел.
4. Восстановите необходимый файл
Выделите объект ваших поисков и нажмите Restore ниже окна Finder, чтобы восстановить конкретный файл из бэкапа.
Наши поздравления — вы только что вернули искомый файл. Как видите, Time Machine незаменима не только в случаях неполадок системы. Ситуации со случайным удалением нужных файлов происходят гораздо чаще, и в решении этой проблемы никакие сторонние программы не будут так просты и эффективны, как штатное приложение OS X.













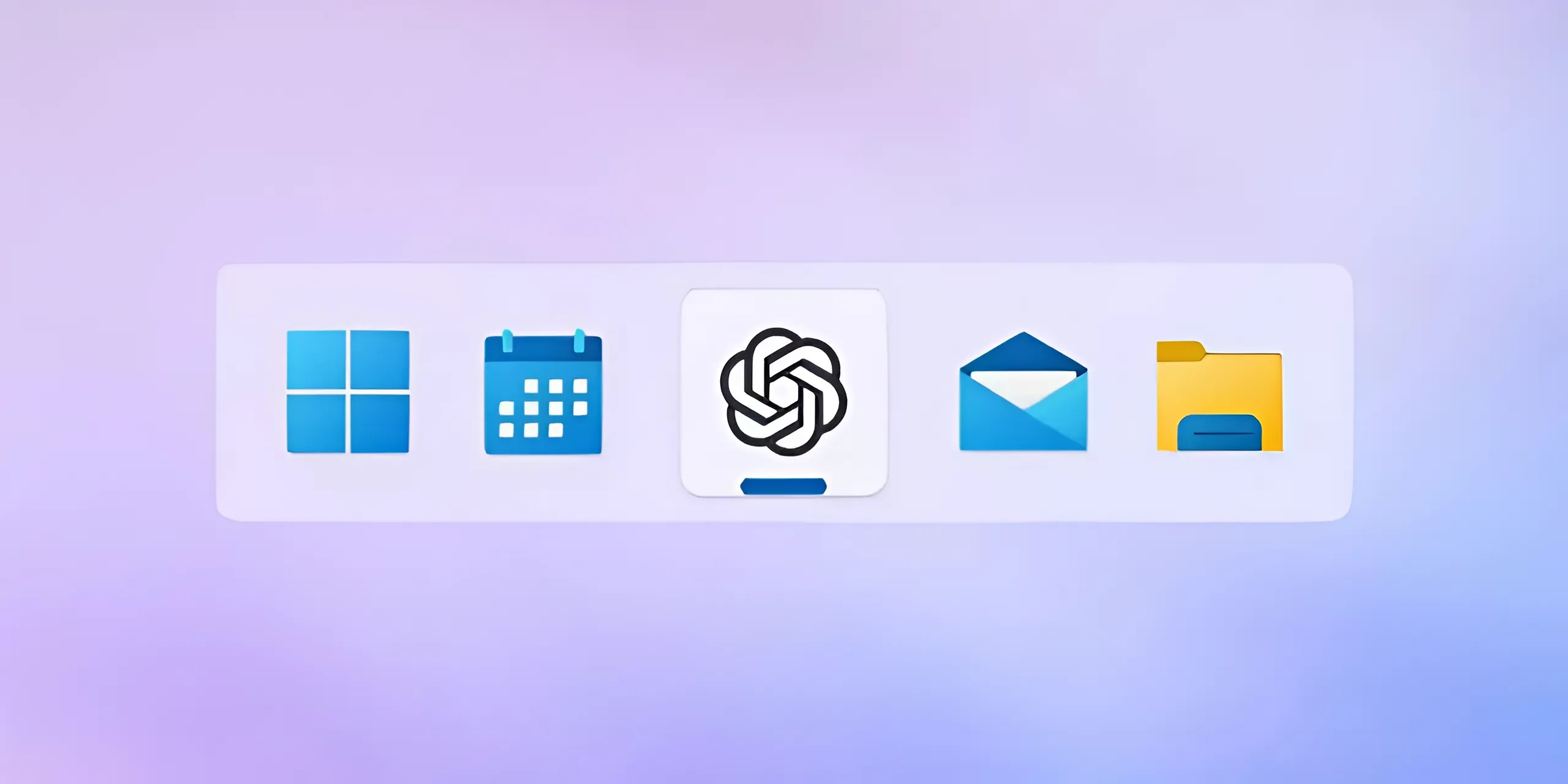

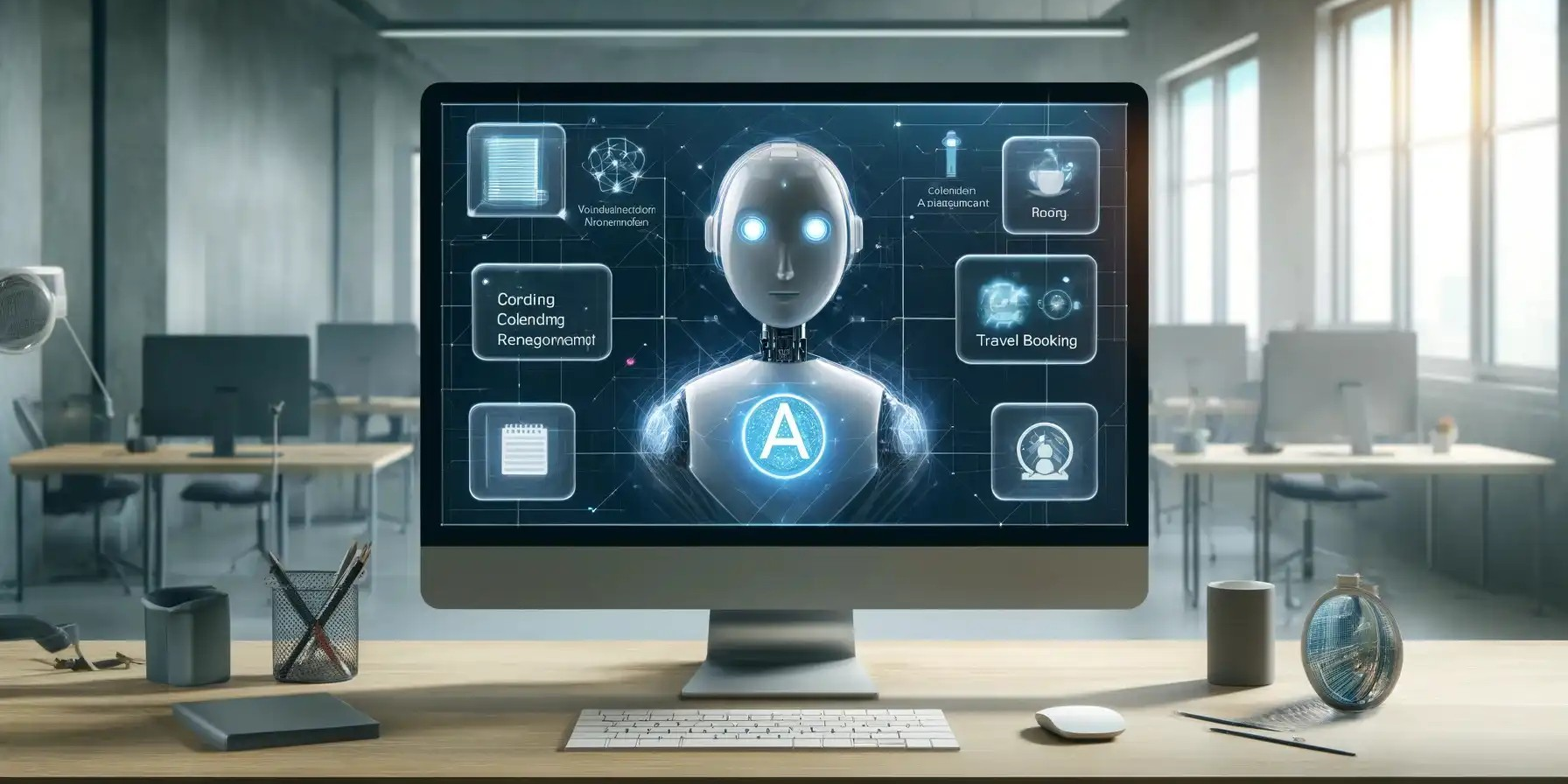











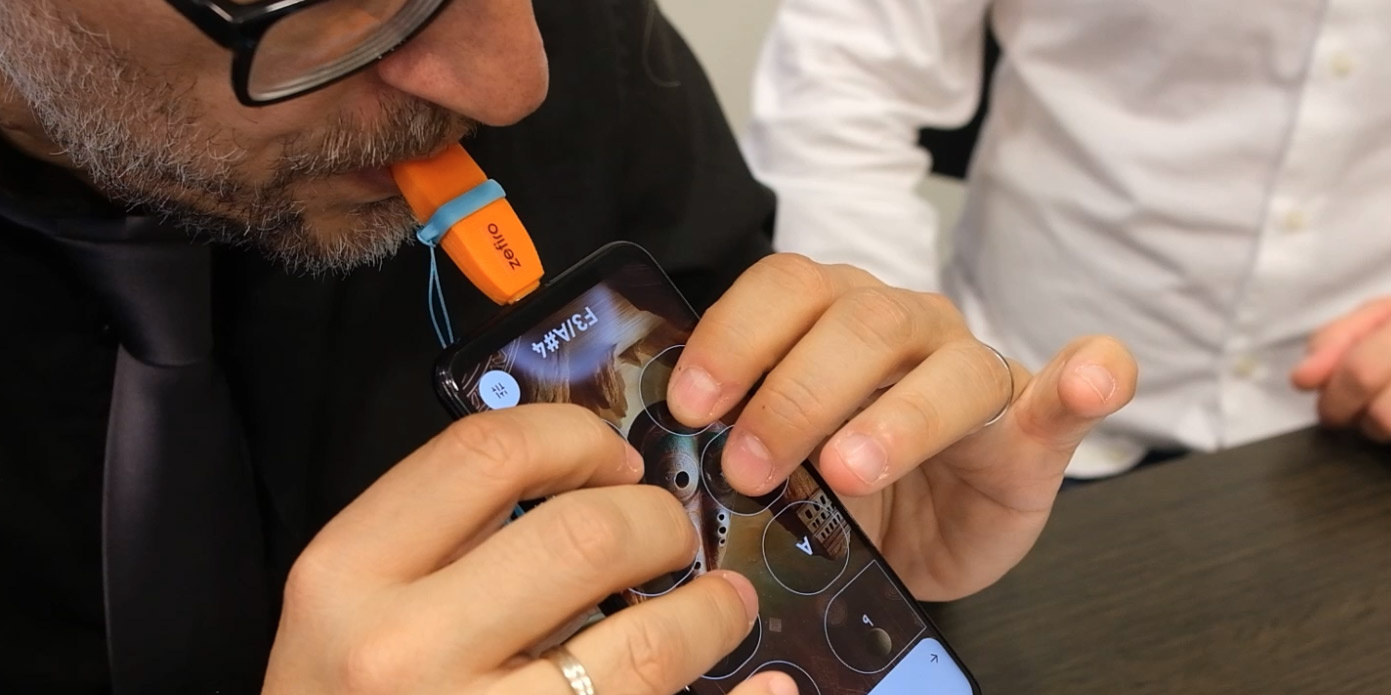
Станьте первым, кто оставит комментарий