Двухфакторная аутентификация — это очень крутая и надежная штука, которая поднимает уровень безопасности ваших аккаунтов на совершенно новый уровень. Раньше мы вводили коды подтверждения из sms, приходивших на телефоны, потом появились такие приложения как Google Authenticator и Authy, немного упростившие жизнь и вот наконец поддержка двухфакторной аутентификации появилась в 1Password. Почему вам стоит удалить Authy и перейти на 1Password, а также зачем вообще нужна двухфакторная аутентификация и что она дает, вы узнаете из этой статьи.
Если вы уже используете двухфакторную аутентификацию и знаете, что это такое — начинайте читать с раздела «Почему стоит переходить на 1Password».
Что такое двухфакторная аутентификация
Важность защиты нашей личной информации сложно переоценить. Раньше одного пароля было вполне достаточно, сейчас же связка «логин+пароль» уже не является надежной, поскольку эти данные легко украсть и получить полный доступ к вашей информации, особенно если речь идет о почтовом ящике, к которому (зачастую) привязываются все ваши учетные записи. Поэтому был придуман дополнительный слой защиты, третья «штука» добавляющаяся к связке «логин+пароль».
Заранее хочу извиниться перед читателями, которые понимают четкую разницу между «двухфакторной аутентификацией», «двухэтапной верификацией» и «временными одноразовыми паролями». Для большинства пользователей все эти термины имеют одно и то же значение, под которым понимается та самая третья «штука», добавляющаяся к связке «логин+пароль», поэтому я буду использовать далее выражение «двухфакторная аутентификация» или «2FA» для краткости.
Зачем использовать 2FA
Предположим, что ваш бывший работодатель, партнер, агент ФСБ, развлекающийся хакер (нужное подчеркнуть) узнал логин и пароль к вашему email. Он может попасть в него, сбросить пароли всех аккаунтов, привязанных к этому email и превратить вашу жизнь в ад. Но если вы используете 2FA, то всего этого не будет, ведь вместе с логином и паролем, злоумышленнику придется также украсть и ваш телефон, куда приходят коды подтверждения при каждом входе в учетную запись.
В общем, 2FA это как засов на двери с уже установленным замком. Вор может вскрыть замок, но столкнется с засовом, который тоже как-то надо будет открыть.
Почему стоит переходить на 1Password
Это очень легкий вопрос и на него есть простой ответ — потому, что это гораздо удобнее. Судите сами, сначала при входе в тот или иной аккаунт мы просто вводили коды, которые приходили в виде sms на телефон. Потом появилось приложение Google Authenticator, а на замену ему пришло более функциональное и красивое Authy. Его преимущество — это настольная версия приложения, которая может автоматически получать коды из Authy, установленного на смартфон, экономя ваше время. Проблема лишь в том, что работает всё это только на Маках и iOS-устройствах с Bluetooth LE, да и то не самым идеальным образом.
Преимущество 1Password в том, что мобильная и настольная версии приложения общаются между собой через iCloud и делают это почти мгновенно. Плюс, всё это работает на любых, даже старых устройствах.
Если вы до сих пор сомневаетесь вот вам мой последний аргумент — список действий, необходимых для входа в аккаунт:
С помощью Authy:
- Достать iPhone из кармана.
- Разблокировать его.
- Запустить Authy.
- Войти в Authy (с помощью пароля или Touch ID).
- Найти нужный аккаунт (вам придется прокручивать список, если в нем больше 4 аккаунтов).
- Выбрать нужный аккаунт.
- Переписать код с экрана iPhone.
- Заблокировать iPhone.
- Убрать его в карман.
С помощью 1Password:
- Кликнуть по иконке 1Password в строке меню (или панели инструментов Safari).
- Навести курсор на имя аккаунта и дождаться появления всплывающего окошка.
- Навести курсор на поле One-Time Password.
- Кликнуть «Копировать».
- Вставить код в Safari.
Выглядит это вот таким образом.
Думаю, никто не станет спорить, что так намного проще и удобнее. Если вы тоже со мной согласны, то самое время переходить к следующему разделу.
Процедура перехода с Authy на 1Password
Первым делом нужно проверить, что вы используете свежие версии 1Password, которые поддерживают 2FA. На Маке это самая последняя версия 5.3, на iOS — минимум версия 5.2, вышедшая пару месяцев назад. Также для iOS-версии у вас должна быть куплена Pro-функциональность (599 р.), необходимая для использования 2FA.
Примечание. Я описываю переход с Authy, но для Google Authenticator или другого 2FA-приложения процедура почти ничем не отличается. Вам нужно будет войти с его помощью во все ваши аккаунты и переключиться на 1Password, после этого Authy можно смело удалить с iPhone.
Шаг 1. Отмечаем все 2FA-аккаунты в 1Password
Важный момент, которым не стоит пренебрегать, особенно если у вас много учетных записей с 2FA. Если вы забудете о каком-нибудь аккаунте и удалите Authy, не успев переключиться на 1Password, то придется воспользоваться аварийными кодами (которые даются при включении 2FA). Иначе в этот аккаунт будет уже не попасть. Потому пометьте все 2FA-аккаунты в 1Password с помощью тега, а потом сосчитайте их количество и сверьте с Authy, чтобы ничего не пропустить.
Шаг 2. Отвязываем аккаунты от Authy и привязываем к 1Password
Следующие действия будут отличаться в зависимости от сайтов, которые вы используете, но в целом принцип один и тот же, поэтому нам главное понять его. Я покажу процедуру на примере Dropbox, её придется повторить для каждой вашей 2FA учетной записи.
- Открываем в Safari dropbox.com и залогиниваемся с помощью пароля и кода из Authy.
- Переходим в настройки и открываем вкладку «Безопасность».
- Находим строку «Приложение аутентификации» и жмем «Изменить».
- Нас попросят ввести пароль от Dropbox для подтверждения, вводим.
- Далее выбираем пункт «Использовать программу для мобильных устройств».
- На экране появится QR-код, который нужно отсканировать 1Password на iPhone.
- Переходим к мобильной версии 1Password. Находим аккаунт Dropbox (по тегу или через поиск), открываем его и жмем «Изменить».
- Жмем Add new one-time password, а затем кнопку сканирования.
- Сканируем код с экрана Mac и видим, что 2FA успешно настроена.
- Остается только ввести в Safari на Маке 6-значный код, скопировав его из всплывающего меню 1Password.
Это всё, теперь в ваш 2FA-аккаунт можно входить всего в пару кликов, не отрывая рук от Мака и даже не доставая iPhone из кармана. Процедуру придется повторить для всех ваших 2FA учетных записей, после чего Authy или другое приложение, которым вы пользовались, можно будет удалить с iPhone, чтобы не путаться.
Бонус
Для каждого сайта настройки 2FA находятся в разных местах и вы потратите больше времени на их поиск, чем на саму процедуру привязки. Вот несколько примеров для самых популярных сайтов и сервисов.
VK.com
Facebook*
Evernote
Заключение
Как видите, процесс перехода не такой уж и сложный, особенно учитывая пользу, которую мы от этого перехода получим. Для надежности и высокого уровня безопасности теперь не нужно идти на компромисс с удобством. Вход в аккаунты с двухфакторной аутентификацией осуществляется таким методом буквально в пару кликов. Выгода, как говорится, налицо. Единственное условие — это наличие 1Password на вашем Маке и Pro-версии на iPhone. Хотя, раз вы дочитали до конца, я уверен, что они у вас уже есть. ;)
*Деятельность Meta Platforms Inc. и принадлежащих ей социальных сетей Facebook и Instagram запрещена на территории РФ.
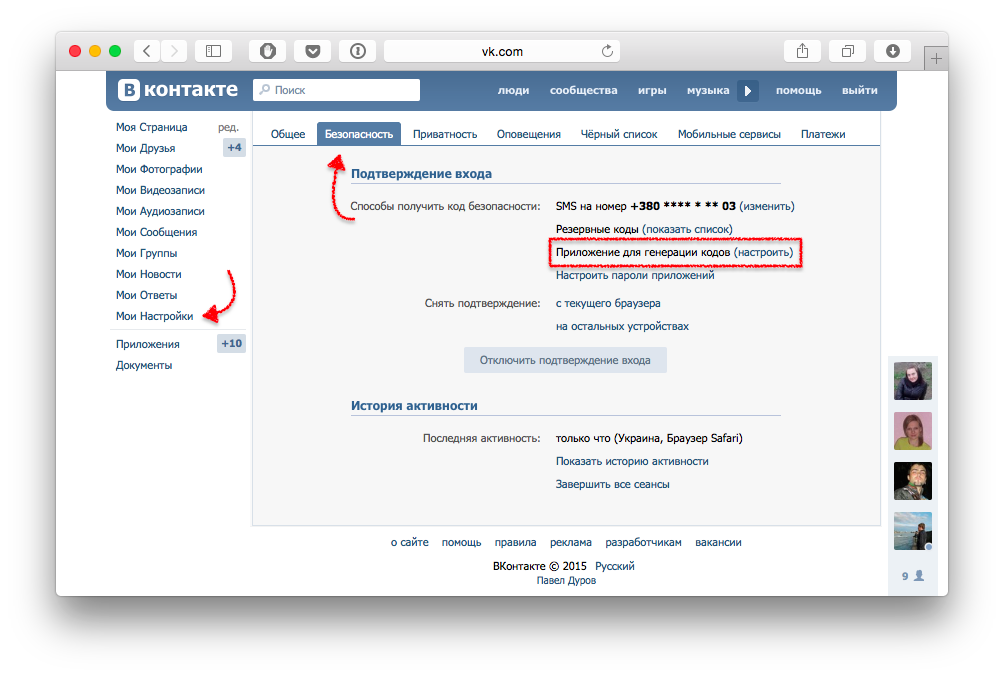
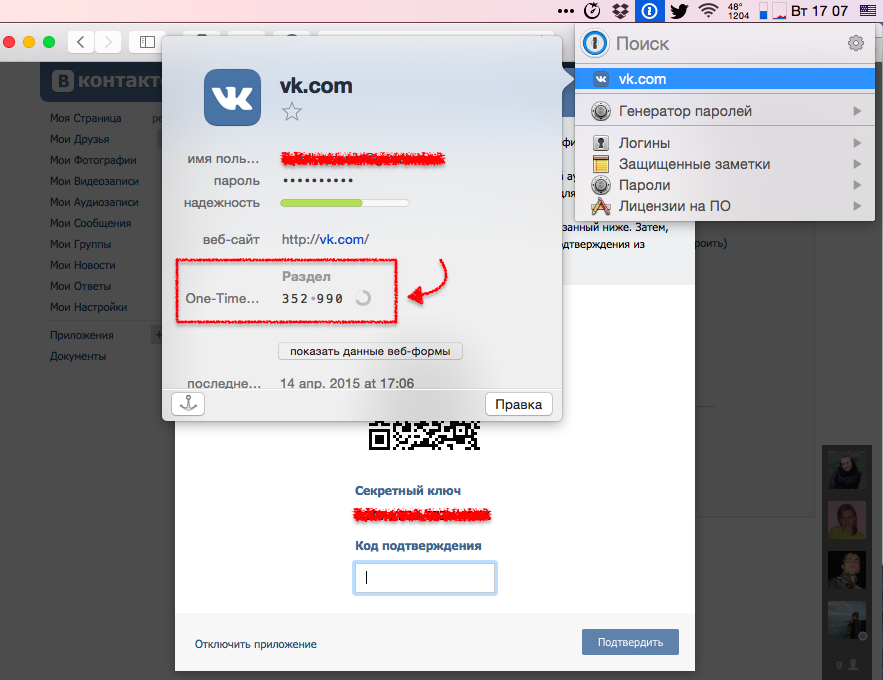
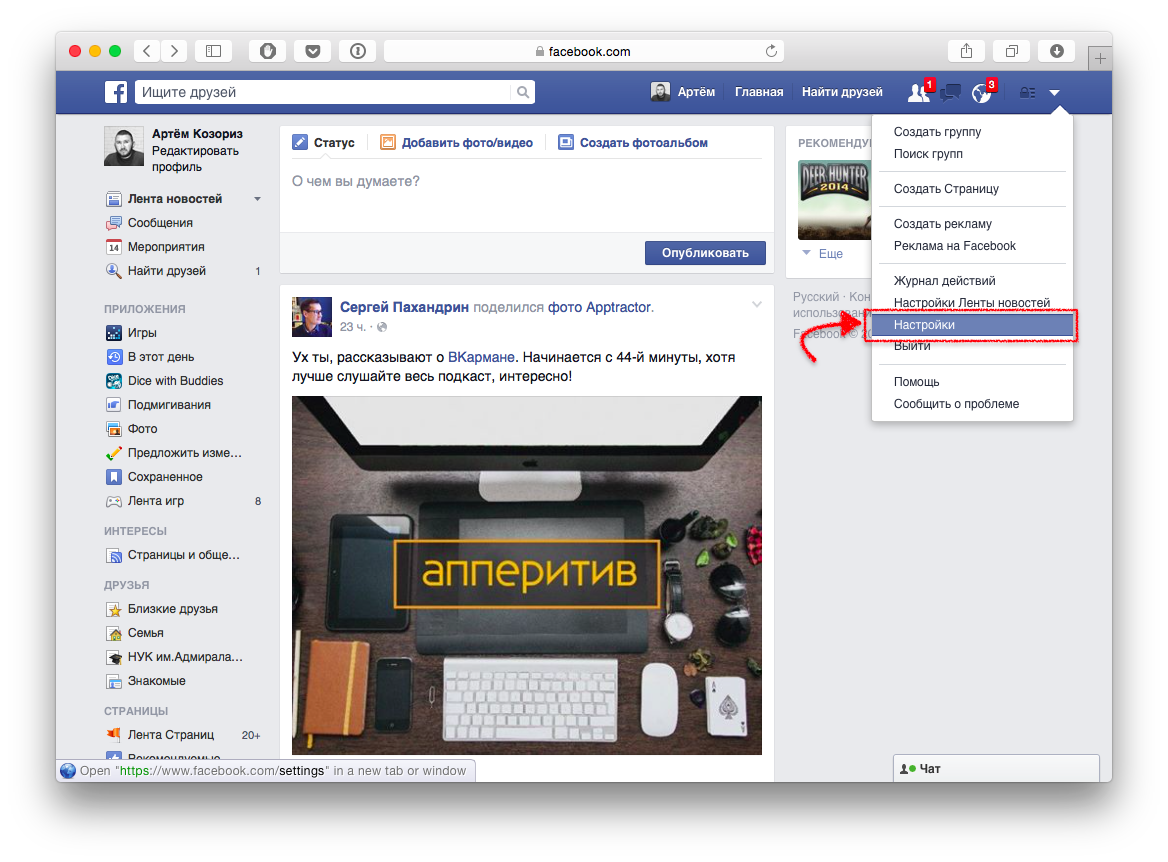
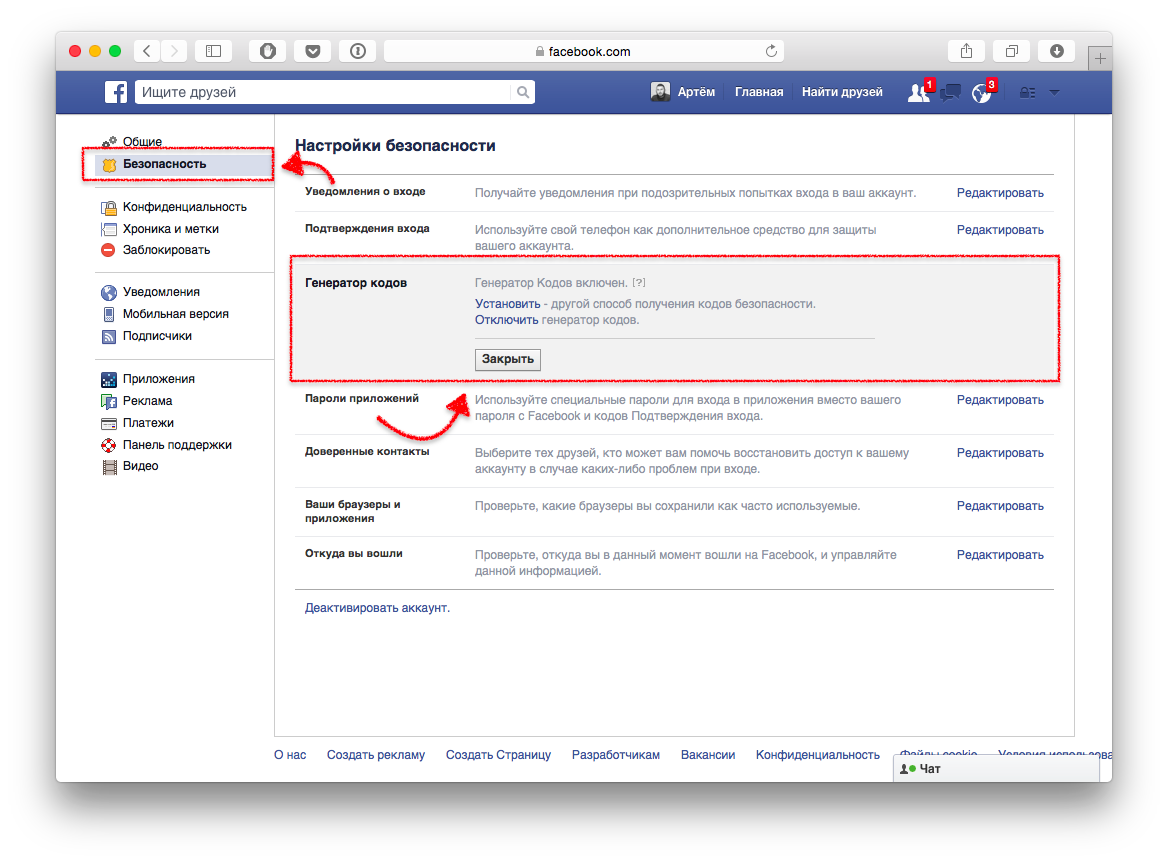
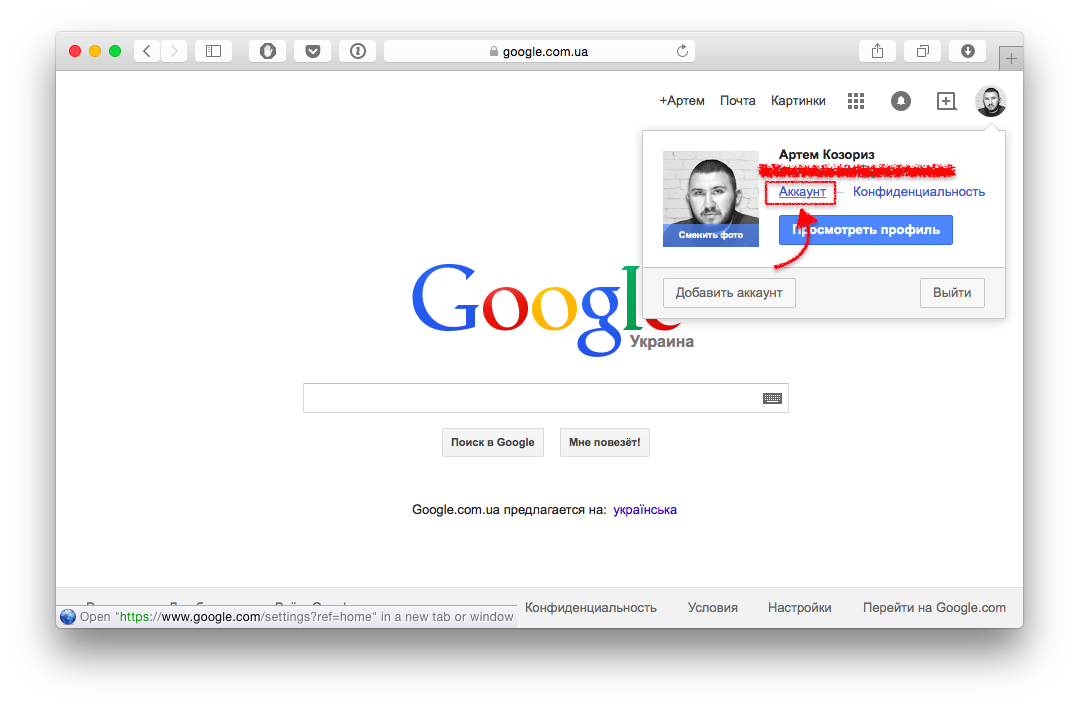
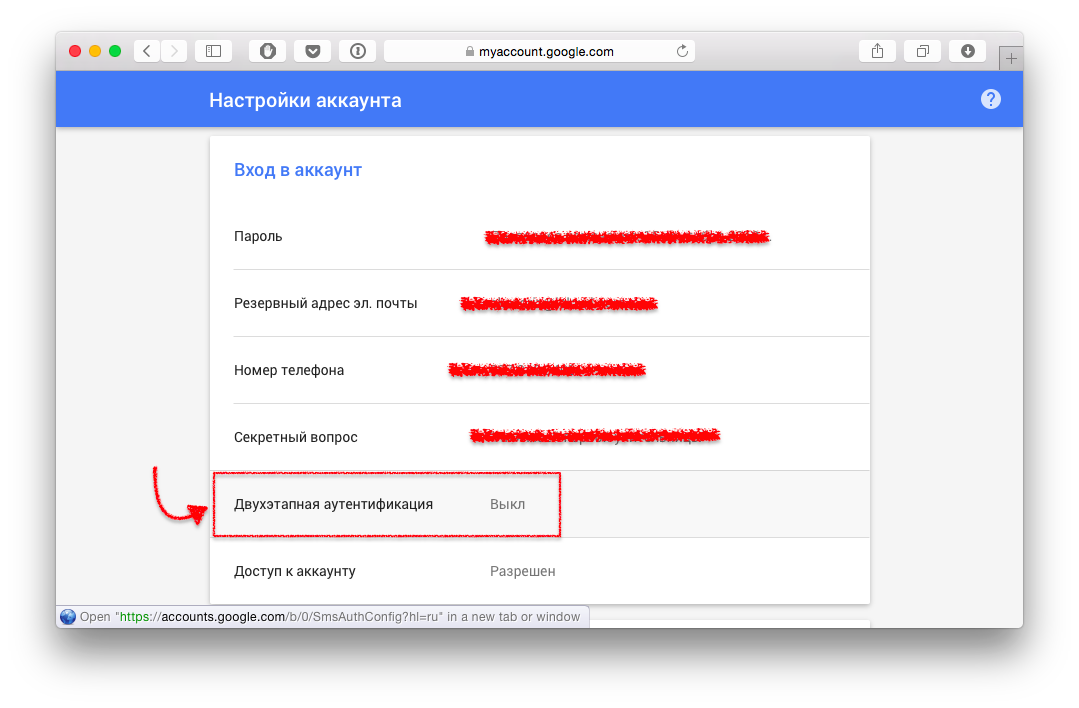
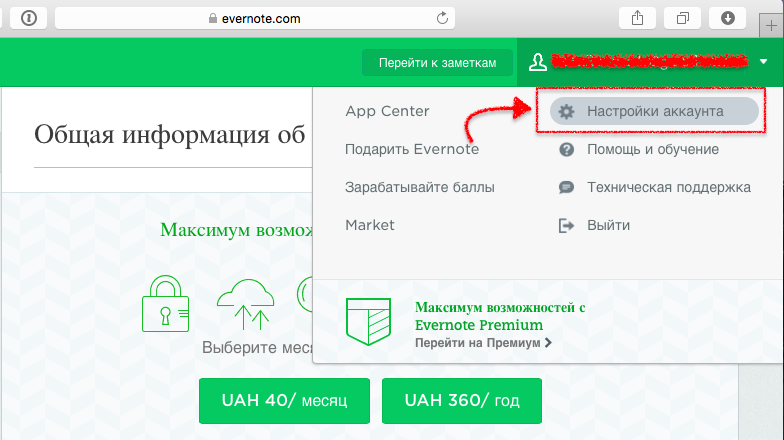
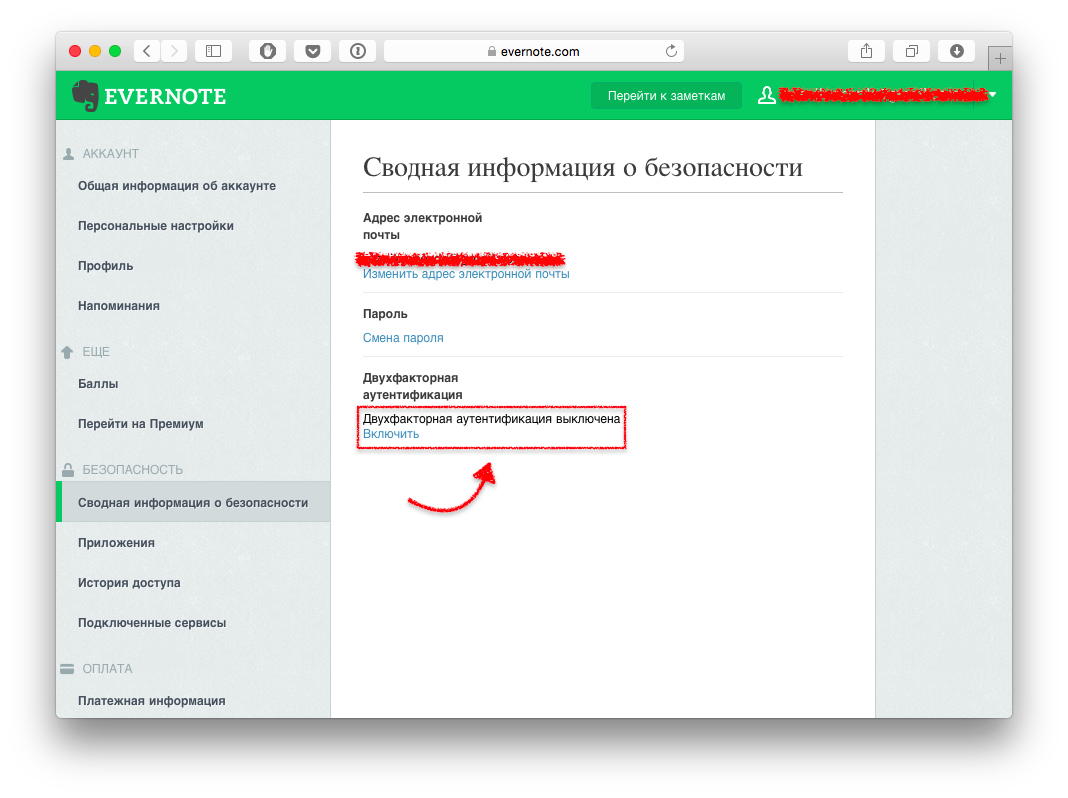




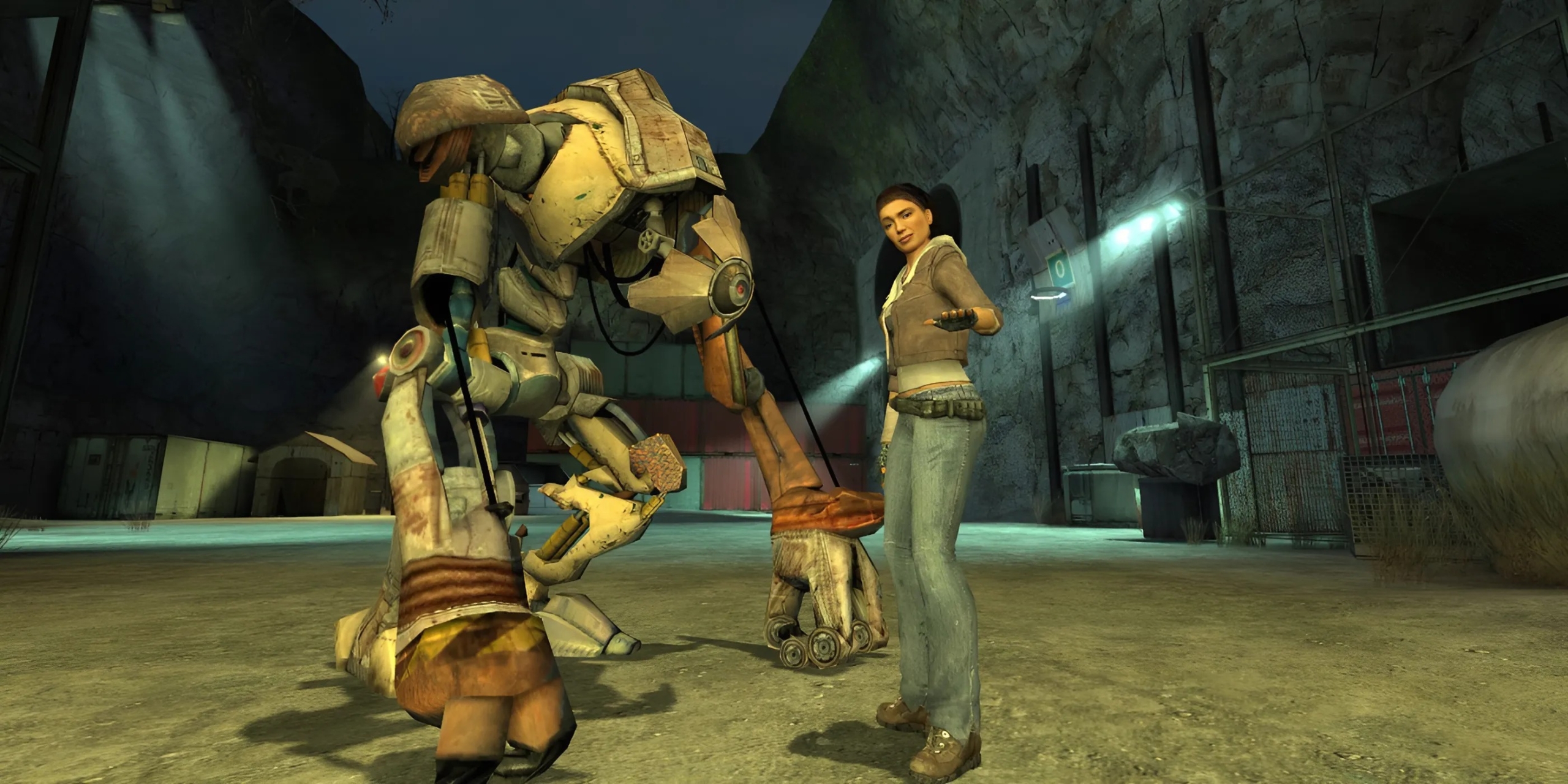



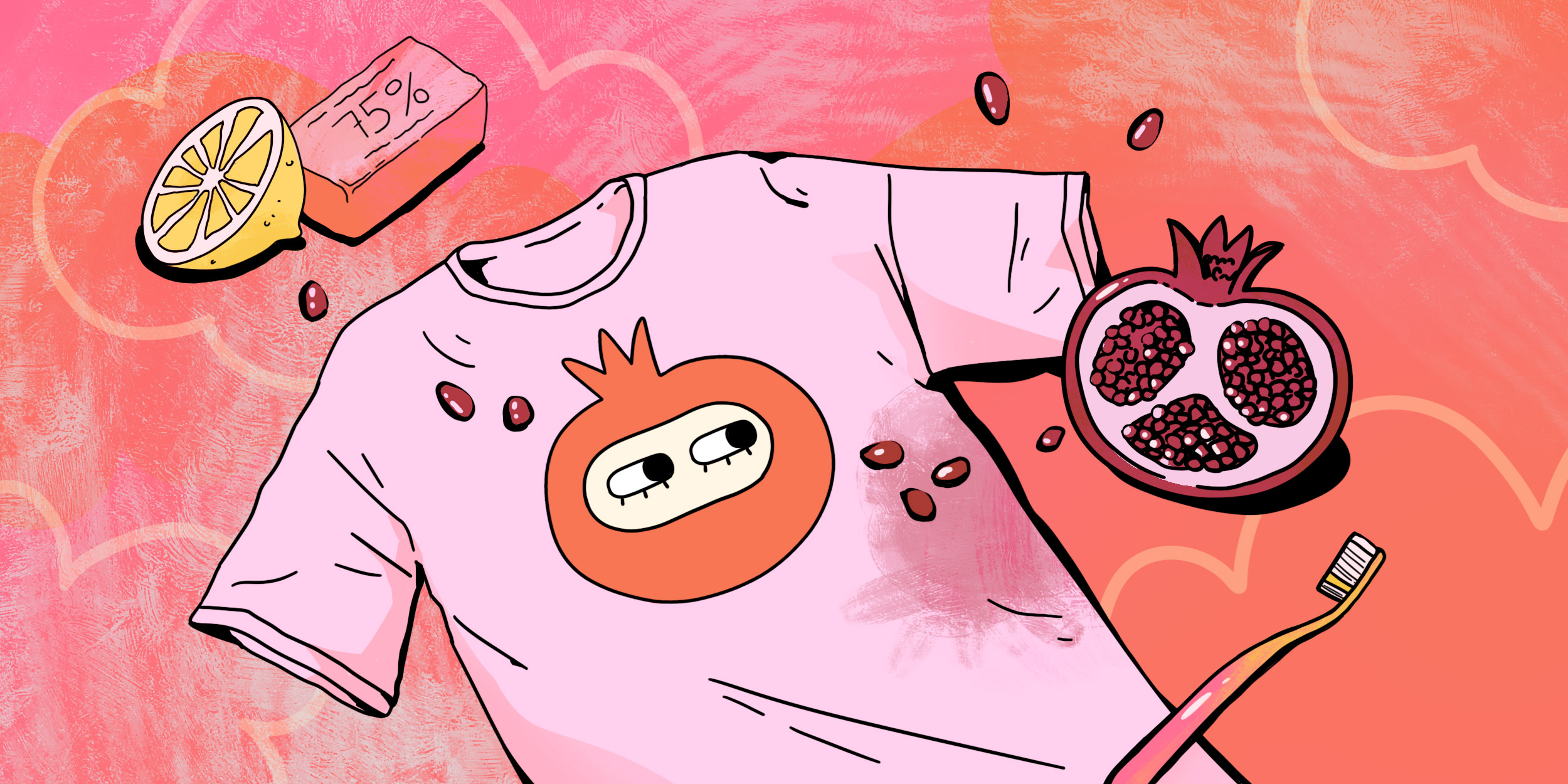



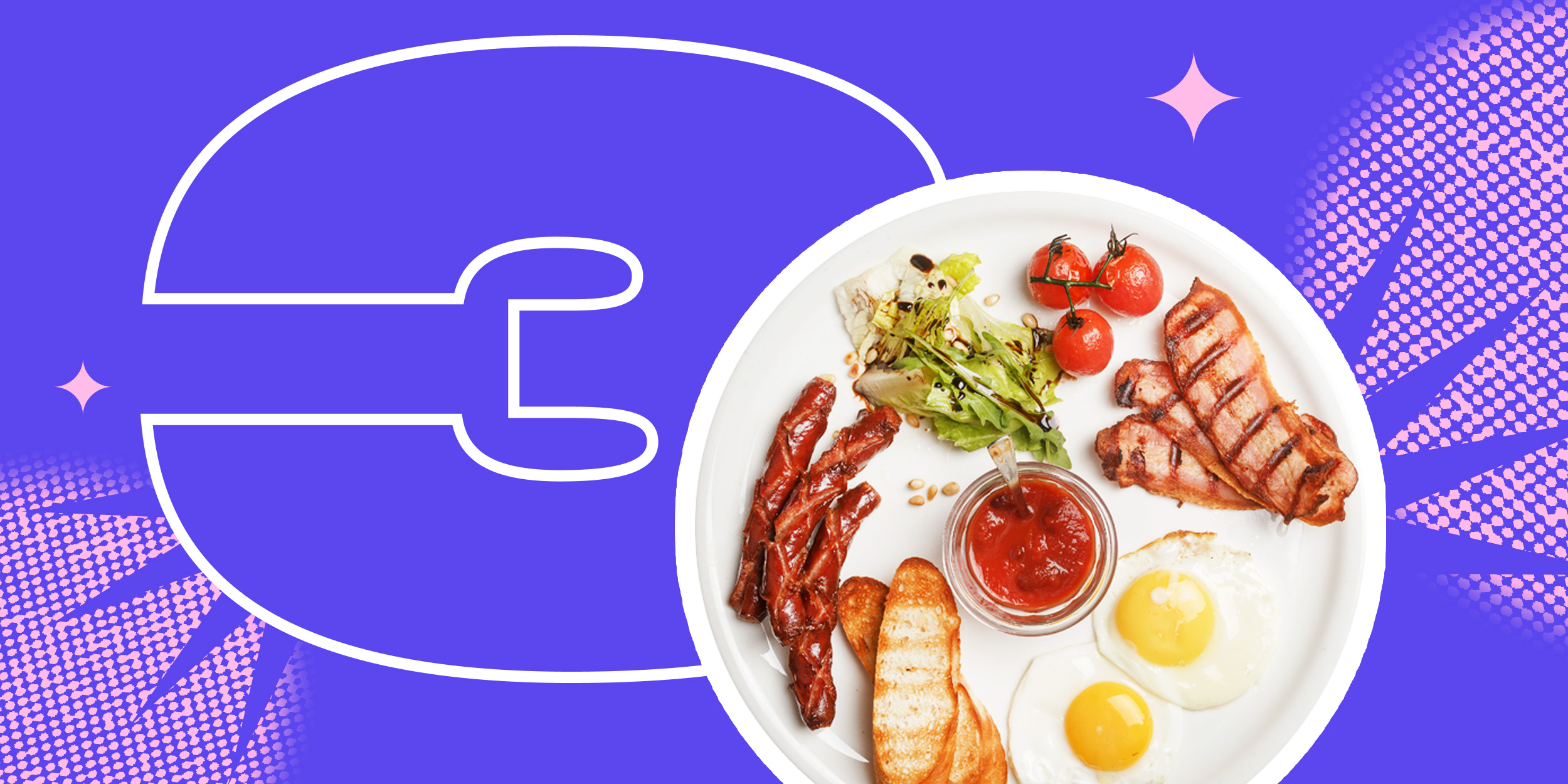


Лучшие предложения
10 аксессуаров для Sony PlayStation 5
Выгодно: мини-пауэрбанк Baseus за 1 510 рублей
Находки AliExpress: самые интересные и полезные товары
10 полезных товаров дешевле 500 рублей
Надо брать: USB‑концентратор Orico за 1 717 рублей
16 уютных худи и свитшотов, которые согреют зимой
Выгодно: робот‑пылесос Dreame D10 Plus за 23 431 рубль
Цена дня: смартфон realme Note 60 за 8 920 рублей
«Поздно что-то менять»: 5 вредных убеждений, которые не дают уйти из нелюбимой профессии
Как учиться во взрослом возрасте: инструкция для тех, у кого вечно нет времени
ТЕСТ: Что о вас может сказать ваш ноутбук?
Как рассчитать бюджет на ремонт, чтобы обойтись без лишних затрат