Как установить Steam в Ubuntu, Debian и родственных дистрибутивах
Ubuntu — пожалуй, самый популярный дистрибутив Linux среди домашних пользователей. Он основан на одной из самых надёжных Linux-систем, Debian. Кроме того, у него есть множество аналогов: Linux Mint, elementaryOS, Kubuntu и так далее.
В Ubuntu, Mint и прочих «дружелюбных» системах вы можете легко установить Steam прямо из магазина приложений, терминала или через DEB-файл. В чистом, или, как ещё говорят, «ванильном» Debian по умолчанию репозитории с проприетарным ПО отключены. Однако после их активации вы сможете установить Steam как обычно.
Через магазин приложений
В большинстве дистрибутивов Steam доступен для установки просто через встроенный магазин приложений. В Ubuntu вы можете открыть его, нажав на оранжевый значок в виде сумки на боковой панели. Если не получается, войдите в меню программ (значок из девяти точек, образующих квадрат) на боковой панели в нижнем правом углу и поищите Ubuntu Software там.
В других дистрибутивах, например в Kubuntu или Linux Mint, вам понадобится открыть меню в нижнем левом углу экрана и найти там менеджер программ. Он может называться «Магазин приложений» или Discover.
В открывшемся магазине приложений нажмите на значок поиска и в открывшейся строке введите steam.
Выберите Steam Installer и нажмите «Установить». Введите свой пароль, нажмите Enter и подождите.
После завершения установки откройте меню приложений и найдите там Steam. Откройте его.
Steam понадобится немного времени, чтобы обновиться.
После завершения процесса откройте Steam в меню снова и введите свои логин и пароль.
Готово. Можете устанавливать любимые игры.
Через официальную страницу загрузки Steam
Вы можете установить Steam и через официальный сайт — примерно так же, как это делается в Windows и macOS. Откройте страницу загрузки Steam и нажмите «Загрузить Steam».
Запустите DEB-файл из меню загрузок браузера сверху. Или можете открыть свой файловый менеджер, найти в домашней папке каталог «Загрузки» и открыть steam_latest.deb оттуда.
Откройте DEB-файл с помощью установщика пакетов и нажмите «Установить пакет». Введите свой пароль администратора и подождите.
После завершения установки запустите Steam из меню программ и подождите, пока он обновится.
Введите свой логин и пароль.
Готово, теперь вы можете устанавливать игры.
Через терминал
Иногда по каким-то причинам устанавливать Steam перечисленными выше способами неудобно. Например, если в вашем дистрибутиве попросту нет магазина приложений или установщика — в некоторых лёгких сборках Linux таким излишеством просто пренебрегают.
Однако в Ubuntu и родственных дистрибутивах вроде Debian, Linux Mint, Pop!_OS, Elementary OS и Linux Lite вы можете установить Steam через терминал, используя менеджер пакетов APT.
Прежде всего убедитесь, что у вас включены репозитории с проприетарным ПО, в число которого входит Steam. В «пуританских» ОС вроде Debian они могут быть отключены «из коробки». Чтобы это исправить, зайдите в меню программ и отыщите там утилиту «Программы и обновления».
Убедитесь, что в открывшемся окне активированы репозитории с пометкой non-free.
Теперь ваша система готова к установке Steam.
Откройте терминал. Его можно найти либо на панели программ — как правило, это чёрная иконка с курсором, либо в меню приложений. Затем введите команду:
sudo apt install steam
Нажмите Enter. Система попросит ваш пароль. Введите его и снова нажмите Enter. Система запросит разрешение на установку — введите букву Y (yes) и нажмите Enter опять.
Подождите, пока система скачает и установит необходимые файлы.
Когда процесс завершится, вы снова увидите приглашение вводить команды в строку. Закройте терминал и запустите Steam из меню приложений.
Steam понадобится немного времени, чтобы обновиться.
Когда процесс завершится, вы сможете войти в свой аккаунт и установить любимые игры.
Как установить Steam в Fedora
В Fedora и основанных на ней дистрибутивах используется формат пакетов RPM, а не DEB, так что процесс будет немного отличаться. Так, вы не сможете загрузить Steam с официального сайта. Однако установить его в Fedora можно двумя оставшимися способами.
Через магазин приложений
Щёлкните по иконке Discover в верхнем левом углу экрана рабочего стола Fedora. Затем нажмите на значок «Центра приложений» в виде пакета на панели внизу.
Если не можете найти его, нажмите на значок меню приложений на панели внизу (квадрат из девяти точек) и в поиске введите «Центр приложений».
В «Центре приложений» нажмите на значок поиска сверху слева.
Введите steam и нажмите на значок найденного установщика.
Нажмите «Установить» и подождите.
Теперь вы можете открыть Steam через меню программ. Нажмите на кнопку в левом верхнем углу экрана, затем щёлкните на значок в виде квадрата из девяти точек и найдите Steam там.
Steam при первом запуске понадобится немного времени, чтобы обновиться.
При повторном запуске же вы сможете войти в свой аккаунт и устанавливать игры.
Через терминал
Устанавливать Steam через магазин в Fedora не всегда удобно. Так, у вас могут быть отключены репозитории с программами с закрытым исходным кодом. Поэтому, если вы не можете найти Steam в вашем «Центре приложений», проще будет разобраться с этим в терминале.
Откройте терминал и введите команду:
sudo dnf install https://mirrors.rpmfusion.org/nonfree/fedora/rpmfusion-nonfree-release-$(rpm -E %fedora).noarch.rpm
Нажмите Enter и введите свой пароль. Подождите, пока добавление репозитория завершится. Если система попросит у вас подтверждение, нажмите Y и Enter.
Когда процесс завершится и командная строка снова станет доступна, введите:
sudo dnf install steam
Нажмите Enter. Если система попросит у вас подтверждение — введите Y и Enter.
Когда процесс загрузки, обновления и установки пакетов закончится, вы сможете найти Steam в своём главном меню.
Откройте его, подождите завершения обновления, и сможете зайти в свой аккаунт.
Как установить Steam в openSUSE
openSUSE схож с Fedora по своей архитектуре, но отличается от неё интерфейсом. У этого дистрибутива своя философия: в нём все настройки выполняются через встроенный пакет YaST. Он и драйверы обновляет, и оборудование настраивает, и резервное копирование выполняет — в общем, здесь собраны абсолютно все параметры, которые могут вам пригодиться.
Через утилиту YaST
Откройте меню приложений и в разделе настроек найдите YaST. Откройте его и введите свой пароль администратора.
Выберите пункт «Управление программным обеспечением».
В открывшемся менеджере пакетов в поле поиска введите steam. Выберите пакет, который называется Steam, и нажмите на галочку рядом с ним, чтобы отметить его для установки.
Нажмите «Принять», затем «Продолжить» и подождите. Когда система закончит загрузку пакетов, нажмите кнопку «Завершить» и закройте YaST. Теперь вы можете открыть Steam из меню программ — из раздела «Игры».
Первый запуск Steam потребует завершения обновления, но затем вы сможете авторизоваться в своём аккаунте и устанавливать игры.
Иногда Steam не может быть найден менеджером пакетов — если у вас отключены несвободные репозитории. Чтобы их включить, в YaST нажмите «Репозитории программного обеспечения».
Выберите репозиторий NON-OSS и убедитесь, что у него стоят галочки «Включён» и «Обновлять автоматически». Нажмите OK.
Затем снова вернитесь в менеджер пакетов и выполните поиск по слову steam.
Через терминал
Иногда продираться сквозь настройки громоздкого YaST лень, и хочется заставить систему установить нужную программу быстрее. Гораздо легче это сделать через терминал. Откройте меню программ и найдите там его — в openSUSE с KDE он называется Konsole.
В терминале введите следующую команду:
sudo zypper install steam
Нажмите Enter и введите свой пароль.
Система запросит подтверждение — введите Y и нажмите Enter.
Подождите, пока закончится установка. Теперь вы можете открыть Steam через меню программ. Первый запуск потребует загрузки обновления, но затем вы сможете войти в свой аккаунт.
Готово, Steam установлен в openSUSE.
Как установить Steam в Arch и основанных на нём системах
У систем, основанных на Arch, например Manjaro и EndeavourOS, команды установки Steam отличаются от других дистрибутивов. Но и в них можно легко сделать это через встроенный менеджер пакетов Pamac — достаточно выбрать нужный вариант и щёлкнуть мышью, дополнительных действий не потребуется.
Скачать Steam в менее дружелюбном «ванильном» Arch просто так не получится — сначала нужно будет активировать нужный репозиторий в настройках через терминал, но в остальном механизм не отличается от той же Manjaro.
Через менеджер пакетов Pamac
Чтобы установить Steam через встроенный менеджер пакетов Pamac в Manjaro или EndeavourOS, откройте меню программ, выберите «Система» и найдите «Установка и удаление программ».
Нажмите на значок поиска и введите steam. Нажмите на кнопку установки (стрелка вниз). Лучше выбрать официальный репозиторий, он быстрее.
Нажмите «Применить». Если система попросит подтверждение, нажмите «Выбрать» и «Применить». Затем введите свой пароль и подождите.
После установки Steam вы сможете найти его в меню программ в разделе «Игры».
Первый запуск Steam потребует обновления, но затем вы сможете зайти в свой аккаунт.
Через терминал
В «ванильном» Arch, не таком дружелюбном к новичкам, у вас может и не быть удобного менеджера пакетов Pamac. Поэтому придётся устанавливать Steam через терминал.
Прежде всего вам нужно активировать multi library — репозиторий, хранящий дополнительные программы. В том числе Steam. Откройте терминал и введите команду:
sudo nano /etc/pacman.conf
Введите свой пароль. Откроется файл с настройками репозиториев. Найдите в нём строчки:
# [multilib]
#Include = /etc/pacman.d/mirrorlist
И удалите значок решётки # перед ними, чтобы сделать их активными.
Строчки приобретут такой вид, без решёток:
[multilib]
Include = /etc/pacman.d/mirrorlist
Теперь нажмите Ctrl + O и Enter, чтобы сохранить настройки, и Ctrl + X, чтобы закрыть файл.
Теперь введите команду:
sudo pacman -Syu
Она заставит систему обновиться с новыми репозиториями.
После этого введите:
sudo pacman -S steam
Эта команда установит Steam. Компьютер попросит пароль, а затем подтверждение. Нажмите Y и Enter.
После завершения установки вы сможете открыть Steam через главное меню. Он обновится, и вы сможете зайти в свой аккаунт.
Готово. Теперь вы без проблем будете устанавливать все игры!
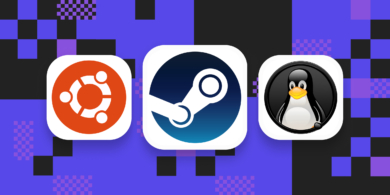








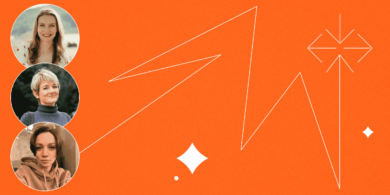


















Станьте первым, кто оставит комментарий