Как использовать системные настройки macOS на полную
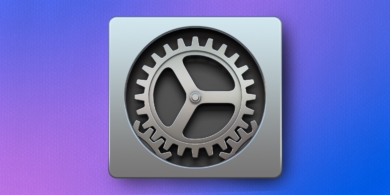
Как открыть системные настройки
Казалось бы, что может быть проще? Нажмите на значок системных настроек в доке macOS, и они откроются.
Или в верхнем левом углу экрана перейдите в Apple → «Системные настройки».
Но здесь есть свои хитрости, которые помогут вам сэкономить пару секунд. Некоторые из настроек легко открыть в трее. Например, вы можете сразу выбрать настройки Bluetooth в появившемся меню, если щёлкните по соответствующей иконке, а нажав на значок переключения раскладки — настройки клавиатуры.
Ещё один способ открыть системные настройки — функциональные клавиши. При зажатой Alt нажмите F1 или F2, и откроются настройки монитора. Alt + F3 откроют настройки Mission Control, Alt + F10 — настройки звука.
Быстро выбрать нужную секцию можно прямо из значка в Dock. Щёлкните правой кнопкой мыши по значку «Системных настроек» — увидите список.
И наконец, можно открывать настройки через поиск в Spotlight. Нажмите на значок лупы в трее macOS и начните вводить ключевое слово. Если к нему относятся какие-нибудь настройки, Spotlight отобразит их.
Как ориентироваться в настройках
Есть несколько способов выбирать нужные значки (или, как их называют, панели) в окне «Системных настроек». Самый простой способ — щёлкать на нужные левой кнопкой мыши.
Ещё можно открыть панель, выбрав её в меню «Вид».
Чтобы просмотреть список всех настроек, удерживайте левую кнопку мыши на значке «Все настройки» рядом со стрелками навигации.
Если вы открыли нужные настройки, сделали всё необходимое и хотите вернуться обратно, есть несколько вариантов:
- Нажмите кнопку «Показать все». Вы вернётесь обратно в главное окно.
- Выберите «Вид» → «Показать все настройки». Этому действию соответствует клавиатурное сочетание Command + L.
- Воспользуйтесь кнопками навигации, такими же, как в Safari или Finder. Нажмите кнопку «Назад» или выберите «Вид» → «Назад» (Command + [), чтобы переместиться на предыдущий экран настроек. Либо нажмите кнопку «Вперёд» или «Просмотр» → «Вперёд» (Command-] ), чтобы двигаться вперёд к настройкам, которые вы открывали.
Как использовать поле поиска
В верхнем правом углу «Системных настроек» расположилось поле поиска. С его помощью можно найти параметры, в местонахождении которых вы не уверены. Поместите курсор в поле, начните вводить запрос, и macOS затенит ненужные панели, выделив подходящие. Щёлкнув по одному из результатов поиска в выпадающем меню, вы откроете нужный элемент настроек.
Как использовать клавиатурные сочетания
Тем, кто много копается в системных настройках, стоит использовать клавиатурные сочетания, чтобы быстро открывать те или иные панели параметров. Сделать это несложно, а удобство возрастает в разы.
- Откройте «Системные настройки» → «Клавиатура» → «Сочетания клавиш».
- Выберите «Сочетания клавиш программ» в списке слева и нажмите «Все программы» справа, чтобы горячие клавиши срабатывали независимо от того, какие приложения у вас открыты.
- Выберите в выпадающем меню пункт «Системные настройки». В поле «Название меню» введите имя той панели параметров, которую хотите запускать клавиатурным сочетанием.
- Поместите курсор в последнем меню и зажмите желаемую клавиатурную комбинацию. Лучше всего использовать комбинации из трёх-четырёх клавиш, чтобы случайно не создать такое сочетание, которое уже применяется в других приложениях. Например, можно задать Alt + Command + /, потому что такой хоткей не встречается в остальных программах.
Теперь с помощью этой комбинации вы откроете то меню параметров, которое установили в настройках.
Как оптимизировать окно настроек
Элементы в окне настроек можно сортировать двумя способами: по алфавиту и по группам. Чтобы переключаться между этими режимами отображения, откройте меню «Вид» и выберите «Расположить по категориям» или «Расположить по алфавиту». Решите сами, как вам удобнее.
Кроме того, вы можете убрать из окна настроек те значки, которыми редко пользуетесь. Для этого выберите «Вид» → «Настроить», снимите галочки с ненужных элементов и нажмите «Готово». Если передумаете, снова откройте режим настройки и верните галочки.
Ещё несколько секретов
Как добавить нужные настройки в Dock
Если вам приходится часто открывать те или иные параметры, можно разместить их прямо в Dock, чтобы не блуждать по окну «Системные настройки». Для этого откройте в Finder «Переход» → «Перейти к папке» и введите /System/Library/PreferencePanes. Здесь и находятся панели с настройками. Перетащите нужные в Dock. Так вы сможете открывать их прямо оттуда.
Как открыть настройки уведомлений
В боковой панели уведомлений есть специальный значок, при нажатии на который открываются настройки уведомлений. Он находится в самом нижнем правом углу экрана и выглядит как маленькая шестерёнка. Щёлкните по нему, и сможете выбрать, какие приложения должны показывать вам всплывающие уведомления, включить режим «Не беспокоить» или настроить временной промежуток, когда он будет включаться автоматически. В этом режиме никакие уведомления не будут вас отвлекать.
Как удалить сторонние панели
Некоторые приложения в macOS устанавливаются в «Системных настройках» в качестве сторонних панелей. Здесь можно найти, например, параметры Flash Player и Java, а также приложения вроде Hazel. Если, попользовавшись какой-нибудь панелью настроек, вы решили, что она больше не нужна, просто щёлкните её правой кнопкой мыши и выберите «Удалить панель».















Лучшие предложения
Находки AliExpress: самые интересные и полезные товары
10 полезных товаров дешевле 500 рублей
Находки AliExpress: 20 полезных товаров дешевле 1 000 рублей
Новый год как в детстве: 6 праздничных традиций, которые поможет соблюсти техника Gorenje
Отборные скидки до 64% от AliExpress, Redmond и других магазинов
15 стильных пуховиков стоимостью от 3 000 до 15 000 рублей
10 наборов для вышивания, с которыми захочется заняться рукоделием
12 комфортных дутиков для зимних прогулок
12 идей подарков на «Мегамаркете» для тех, кто участвует в «Тайном Санте»
Обзор TECNO Camon 30S — недорогого смартфона с достойной камерой
Обзор TECNO Phantom V Fold 2 — самого доступного «фолда»
Обзор TECNO Phantom V Flip 2 5G — новой раскладушки, которая почти вдвое дешевле аналогов