8 секретных настроек Chrome, которые могут его ускорить
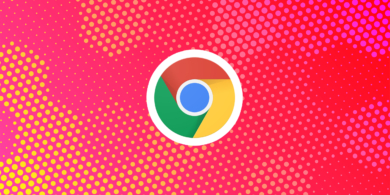
Что такое секретные настройки и как их открыть
«Из коробки» у браузера от Google настроек не так уж много, особенно по сравнению со всякими Vivaldi и Firefox. Это потому, что значительная их часть скрыта на специальной секретной странице Chrome. Именно туда попадают различные экспериментальные функции, которые разработчики только собираются внедрять в браузер.
Многие опции, или флаги, как их называют опытные пользователи. там не особо полезны, но некоторые позволяют сделать удобнее серфинг в интернете и даже ускорить работу браузера.
Чтобы получить доступ к флагам Chrome, введите в адресную строку:
chrome://flags
И нажмите Enter. Чтобы быстро найти настройку, вставьте её название в строку поиска вверху открывшейся страницы.
Кроме того, вы можете просто вставить в адресную строку Chrome путь к нужной настройке, нажать Enter и сразу перейти к ней.
Чтобы активировать функцию, нажмите на выпадающее меню справа от её названия и выберите вместо Default значение Enabled. Затем щёлкните появившуюся снизу кнопку Relaunch.
Какие настройки стоит попробовать
1. GPU Rasterization
По умолчанию Chrome обрабатывает открываемые сайты с помощью процессора. Если у вас мощная видеокарта, то можно переложить эту задачу на неё — она будет отрисовывать веб‑странички быстрее.
chrome://flags/#enable‑gpu‑rasterization
2. Override Software Rendering List
Драйверы некоторых видеокарт по умолчанию не работают с GPU‑ускорением Chrome. Этот параметр позволяет принудительно активировать отрисовку страниц на графическом процессоре, даже если он не поддерживается.
chrome://flags/#ignore‑gpu‑blocklist
3. Zero‑Copy Rasterizer
Параметр позволяет задействовать память вашей видеокарты для отрисовки страниц. Полезная функция на компьютерах, которым не хватает оперативной памяти. Если любите открывать сотни вкладок и потом недоумеваете, куда девается ОЗУ, включите этот параметр.
Учтите, однако, что эта возможность совместима не со всеми графическими ускорителями. Если после её активации Chrome начал падать, сбросьте настройки.
chrome://flags/#enable‑zero‑copy
4. Turn Off Caching of Streaming Media to Disk
Владельцы ноутбуков знают, что Chrome имеет неприятную привычку быстро пожирать заряд батареи. Особенно это заметно, когда вы смотрите видео, естественно. Это происходит, потому что браузер активно кеширует мультимедиа на диск компьютера и, соответственно, увеличивает расход электроэнергии. Это полезно обладателям медленного интернета, но создаёт излишнюю нагрузку на диск и аккумулятор.
Есть два параметра, которые могут помочь с этой проблемой. Первый заставляет Chrome воздерживаться от сохранения мультимедиа в кеш, когда ноутбук работает от аккумулятора. Это позволяет немного сберечь заряд.
chrome://flags/#turn‑off‑streaming‑media‑caching‑on‑battery
Второй параметр отключает кеширование видео всегда, даже когда компьютер работает от сети.
chrome://flags/#turn‑off‑streaming‑media‑caching‑always
5. Back‑Forward Cache
Весьма полезный параметр, который поможет тем, у кого медленная скорость соединения с интернетом. Опция заставляет Chrome активнее кешировать посещённые сайты, так что когда вы нажимаете кнопки «Назад» или «Вперёд», страница загружается быстрее.
chrome://flags/#back‑forward‑cache
6. Smooth Scrolling
Иногда бывает, что анимация при прокрутке страницы мышью или стрелками немного притормаживает. Это затруднят чтение, если вы бегло просматриваете содержимое статей. Специальный параметр в Chrome позволяет сделать прокрутку более плавной.
chrome://flags/#smooth‑scrolling
7. Experimental QUIC Protocol
Протокол передачи данных QUIC (Quick UDP Internet Connections) был разработан Google в 2012 году. Он позиционируется как более быстрый и безопасный, чем распространённый сейчас TCP.
С последним браузер выполняет несколько запросов к серверу, чтобы установить соединение, а с QUIC достаточно всего одного. Имеет смысл включить этот параметр, чтобы немного увеличить скорость обращения к удалённым сайтам.
chrome://flags/#enable‑quic
8. Parallel Downloading
По умолчанию Chrome качает файлы в один поток. Это приводит к тому, что загрузка программ, видео и документов через браузер выполняется просто неприлично медленно. Можно решить эту проблему, установив менеджер закачек, но если не хотите заморачиваться со сторонними программами — активируйте параллельную загрузку в настройках Chrome.
chrome://flags/#enable‑parallel‑downloading
Скорость скачивания файлов заметно увеличится.
Как вернуть настройки по умолчанию
Заметьте, что на разных системах эффект от всех этих настроек может отличаться. Иногда бывает так, что изменение какого‑то флага, наоборот, ухудшает работу Chrome. Это легко исправить.
Если ваш браузер будет вести себя нестабильно после экспериментов с секретными опциями, перейдите на страницу флагов:
chrome://flags
Нажмите кнопку Reset all в верхней части окна настроек. Затем щёлкните Relaunch, и установки браузера сбросятся на стандартные.



























Станьте первым, кто оставит комментарий