Возможности OS X позволяют записывать видео с экрана Mac штатными средствами, но если вам нужна более широкая функциональность для записи учебных видео или, скажем, геймплея игр, то понадобится специализированный софт. Именно таким и является Screenium 3. Это приложение имеет огромное количество настроек, поддерживает частоту 60 кадров в секунду и любое разрешение вплоть до 5К. Но это, разумеется, не все его достоинства.
Проблема всех приложений для захвата видео в том, что после записи вам все равно приходится отдельно править видео, ведь возможности редактирования в них довольно скудны — добавлять комментарии, пометки, накладывать звуковые дорожки и прочее нужно в специализированном видеоредакторе. У Screenium этого недостатка нет, с ним вы можете делать с вашим видео буквально все, что захотите. Но давайте разбираться по порядку.
Режимы записи
Как уже было сказано выше, приложение поддерживает любое разрешение из всех существующих. При этом записывать видео можно тремя различными способами: делать захват выбранной области, всего экрана или окна отдельного приложения.
Область
Режим «Область» очень удобен, когда нужно записать происходящее на экране, скрыв от посторонних глаз то, что для них не предназначено. Область четко подстраивается, есть попиксельная настройка границ, опция сохранения пропорций и лупа для более точной подстройки.
Весь экран
Традиционный режим, в котором захватывается весь рабочий стол, включая строку состояния, док, иконки (этот момент, впрочем, можно настроить). Если к вашему Mac подключено несколько дисплеев, программа предложит выбрать нужный.
Одно окно
Полезный режим, позволяющий без заморочек записать действия, происходящие в определенном окне приложения. Не забудьте включить отображение Screenium на всех рабочих столах, иначе для записи будут доступны только окна приложений, расположенных на том же столе, что и Screenium.
Настройки записи
Все опции захвата вынесены на отдельную панель, а не спрятаны в недрах настроек приложения. Последних за счет этого, кстати, совсем немного: горячие клавиши да стандартная папка сохранения роликов.
Видео
В этом разделе содержатся все настройки видео: частота кадров, качество, опция скрытности и отображение строки меню. Каждая из них подписана, так что все предельно просто и понятно.
Рабочий стол
Если хотите скрыть обои или спрятать беспорядок на рабочем столе, просто поставьте соответствующие галочки здесь. Для тех, кто пишет длинные видео, актуальной будет функция блокировки заставки.
Аудио
Вкладка «Аудио» отвечает за параметры звука. Тут можно выбрать нужные источники. По умолчанию пишется только аудио с микрофона, если понадобится записать системные звуки, то нужно будет установить драйвер аудиозахвата Soundflower.
Камера
Загляните в этот раздел, если хотите параллельно записи видео с экрана записывать также изображение с камеры Mac. Это будет выглядеть как «картинка в картинке», причем размер наложенного видео можно изменить даже после съемки.
Мышь
Очень много настроек в Screenium посвящено мыши. На видео можно визуализировать не только курсор, но и нажатия клавиш, их подписи, а также прокрутку.
Таймер
Последняя секция содержит настройки длительности записи (ее можно ограничить) и задержки. Также здесь есть опция включения записи при изменении разрешения, что может быть полезно для тех, кто пишет игровые видео.
Редактирование
Выбрать нужные для конкретного проекта настройки записи и снять видео — это всего полдела. Теперь его нужно отредактировать: обрезать, свести, добавить переходы, текст, маркеры и прочее. В этом плане Screenium даст фору многим конкурентам. Здесь у нас практически полноценный видеоредактор с монтажным столом, дорожками, масштабированием, настройками прозрачности, аудиофильтрами и многим другим.
Шаблоны, добавление текста, переходы или остальные функции доступны через соответствующие кнопки на панели. Здесь действительно очень много возможностей, поэтому я лишь кратко перечислю то, что вы можете сделать с помощью Screenium:
- использовать различные шаблоны и клипарт;
- добавлять другие видеоролики и фото, комбинируя их между собой;
- записывать голосовые комментарии и вставлять их в нужных местах;
- добавлять текст, различные фигуры вроде стрелок и прочего;
- использовать аудио- и видеоэффекты для определенных дорожек;
- масштабировать видео, добавлять переходы и изменять прозрачность;
- всячески обрезать, склеивать и перекраивать нужные фрагменты;
Помимо вышеуказанных есть еще уйма доступных возможностей, причем для каждой из них имеются различные настройки (для некоторых очень даже расширенные).
Экспорт
Готовый проект можно сразу же опубликовать на YouTube, Facebook*, отправить с помощью iMessage или email, ну и, конечно же, сохранить в файл. В последнем случае вы можете указать не только формат, но и разрешение, битрейт, частоту кадров видео. Мой 9-секундный тестовый ролик с максимальными настройками качества Screenium просчитал примерно секунд за 20 (MacBook Air 2015).
Итоги
Я рискую нарваться на обвинения в необъективности, но мне и правда сложно назвать какие-либо минусы Screenium. Приложение действительно продумано, предлагает востребованную функциональность и, что немаловажно, является решением «все в одном», избавляя нас от необходимости дополнительно обрабатывать отснятое видео в видеоредакторе. Если создание скринкастов для вас не просто развлечение, а сколько-нибудь серьезное занятие, можете смело выбирать Screenium 3 — не разочаруетесь.
*Деятельность Meta Platforms Inc. и принадлежащих ей социальных сетей Facebook и Instagram запрещена на территории РФ.

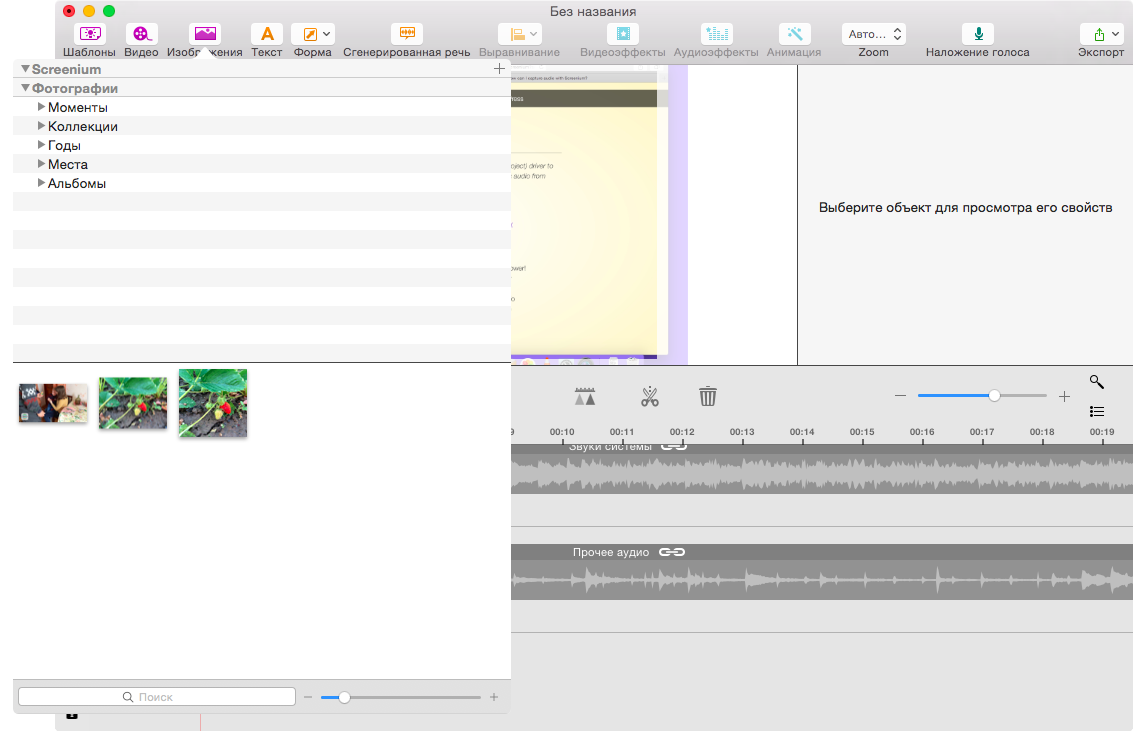
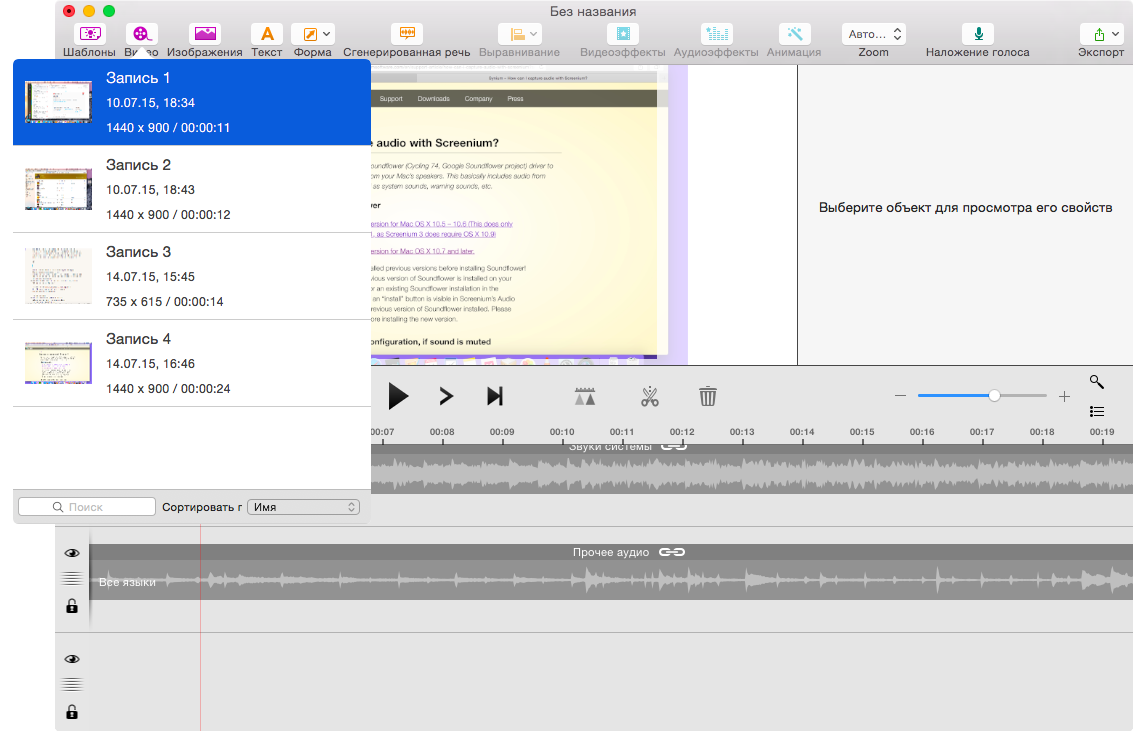
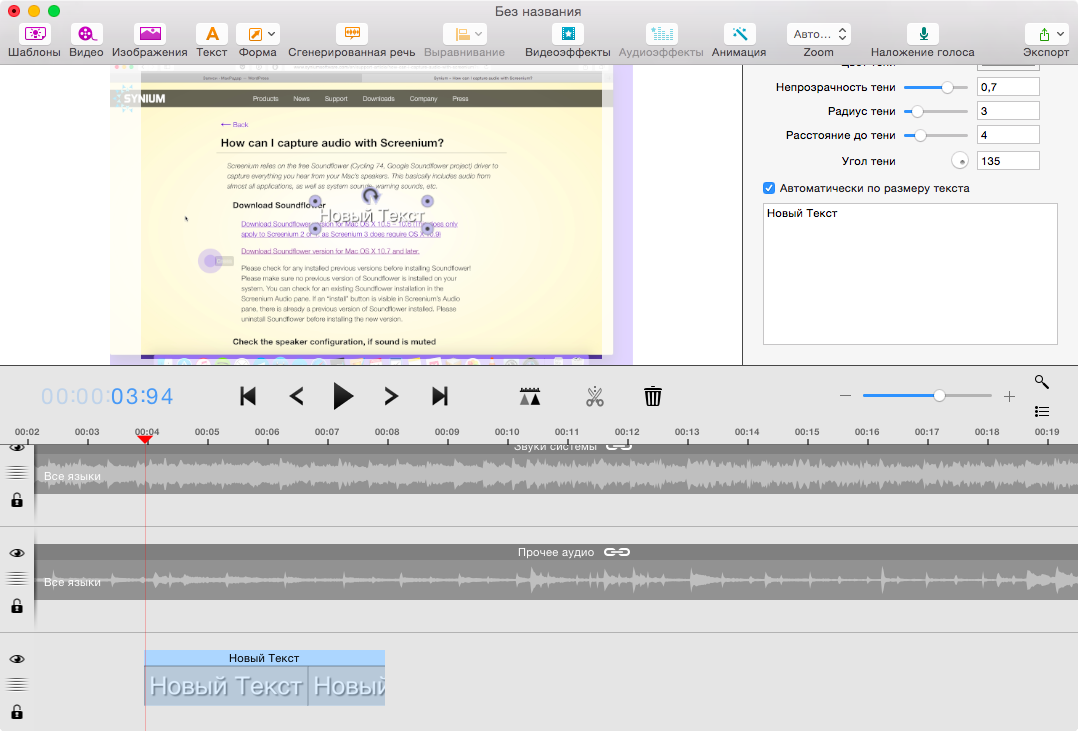
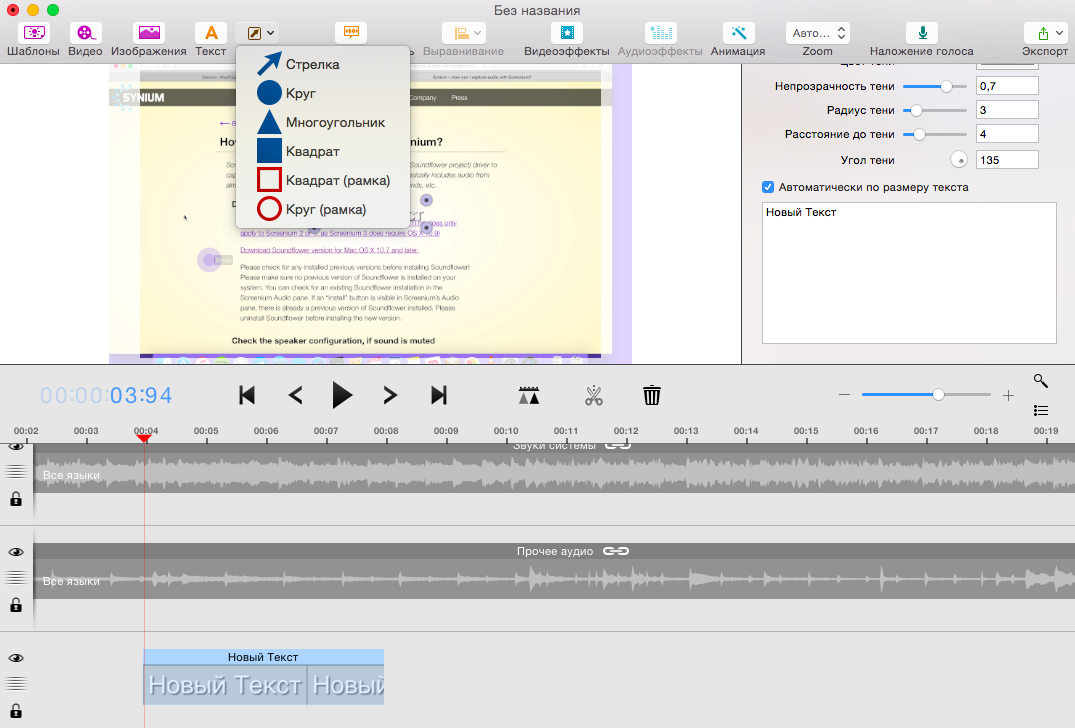
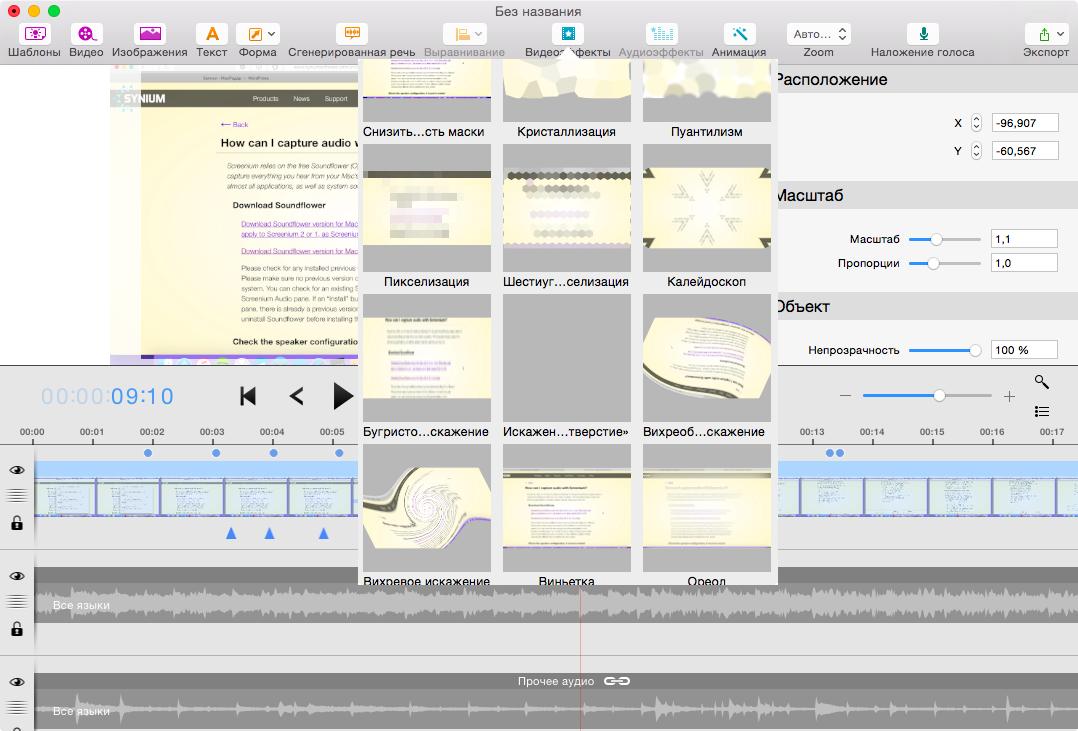
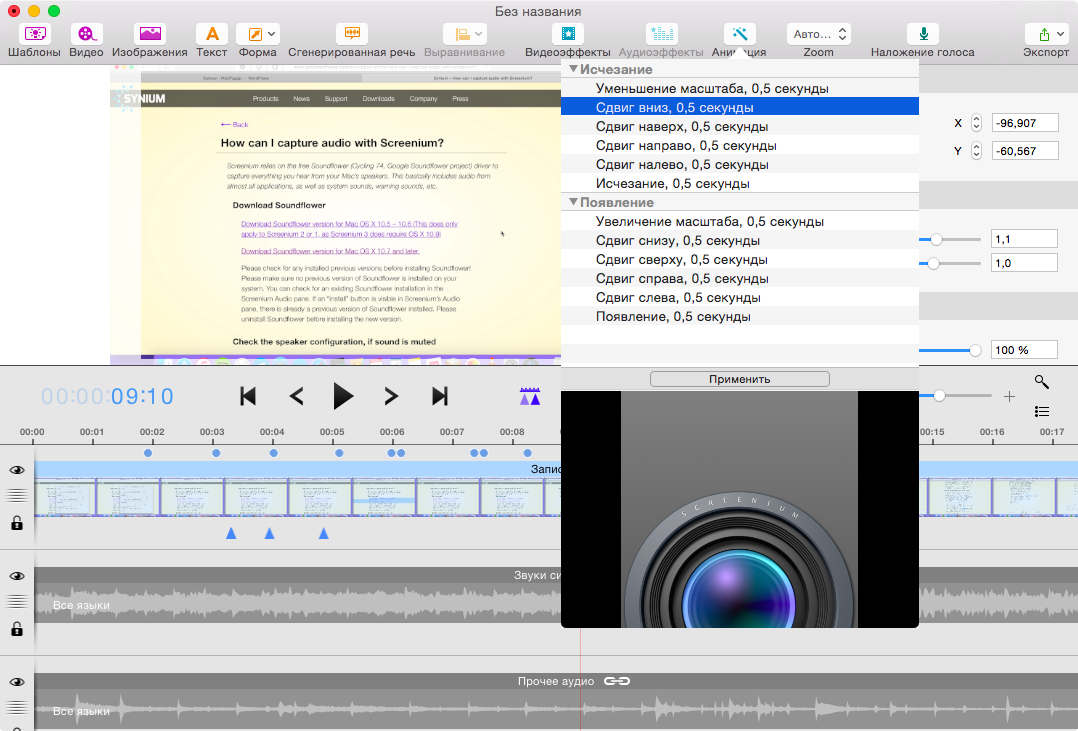











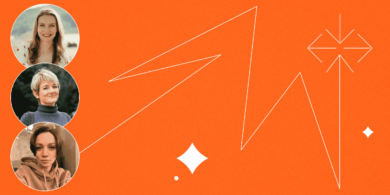
















Станьте первым, кто оставит комментарий