15 ошибок при сборке ПК, которых стоит избегать

Статью можно послушать. Если вам так удобнее, включайте подкаст.
1. Выбирать несовместимую с процессором материнскую плату
Пожалуй, даже новички в сборке компьютеров понимают, что процессор должен быть совместим с сокетом материнской платы. А если вы попытаетесь установить блок в неподходящее гнездо, то либо сломаете ножки и потеряете CPU, либо повредите сокет и лишитесь материнки.
Но даже полная аппаратная совместимость этих частей не гарантирует, что ваша плата заведётся именно с имеющимся процессором. Например, некоторые варианты на AM4 готовы работать с ещё актуальными, но уже не новыми блоками AMD только после обновления BIOS.
Представьте: вы собрали ПК, и, чтобы он заработал, нужно обновить прошивку. А сделать это не получается, потому что плата не запускается.
Чтобы выйти из этой патовой ситуации, придётся идти в сервис и прошивать BIOS там. Или же заранее воспользоваться сайтами для подборки компонентов ПК — например, PC Builder.
2. Собирать компьютер в неподходящем месте
Где только люди не собирают ПК: одни это делают на обеденном столе, где остались крошки после завтрака, другие — на кровати. А третьи — вообще на полу, покрытом пышным шерстяным ковром.
В такой обстановке проще простого потерять мелкие детали, особенно винты для крепления накопителей формата M.2. А самое неприятное заключается в том, что ковры и пледы могут стать источником статического электричества, которое замкнёт вашу материнскую плату или другие чувствительные компоненты.
Поэтому собирайте компьютер только на чистом столе. А чтобы материнке ничего не угрожало, положите её на антистатический пакет, в который она была завёрнута изначально.
3. Устанавливать вентиляторы в неправильном направлении
Многие теряются, когда берут в руки вентиляторы, — как вы прикажете угадывать, в какую сторону они дуют? Если будете устанавливать их наугад, потом может выясниться, что лопасти перемещают воздух в неправильном направлении. И вас ждёт море лишней работы: придётся их откручивать, переворачивать и снова устанавливать.
Иногда на корпусе устройства можно найти стрелки, указывающие направление потока, но они присутствуют далеко не всегда.
Впрочем, и без них понять, как вентилятор дует, довольно просто. Посмотрите на него. Лицевая сторона, которая засасывает воздух, выглядит симпатичнее: на ней изображены логотипы производителя. Также там может отсутствовать решётка. К задней же стороне крепятся провода и стойки, на которых держится вал с лопастями. А ещё на ней обычно располагаются наклейки с техническими характеристиками вентилятора.
Если же вам попались какие‑то экзотические устройства и вы не можете определить направление потока, посмотрите на лопасти повнимательнее. Если пластины изогнуты по направлению к вам, то они будут засасывать воздух, а если от вас, то выдувать. На картинке ниже первый вариант расположен справа, а второй — слева.
И да, если вы сначала смонтировали систему охлаждения, а потом стали размышлять, правильно ли всё сделали, не нужно подставлять ладонь к крутящимся лопастям — это не поможет. Лучше поднесите к ним лист бумаги — он покажет, куда ветер дует.
4. Тратить кучу денег на лишнее охлаждение
Хороший кулер может помочь раскрыть возможности вашего процессора, если вы будете заниматься разгоном. Но людям, которые не увлекаются оверклокингом и не используют горячие Intel Core i9 или AMD Ryzen 9, раскошеливаться на дорогие варианты вроде Dark Rock просто нет смысла. Те же деньги можно вложить в лишнюю память или более мощную видеокарту.
То же самое и с системами водяного охлаждения — заиметь такую для многих сборщиков ПК считается делом чести, но практической пользы в игровой системе начального и среднего уровня от неё не особо много.
Обычный кулер будет стоить ощутимо дешевле, а с обдувом процессора справится ничуть не хуже. Кроме того, воздушное охлаждение банально надёжнее и долговечнее водяного: последнее со временем может дать течь, и вас ждёт короткое замыкание.
5. Забывать о заглушке задней панели для материнской платы
Подавляющее большинство материнских плат поставляются вот с такой металлической панелью. Некоторые особо дорогие геймерские модели обходятся и без неё, но это, скорее, исключение из правил.
Эта заглушка нужна, чтобы защитить порты платы — например, чтобы вы не сломали какую‑нибудь важную деталь, пока пытаетесь вслепую воткнуть коннектор сзади. Да и от пыли эта штука немного спасает. Кроме того, без неё компьютер смотрится неряшливо.
И поверьте, прикрутить материнскую плату к корпусу, а потом обнаружить, что вы забыли про заглушку, чрезвычайно неприятно. Из‑за этого придётся всё откручивать и устанавливать заново.
6. Неправильно выбирать слоты для оперативной памяти
Воткнуть оперативную память в слот не той стороной довольно сложно: она оснащена перемычкой, которая не позволит это сделать. Но вот перепутать разъёмы новички вполне могут.
Если у вас две плашки оперативной памяти и четыре слота для них, не ставьте их вплотную друг другу. Это не позволит ПК использовать двухканальный режим ОЗУ, и система будет работать заметно медленнее.
Чтобы всё работало правильно, планки нужно устанавливать через слот.
Как правило, делается это так. Первая ставится в наиболее удалённый от сокета процессора слот, следующий разъём пропускается, а затем устанавливается вторая планка. Однако все платы имеют свои особенности, поэтому посмотрите в руководстве, как помечены слоты памяти в вашей модели. Выбирайте разъёмы 1 и 2.
Если же у вас 4 планки и 4 слота или же 2 планки и 2 слота (так бывает на материнских платах формата Mini‑ITX), не заморачивайтесь и просто заполняйте все разъёмы под завязку.
7. Размещать материнскую плату в корпусе до установки процессора и SSD M.2
Некоторые неопытные сборщики запросто могут сначала прикрутить материнскую плату к корпусу, а уже потом начинать монтировать процессор, его систему охлаждения и твердотельные накопители формата M.2. Это заметно усложнит жизнь просто потому, что корпус будет мешать. Да и обзор ограничит.
Чтобы не повредить сокет, установите процессор, пока плата ещё не помещена в корпус. Затем смонтируйте систему охлаждения. После — установите оперативную память и M.2. И только потом аккуратно переносите собранные комплектующие в корпус.
8. Устанавливать видеокарту в самом начале сборки
Смонтировав процессор, память, охлаждение и диски M.2, кто‑то может сгоряча и видеокарту установить — чего она будет в сторонке прохлаждаться? Но так делать не стоит.
Видеокарту следует ставить, когда остальная система уже собрана. В противном случае она будет мешать вам прокладывать кабели и ограничивать движение рук.
Кроме того, современные игровые карты тяжёлые, и если воткнуть графический ускоритель до того, как вы надёжно закрепите материнку в корпусе, то можно нечаянно погнуть или сломать слот PCI‑E.
9. Подключать питание процессора и контакты кнопки включения после размещения платы в корпусе
Вот ещё один момент, который несколько затруднит сборку компьютера.
Допустим, вы поместили вашу плату в корпус и успешно привинтили её. Теперь нужно подсоединить к ней блок питания и контакты кнопки включения. Загвоздка в том, что некоторые корпуса мешают удобно подключать питание процессора, когда плата уже стоит на своём месте: между разъёмом и окошком под провод может быть слишком мало пространства.
Вторая проблема связана с кабелями передней панели корпуса — там, где кнопка включения и разъёмы для наушников. Чтобы правильно соединить контакты с пинами, нужно хорошо видеть, куда вы что подключаете, и иметь возможность свободно двигать пальцами.
А когда материнская плата уже прикручена, пространства для манёвра остаётся немного.
Оптимальный порядок сборки будет такой: монтируем блок питания и просовываем кабели от него в предназначенные окошки в корпусе. Затем просто размещаем плату на стойках в корпусе, но не привинчиваем её. Подключаем к ней кабели питания, контакты передней панели и аудиоразъёмов, и только потом берёмся за отвёртку.
10. Применять силу при установке процессорного кулера
Некоторые башни охлаждения — например, под сокет AM4 — снабжаются не винтами, а металлическими ушками, которыми они цепляются к креплениям на материнской плате.
Неопытные сборщики, прислонив кулер к процессору, начинают изо всех сил давить на эти детали, чтобы те дотянулись до нужных мест. Естественно, это может привести к поломке платы.
Вместо этого возьмите отвёртку и ослабьте немного винты на креплениях для кулера на материнке, но не откручивайте их целиком. Теперь вам не придётся применять силу, чтобы закрепить ушки. Прицепите кулер к башне, а затем снова закрутите винты — так, чтобы башня прижималась к процессору равномерно со всех сторон.
11. Не снимать пластиковую наклейку с основания кулера
Это элементарно, но находятся люди, которые умудряются совершить эту ошибку. Перед тем, как устанавливать башню на процессор, снимите с него наклейку, или она расплавится и приклеит основание кулера к крышке CPU. В таком случае не избежать перегрева процессора, а ещё можно повредить сокет.
12. Наносить слишком много термопасты
Фрагмент видео: Этот Компьютер / YouTube
Компьютерные энтузиасты как только не наносят термопасту: одни размазывают её тонким слоем кредитной карточкой, а другие просто щедро выдавливают на крышку процессора, будто гамбургер кетчупом сдабривают. Но если вы переборщите с пастой, она вытечет из‑под кулера. А при попадании на сокет и ножки при установке процессора погнуть может.
Поэтому не мажьте термопастой всю крышку CPU, а капните немножко посередине. Кулер сам распределит её равномерно, когда вы прижмёте его.
13. Прикручивать материнскую плату к корпусу без стоек
Перед тем как устанавливать материнскую плату в корпус, посмотрите, где у неё отверстия для болтов. И убедитесь, что в тех же самых местах на панели для монтирования вкручены специальные винты‑стойки. Обычно они уже установлены в корпус, но иногда их расположение приходится менять самостоятельно.
Если вы прикрутите свою плату к панели напрямую, без стоек, то можете погнуть текстолит или вовсе спровоцировать замыкание контактов.
14. Подключать дисплей к разъёму на материнской плате, а не на видеокарте
Итак, вы собрали свой ПК, он запустился, система благополучно установлена, вы открываете какую‑нибудь новую игру... И наслаждаетесь чудовищными тормозами и FPS не больше 15.
Причина в том, что вы ошиблись и подсоединили монитор к разъёму HDMI на материнской плате, а не на видеокарте. В таком случае компьютер будет использовать встроенную процессорную графику, а она на игры не рассчитана — максимум на забег в Dota 2. Новый и блестящий видеоадаптер останется незадействованным.
А если у вас процессор без встроенной графики, то вы вовсе не запустите систему и будете гадать, почему перед вами чёрный экран. Но как только вы подсоедините монитор к разъёму на видеокарте, всё придёт в норму. Так что будьте внимательны с этим.
15. Подключать кабели SATA и накопители M.2 в неправильном порядке
Казалось бы, SATA‑разъёмы универсальны и совместимый шлейф можно подсоединить к любому из них. Но на многих материнских платах важен порядок установки дисков. Если вы не подключите накопители к разъёмам 0 и 1, плата может решить, что ваши диски не загрузочные, и не предложит запустить с них систему. Или вовсе откажется замечать их, пока нужные слоты пусты.
Точно такая же история с разъёмами для установки твердотельных накопителей M.2. Часто бывает так, что на плате можно загружаться только с одного из слотов, и, если вы поставите диск в другой, система не распознает его.
Чтобы избежать таких неприятностей, перед установкой изучите порядок портов в руководстве к материнской плате. Системный диск, на котором будет установлена Windows, следует подключать к тому разъёму SATA, что имеет наименьший номер, — SATA0 или SATA1.
Загрузочный накопитель M.2 тоже нужно ставить в слот с наименьшим номером. Эти цифры нанесены на текстолит материнской платы, а также прописаны в инструкции.












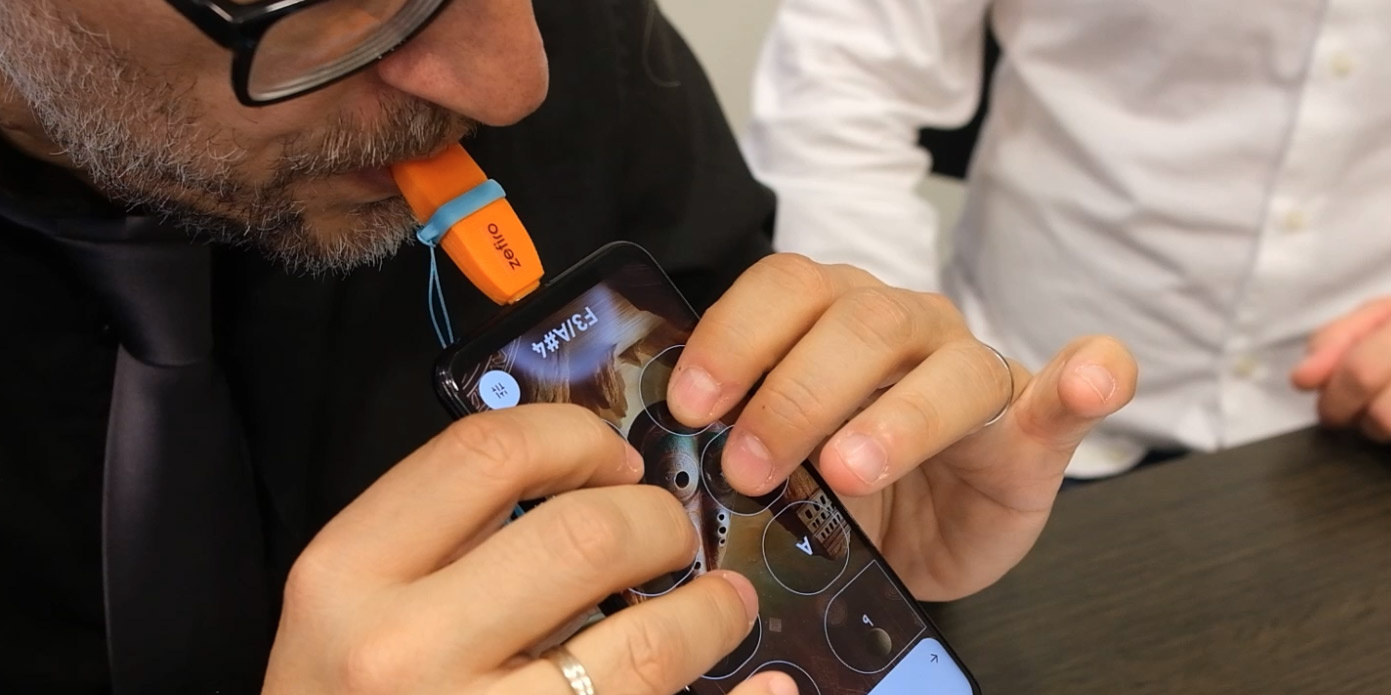


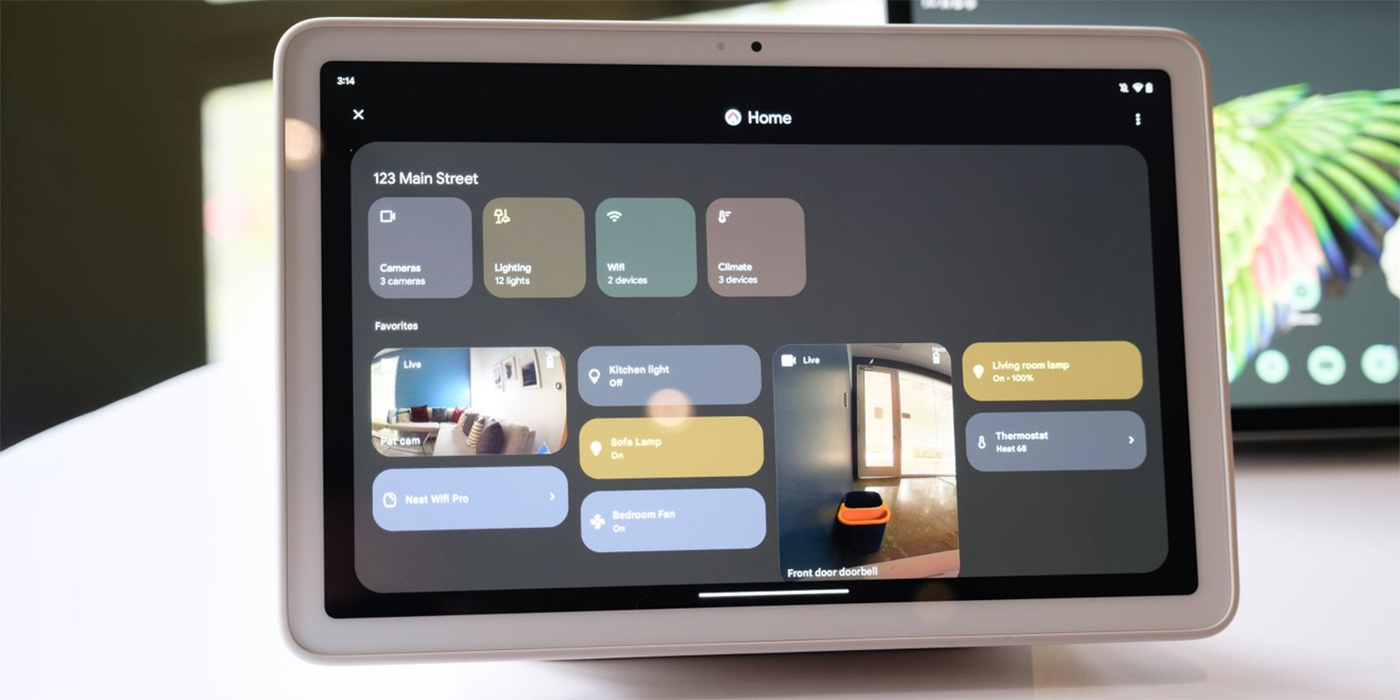
Лучшие предложения
Цена дня: термос Feijian за 1 656 рублей
Отличные вертикальные пылесосы, которые стоит купить в 2024 году
Отборные скидки: выгодные предложения от AliExpress, Hoff, ZRN Man и других магазинов
10 утяжелённых одеял для комфортного и спокойного сна
Цена дня: беспроводной пылесос Dreame Trouver J10 за 4 983 рубля
Распродажа 11.11 продолжается: 12 моделей одежды с хорошими скидками
Распродажа 11.11: 18 товаров для дома со скидками
Надо брать: видеорегистратор 70mai Dash Cam 3 за 3 837 рублей
Лол, это что, 2к17? Квиз, от которого можно поймать острый приступ ностальгии
Выгода до 1,4 миллиона рублей, быстрый переезд и ещё 3 причины купить квартиру в кварталах ПИК
Реклама5 фактов о ноутбуках, которые помогут выбрать для работы идеальную модель
Как усыновить ребёнка: пошаговый план