12 способов повысить свою продуктивность при работе с Gmail
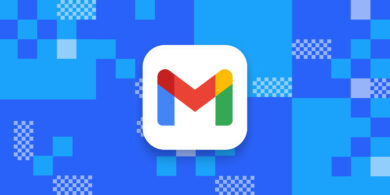
1. Помечайте важные письма
Gmail умеет автоматически помечать важные письма специальным жёлтым маркером. Чтобы определить, какие из них для вас важны, а какие нет, приложение использует специальные алгоритмы: проверяет, кому и как часто вы отправляете сообщения, какую корреспонденцию открываете, а какую игнорируете, и так далее.
Порой программа помечает как важные совершенно бесполезные рассылки, а действительно необходимые послания засовывает куда-то в глубины ящика или вовсе в «Спам». Чтобы такого не происходило, щёлкайте на жёлтый маркер, когда хотите добавить отметку или, напротив, снять её. Постепенно Gmail станет лучше определять, какие электронные письма имеют наивысший приоритет. И в дальнейшем вам придётся тратить меньше времени на просмотр сообщений, которые на самом деле не требуют особого внимания.
2. Преобразуйте электронные письма в задачи
Сервисы Google хороши тем, что они отлично интегрированы друг с другом. Откройте боковую панель справа в интерфейсе Gmail, и вы увидите там свой календарь, контакты, заметки Keep и задачи. В список дел можно быстро добавлять и письма, если они требуют от вас активных действий.
Щёлкните по сообщению правой кнопкой мыши и выберите «Добавить в Задачи». Или нажмите на значок с галочкой на панели инструментов сверху. Можно также добавлять в задачи сразу несколько писем, если предварительно выбрать их, нажав на чек-боксы слева в списке почты.
Новые задачи сразу появятся на вашей боковой панели и будут синхронизированы с другими устройствами. Им можно добавлять дату, приоритет, сортировать их, как вам удобно. В каждую задачу будет также автоматически вставлена ссылка на соответствующее письмо в Gmail.
3. Создавайте заметки в Google Keep с письмами
Аналогичным образом вы можете создавать заметки в Google Keep, не переключаясь с вкладки Gmail. Достаточно щёлкнуть по значку последнего на боковой панели справа. Если вы начнёте писать текст на панели Keep в то время, когда у вас открыто какое-нибудь письмо, ссылка на него будет автоматически встроена в заметку. При нажатии на неё в браузере или в мобильной версии Keep сразу откроется Gmail с соответствующим посланием.
4. Добавляйте в свой календарь события из писем
Если вы откроете «Google Календарь» на боковой панели Gmail и щёлкнете по любому свободному слоту в своей повестке дня, создастся событие с тем же заголовком, что и у письма, которое у вас открыто в данный момент. Так будет удобно создавать себе напоминания о встречах и собеседованиях, о которых вам сообщили по почте.
Чтобы создать событие не на боковой панели, а в полноценном интерфейсе «Google Календаря» на новой вкладке, нажмите на значок с тремя точками на панели инструментов Gmail и выберите «Добавить в календарь».
5. Включите автоматический переход к следующему сообщению
По умолчанию, когда вы удаляете, архивируете или игнорируете переписку, Gmail переводит вас к списку входящих. Это не очень удобно, если нужно разобраться с большим количеством писем: приходится выбирать и открывать следующее сообщение вручную, чтобы прочитать его и решить, что с ним делать. В итоге вы тратите лишнее время, но это можно исправить.
Нажмите на шестерёнку и выберите «Все настройки» → «Расширенные» → «Автопереход». Теперь, когда вы откроете сообщение, прочитаете его и удалите либо добавите в архив, то окажетесь не в списке «Входящих», а сразу в следующем непрочитанном письме. Это очень удобно, если нужно разгрести гору почты.
6. Увеличьте число отображаемых сообщений в ящике
По умолчанию Gmail отображает 50 цепочек сообщений на странице. Но если вам приходится иметь дело с большим количеством писем, этого может быть недостаточно, и вам нужно будет нажимать на стрелочки переключателя внизу. Это не очень удобно.
Чтобы это исправить, нажмите на значок шестерёнки и щёлкните «Все настройки» → «Количество цепочек на одной странице». Выберите из выпадающего списка значение 100, и вы удвоите количество сообщений, которые могут поместиться на одном экране.
7. Разместите непрочитанные письма поверх остальных
По умолчанию письма в папке «Входящие» отображаются в порядке их получения. Прочитанные и непрочитанные лежат вперемежку, отличается лишь шрифт: текст вторых будет темнее и жирнее. Некоторым это может показаться не очень удобным.
Нажмите на значок шестерёнки и откройте «Все настройки» → «Входящие» → «Тип папки Входящие». В выпадающем меню выберите «Сначала непрочитанные». Теперь вы будете видеть сперва те письма, что ещё не открывали. Это удобно, если вы обрабатываете большое количество корреспонденции за раз и вам не нужно, чтобы уже прочитанные послания маячили перед глазами.
8. Перетаскивайте письма между вкладками
В Gmail входящие сообщения сортируются по вкладкам: «Промоакции», «Соцсети», «Оповещения», «Форумы», а также «Несортированные». Но иногда бывает так, что письма попадают не туда, куда вам надо. В результате важное сообщение может затеряться в бесконечных рекламных рассылках и уведомлениях.
Если вы заметили, что какое-то письмо попало не на ту вкладку, где ему следовало бы быть, можете ухватить его мышью и перетащить в нужный раздел. В итоге Gmail спросит, следует ли в дальнейшем похожие письма помещать на соответствующую вкладку.
9. Увеличьте время отмены отправки сообщения
В Gmail есть очень удобная функция «Отменить отправку». Если вы послали кому-то письмо с ошибками или указали неверного адресата, можно нажать на всплывающее сообщение «Отменить» внизу и предотвратить конфуз. Но по умолчанию эта кнопка активна только 5 секунд, после чего исчезает. Вы можете просто не успеть на неё нажать.
Чтобы увеличить это время, нажмите на шестерёнку и выберите «Все настройки» → «Промежуток времени для отмены отправки». Укажите, например, 30 секунд, и у вас появится целых полминуты для того, чтобы подстраховаться.
10. Включите поддержку горячих клавиш Gmail
Про то, что горячие клавиши помогают быстрее работать с настольными программами, знают все, но вот про их наличие в веб-приложениях многие забывают. Между тем они заметно упрощают жизнь. Быстрые клавиши есть и в Gmail — но по умолчанию они отключены. Вот как их включить.
Нажмите «Настройки» и выберите «Все настройки». На вкладке «Общие» отыщите пункт «Быстрые клавиши» и активируйте его. Если не можете найти его, нажмите Ctrl + F (или Cmd + F на Mac) и введите «Быстрые клавиши» — браузер подсветит нужную строку.
Теперь вы можете управлять интерфейсом Gmail с помощью быстрых клавиш. С полным их списком можно ознакомиться в руководстве от Google, но вот несколько полезных шорткатов на пробу:
- X — выбрать цепочку писем.
- S — выбрать одну из пометок.
- E — архивировать.
- M — игнорировать цепочку писем.
- ! — отправить в спам.
- # — удалить.
- F — переслать.
- G + I — перейти к входящим.
- G + S — перейти к помеченным цепочкам писем.
- G + B — перейти к отложенным письмам.
- G + T — перейти к отправленным письмам.
- ⌘/Ctrl + B — полужирный шрифт.
- ⌘/Ctrl + I— курсив.
- ⌘/Ctrl + U — подчёркнутый шрифт.
- ⌘/Ctrl + Shift + 7 — нумерованный список.
- ⌘/Ctrl + Shift + 8 — маркированный список.
11. Добавляйте собственные клавиатурные сочетания
Если вам не нравятся клавиатурные комбинации, созданные Google, вы можете добавлять свои. Нажмите на шестерёнку и выберите «Все настройки» → «Расширенные» → «Пользовательские быстрые клавиши».
Сохраните изменения, и в настройках появится вкладка «Быстрые клавиши», где вы сможете настраивать те сочетания кнопок, которые вам удобны.
12. Отпишитесь от нежелательных уведомлений
Возможно, вы пользуетесь множеством разных сайтов и регистрируетесь там, используя свой основной адрес, а не сервисы временной электронной почты. В таком случае ваш ящик будет забит разными уведомлениями и предложениями заглянуть на тот или иной ресурс.
Вы можете избавиться от них автоматически, используя инструменты вроде Unroll.Me. Но не всем нравится идея предоставлять доступ к своей корреспонденции каким-то сторонним сервисам. При этом избавиться от горы уведомлений можно и вручную, штатными средствами Gmail.
Для этого откройте папку «Входящие» или «Вся почта» и нажмите на значок «Показать параметры поиска» в правом углу строки поиска сверху. В поле «Содержит слова» введите, например, такой запрос:
"unsubscribe" OR "subscription" OR "подписка" OR "отменить подписку"
При желании вы можете его изменить или расширить. Затем нажмите «Поиск» и выделите все письма с подписками, которые нашёл Gmail. Вы можете добавить их в «Спам», заблокировать отправителей, архивировать или удалить, назначить им отдельную категорию — в общем, поступить, как вам заблагорассудится.
При желании можно также нажать на кнопку «Создать фильтр», чтобы Gmail выполнял выбранное вами действие с подходящими к запросу письмам автоматически. Чтобы изменить или удалить фильтр, нажмите на шестерёнку и выберите «Все настройки» → «Фильтры и заблокированные адреса».
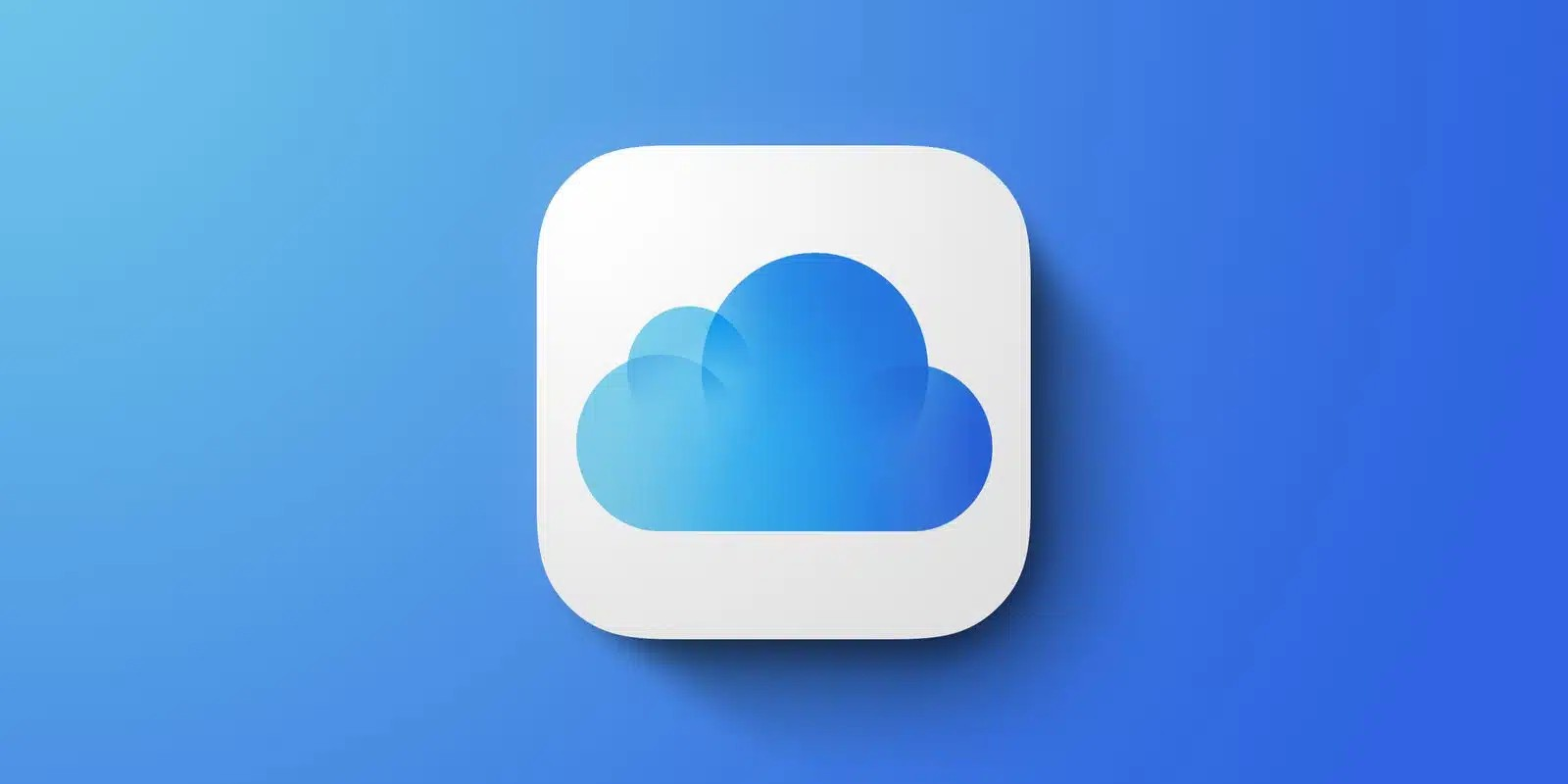







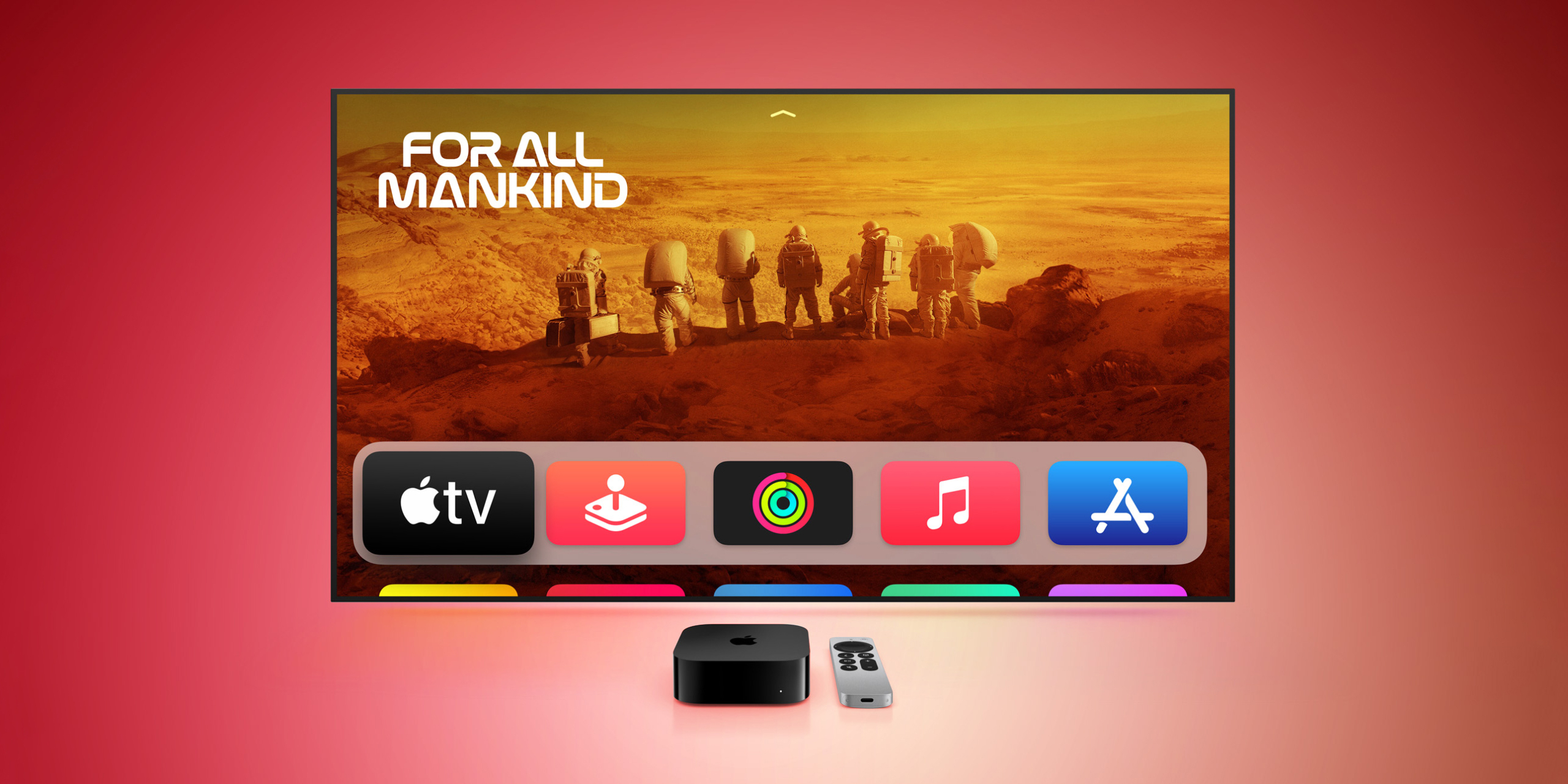




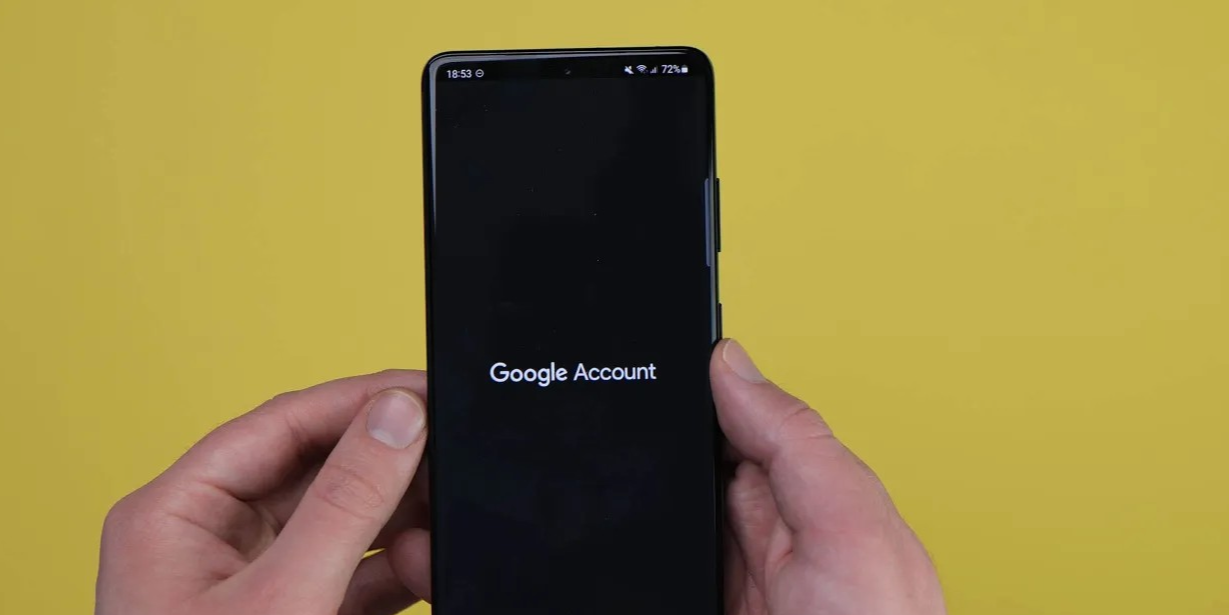

Лучшие предложения
10 беспроводных ночников с AliExpress с классным дизайном
12 зимних курток, которые отдают со скидкой
Надо брать: мужские ботинки ECCO со скидкой 45%
Находки AliExpress: самые интересные и полезные товары
10 полезных товаров дешевле 500 рублей
12 пар утеплённых кроссовок, в которых будет комфортно зимой
Надо брать: набор инструментов Deli всего за 1 552 рубля
Цена дня: термос Feijian за 1 656 рублей
Рак: почему возникает и как лечится. Гид, который будет полезен всем
Год Fashion на Ozon. Как зарабатывать на моде
Как рассчитать бюджет на ремонт, чтобы обойтись без лишних затрат
5 фактов о ноутбуках, которые помогут выбрать для работы идеальную модель