15 причин, почему ноутбук не видит Wi-Fi, и как это исправить
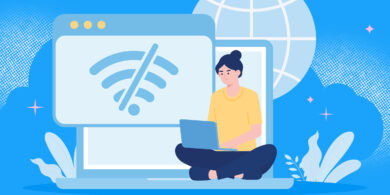
1. Включён «Режим полёта»
Если ваш ноутбук не может подключиться к сети Wi-Fi, первое, что нужно проверить, — не находится ли он в режиме полёта. В таком случае на панели задач отображается значок самолёта.
Вы можете нечаянно активировать этот режим, нажав на специальную клавишу на вашем ноутбуке — зачастую такие расположены в ряду кнопок F1, F2 и так далее. У некоторых устройств также есть отдельная кнопка (обычно с иконкой антенны) или переключатель беспроводной сети.
Чтобы включить поиск сетей Wi-Fi, нажмите на значок самолёта в правом нижнем уголке экрана и отключите «Режим полёта». Ещё вариант — нажать «Пуск» → «Параметры» → «Сеть и интернет» и отключить «Режим полёта» там.
Ещё один вариант: если у вас есть клавиша или переключатель Wi-Fi, убедитесь, что они находятся в положении «Вкл». Обычно в этом случае на кнопке горит индикатор.
2. Wi-Fi отключён в системном трее
Ещё одна причина — отключённый поиск Wi-Fi в меню в правом нижнем углу экрана. Нажмите на значок «Нет доступа к Интернету», который выглядит как глобус, и убедитесь, что кнопка Wi-Fi активирована.
Если она не подсвечена, щёлкните по ней левой кнопкой мыши. Затем нажмите на значок со стрелкой рядом и в открывшемся меню найдите вашу сеть. Щёлкните по ней, потом — по кнопке «Подключиться» и при необходимости введите пароль.
3. Ноутбук находится слишком далеко от маршрутизатора
Если ваш ноутбук слишком далеко от роутера или между устройствами много стен, то Wi-Fi может просто не доставать до компьютера. Решение простое — переместиться поближе к маршрутизатору и попробовать подключиться снова.
Однако иногда ноутбук нужен там, где сигнал всё время слабый, и переносить его ближе к роутеру не вариант. В таком случае вам стоит приобрести и установить усилитель Wi-Fi между вашим компьютером и маршрутизатором.
4. Требуется перезагрузка ноутбука
Иногда причиной проблем с Wi-Fi могут быть временные сбои Windows или не до конца установившиеся либо обновившиеся драйверы. Самый простой способ попробовать это исправить — перезагрузить систему.
Нажмите «Пуск» → кнопка питания → «Перезагрузить» (или «Обновить и перезагрузить», если для системы доступны апдейты). Подождите, пока компьютер запустится заново, и проверьте, решена ли проблема.
5. Произошёл сбой маршрутизатора
Если проблемы с Wi-Fi у вас сразу на нескольких устройствах — возможно, виноват роутер. Перезагрузка маршрутизатора может устранить неполадки с подключением.
Процесс перезагрузки роутера может различаться в разных устройствах. У современных моделей для этого есть соответствующая кнопка на корпусе. Если у вас такой нет, отсоедините маршрутизатор от сети электропитания и подождите минуту, а затем снова подключите его.
Инициировать перезагрузку можно и в настройках роутера. Откройте браузер и введите IP-адрес маршрутизатора — обычно это 192.168.0.1 или 192.168.1.1. Появится панель с полями для логина и пароля для доступа к настройкам. По умолчанию часто используются admin и admin или admin и password. Если они не подходят, найдите нужную комбинацию в инструкции к вашему роутеру.
Когда откроете настройки роутера, нажмите там кнопку «Перезагрузить» — иногда она находится сразу на домашней странице параметров, иногда в разделе настроек Administration. Подождите не менее двух минут, затем снова попробуйте подключиться к Wi-Fi.
6. Есть проблемы с профилем сети Wi-Fi
Это может показаться немного нелогичным, но иногда Windows успешно обнаруживает сеть Wi-Fi, если вы заставите систему её забыть, а затем добавляете заново. Главное, не потеряйте пароль, а то не сможете подключиться.
Нажмите клавиши Win + I, чтобы открыть меню «Параметры». Затем откройте «Сеть и интернет» → «Wi-Fi» → «Управление известными сетями». Выберите вашу сеть и нажмите «Забыть». Подождите немного и попробуйте снова подключиться к ней.
7. Требуется перезапустить сетевую карту
Сетевая интерфейсная карта ноутбука отвечает и за беспроводную, и за проводную связь. Если проблемы с сетью вызваны глюками карты, вам следует отключить и заново включить её.
Нажмите клавиши Win + I, чтобы открыть меню «Параметры». Затем нажмите «Сеть и интернет» → «Дополнительные параметры сети». Выберите ваш Wi-Fi-адаптер и щёлкните кнопку «Отключить». Затем подождите немного и снова нажмите «Включить».
8. Нужен сброс настроек сети Windows
Если ваш ноутбук — единственное устройство, которое не может подключиться к Wi-Fi, а на смартфоне, планшете и прочих девайсах проблем нет, попробуйте сбросить настройки сети.
Нажмите Win + I, чтобы открыть «Параметры», и щёлкните «Сеть и Интернет» → «Расширенные настройки сети». Найдите кнопку «Сброс сети» и нажмите её. Компьютер сбросит все настройки, и вы сможете подключиться к вашей сети Wi-Fi как в первый раз.
9. Выбрана несовместимая сеть
Большинство современных маршрутизаторов имеют два диапазона частот Wi-Fi: один с маркировкой 2,4 ГГц, а другой — с 5 ГГц. Обычно диапазон 2,4 ГГц обеспечивает лучшее покрытие и совместим с большим количеством устройств, а вариант 5 ГГц даёт более высокую скорость. Многие старые устройства несовместимы с более быстрым стандартом связи.
Если вы не можете подключиться к своей Wi-Fi сети с пометкой 5G, выберите сеть с тем же именем, но без этой пометки — или с припиской 2,4. Возможно, беспроводной модуль вашего компьютера не может подсоединиться к первому варианту сети, и её замена решит проблему.
10. Нужная сеть Wi-Fi скрыта
У некоторых сетей Wi-Fi отключена трансляция имени (SSID). Обычно роутер передаёт своё название, чтобы все устройства поблизости могли обнаруживать и подключаться к нему. Но некоторые пользователи скрывают эту информацию, чтобы их маршрутизатор не отображался в списке доступных точек доступа. Это делается для дополнительной защиты от жадных до чужого Wi-Fi соседей.
Если ваша сеть скрыта, к ней придётся подключиться вручную. Нажмите клавиши Win + I, чтобы открыть меню «Параметры». Затем щёлкните «Сеть и интернет» → «Wi-Fi» → «Управление известными сетями» → «Добавить новую сеть». Укажите SSID (имя сети), выберите тип безопасности и введите пароль. Затем щёлкните «Сохранить».
Если вы не хотите, чтобы SSID было скрыто, нужно изменить это в настройках роутера. Откройте браузер и введите IP-адрес маршрутизатора — обычно это 192.168.0.1 или 192.168.1.1. Введите логин и пароль для доступа к настройкам — по умолчанию часто используются admin и admin или admin и password.
В настройках найдите раздел беспроводной сети (Wireless Settings). У разных моделей он может называться по-разному. Найдите опцию «Скрыть SSID», «Broadcast SSID» или вариант с похожим названием и отключите её.
Сохраните настройки и снова поищите свою сеть.
11. Есть проблемы с драйверами сетевой карты
Иногда невозможность подключиться к Wi-Fi обусловлена глюками драйвера видеокарты. Попробуем переустановить его.
Вам понадобится соединение с интернетом. Возьмите LAN-кабель и подсоедините один его конец к порту роутера, а другой — к вашему ноутбуку. Это временное решение позволит получить доступ к Сети без Wi-Fi.
Теперь нажмите сочетание клавиш Win + X и выберите в открывшемся меню «Диспетчер устройств». Найдите категорию «Сетевые адаптеры» и разверните её. Щёлкните правой кнопкой мыши на вашей сетевой карте и выберите «Обновить драйвер». Далее — «Автоматический поиск обновлённых драйверов». Если Windows найдёт новый драйвер, она установит его.
Иногда обновления недостаточно, и требуется удаление драйвера и его повторная установка. Щёлкните правой кнопкой мыши по вашей сетевой карте и выберите «Удалить устройство». В появившемся окне подтвердите действие. Перезагрузите компьютер. Windows автоматически попытается установить драйвер при следующем запуске.
Иногда карточке какой-нибудь особенной модели ноутбука (часто этим грешат старые устройства) не подходит стандартный драйвер Windows. В этом случае требуется установить специфический вариант для конкретной модели ноутбука.
Откройте официальный сайт производителя и найдите там свою модель — для этого понадобится набрать в строке поиска её название или серийный номер. Затем отыщите в разделе загрузок драйвер сетевой карты, скачайте и установите его.
12. На компьютере установлено неправильное время
Порой ноутбуку мешают подключиться к интернету неправильно выставленные системные часы. Это бывает, если вы долго не включали ноутбук или у него сбросились настройки BIOS. Ну или после неудачного обновления.
Чтобы выставить правильное время, нужно зайти в BIOS вашего ноутбука. Как это делается, зависит от модели компьютера — обычно нужно нажать при старте клавишу Del, F1, F2, F8 или F12. Почитайте наше руководство, чтобы разобраться, или обратитесь к мануалу от производителя ноутбука.
Когда вы зайдёте в BIOS, найдите там раздел настроек, содержащий параметры системных часов. Они могут называться General Settings, Main, Standard CMOS Features и так далее. Вам понадобится отыскать опцию System Time или System Date. Она позволяет ввести часы, минуты и секунды в 24-часовом формате, а также дату, месяц и год. Убедитесь, что указанные там данные соответствуют действительности, затем сохраните настройки BIOS и перезагрузитесь.
Если в BIOS установлено правильное время, а в системе — нет, нажмите правой кнопкой мыши по часам в углу экрана и выберите «Настроить дату и время». Укажите нужный часовой пояс, снимите галочку «Устанавливать время автоматически» и введите правильные значения.
13. Подключению к Wi-Fi мешает функция «Быстрый запуск»
Возможно, вы замечали такую закономерность: Wi-Fi никогда не подключается после первого включения компьютера, но если перезагрузиться — сеть работает нормально. Так бывает, когда системе мешает включённая по умолчанию функция электропитания «Быстрый запуск». Это редкая неполадка, но она случается.
Нажмите «Пуск» и начните вводить слово «Питание». Откройте найденный пункт с зелёной батарейкой.
В открывшемся окне найдите сбоку раздел «Действия кнопок питания». Нажмите «Изменение параметров, которые сейчас недоступны» и снимите галочку с опции «Включить быстрый запуск». Нажмите «Сохранить изменения» и выключите компьютер, а затем включите снова. Проверьте, всё ли работает.
Учтите, что с выключенным «Быстрым запуском» система может стартовать медленнее, чем обычно, но с современным SSD это небольшая проблема.
14. Система выключает адаптер для сбережения энергии
Может быть, Wi-Fi хорошо работает на вашем ноутбуке, когда он «бодрствует». Но стоит его ненадолго оставить, он переходит в режим сна. А когда вы пробуждаете систему, Wi-Fi упорно не хочет переподключаться. Это может быть связано с политикой энергопотребления компьютера: система отключает модуль Wi-Fi во время сна и по каким-то причинам не может включить его снова.
Чтобы это исправить, нажмите сочетание клавиш Win + X и выберите в открывшемся меню «Диспетчер устройств». Найдите категорию «Сетевые адаптеры» и разверните её. Щёлкните правой кнопкой мыши по вашей сетевой карте и выберите «Свойства». На вкладке «Управление электропитанием» снимите галочку «Разрешить отключение этого устройства для экономии энергии» и сохраните изменения.
Теперь нажмите «Пуск» и начните вводить слово «Питание», откройте найденный пункт с зелёной батарейкой и найдите там активный план питания. Нажмите на синюю надпись «Настройка схемы электропитания» → «Изменить дополнительные параметры питания». В открывшемся окне в разделе «Параметры адаптера беспроводной сети» установите «Максимальная производительность» и примените изменения.
Теперь Windows не будет отключать Wi-Fi-модуль во время сна.
15. Требуется сброс настроек роутера
Если к Wi-Fi не подключается не только ноутбук, но и все устройства в вашем доме, попробуйте сбросить настройки роутера. Это крайняя мера, к которой следует прибегать тогда, когда вы уже перепробовали всё остальное. Учтите, что вам понадобится знать, как настроить роутер самому, без помощи интернет-провайдера. Вы должны помнить свой логин, пароль, а иногда и адрес DNS-сервера провайдера.
Откройте браузер и введите IP-адрес маршрутизатора — обычно это 192.168.0.1 или 192.168.1.1. Введите логин и пароль для доступа к настройкам — по умолчанию часто используются admin и admin или admin и password. Перейдите к разделу «Администрирование», «Система» или как-то так — названия могут различаться. Отыщите кнопку «Сброс настроек», «Заводские настройки», Factory Reset или что-то в этом духе и нажмите её.
Также сбросить настройки роутера можно с помощью аппаратной кнопки на его задней панели. Обычно она небольшого размера и утоплена в корпусе, чтобы предотвратить случайное нажатие. Нажать её можно скрепкой, ключом для лотка SIM-карт и другим подобным инструментом.
Подождите несколько минут, а когда роутер перезагрузится, настройте его заново.



























Станьте первым, кто оставит комментарий