15 вопросов, которые возникают при переходе с Windows на Mac
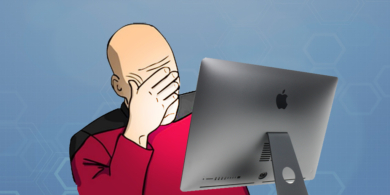
Чтобы перейти с Windows на macOS, надо лишь купить компьютер Apple и начать им пользоваться. Звучит просто, но на самом деле новоиспечённые владельцы Mac сталкиваются со множеством различных трудностей.
Редакция Лайфхакера узнала об их опыте, собрала самые распространённые вопросы и отвечает на них.
1. Как устанавливать и удалять приложения
Самый популярный вопрос среди новичков связан именно с установкой и удалением программ. После монструозных Windows-инсталляторов с кучей соглашений и предательскими галочками дополнительного софта просто не верится, что приложения можно установить, всего лишь перетащив их в папку «Программы».
В macOS приложения распространяются в виде DMG-образов — своеобразных архивов, в которых находятся файлы приложения. Для установки нужно лишь открыть образ и перетащить выбранную иконку в папку «Программы». Через несколько секунд приложение появится в Launchpad и будет готово к использованию.
Другой вариант — установка приложений из магазина Mac App Store. В этом случае после нажатия кнопки «Установить» на странице приложения оно сразу же появляется в Launchpad.
Инсталляторы в классическом понимании иногда встречаются и на Mac. Однако случается это довольно редко и в основном для какого-то профессионального и/или специфического софта.
Для удаления же, как можно догадаться, достаточно перетащить приложение из папки «Программы» в корзину либо воспользоваться специальными утилитами вроде CleanMyMac или AppCleaner. Но это вовсе не обязательно. Приложения из Mac App Store удаляются прямо с Launchpad. При нажатии клавиши Option над иконками появляются соответствующие крестики — совсем как на iPhone.
2. Где искать «Мой компьютер» и меню «Пуск»
Ещё один момент, который фактически вводит в ступор начинающих маководов, — это отсутствие привычных сущностей «Мой компьютер» и меню «Пуск». macOS имеет несколько другую концепцию работы, и они здесь просто лишние. Придётся привыкнуть.
Если постараться провести параллели, то аналогом «Моего компьютера» можно считать Finder. Менеджер файлов Apple открывает доступ ко всем данным на встроенном и внешних дисках, а также удалённых серверах.
Функции «Пуска» в macOS частично выполняет меню (Apple), которое находится в левом верхнем углу экрана. Отсюда можно отправить Mac в режим сна, перезагрузить или выключить.
За запуск приложений отвечает Launchpad — меню с иконками всех установленных приложений, где их можно открыть, переупорядочить, поместить в папки или удалить. Открывается Launchpad жестом щипка четырьмя пальцами или клавишей F4.
3. Где хранятся файлы
По организации файловой системы macOS гораздо ближе к различным Linux-дистрибутивам, а потому отсутствие папок «Мои документы» и Program files вызывает у бывших пользователей Windows искреннее недоумение.
В macOS пользовательские данные хранятся в домашней папке, которая содержит каталоги «Документы», «Загрузки», «Изображения», «Музыка», «Фильмы», «Программы», «Рабочий стол». Из названий сразу понятно, какой контент где находится.
Помимо домашней папки пользователя также есть другие. В директории «Система» хранятся файлы ОС, а в «Библиотеках» — шрифты, плагины и другие объекты, которые используются приложениями.
4. Куда делась «Панель управления»
Привычной всем пользователям Windows «Панели управления» в macOS нет. Вместо неё используются «Настройки», позволяющие изменять те или иные параметры системы и работы компьютера.
Разделы «Настроек» напоминают пункты «Панели управления». Они разбиты на категории: «Клавиатура», «Мышь», «Звук» и другие. Если не знаете, в каком разделе находится нужный параметр, воспользуйтесь поиском в верхней части окна.
5. Что вместо панели задач
Вместо хорошо знакомой панели задач в macOS — строка меню и док, в котором закреплены иконки часто используемых приложений, Finder, корзина и нужные папки. Док можно переместить из нижней части экрана к правому или левому краю.
Строка меню содержит часы, различную системную информацию вроде заряда аккумулятора, индикатора раскладки и уровня сигнала Wi-Fi, а также меню активного приложения, которое в Windows привязано к окну. Строка меню всегда находится вверху, переместить её в другое место нельзя.
6. Как работать с окнами
Кнопки управления окон слева, а не справа вызывают реальное неудобство. К этому нужно просто привыкнуть. В конце концов вы поймёте, что так гораздо удобнее, чем тянуться к правой части окна.
Но расположение кнопок — это ещё полбеды, больше обескураживает их поведение. Единственная, которая работает как ожидается, — это «Свернуть». Красная кнопка при этом не закрывает приложения, а зелёная включает полноэкранный режим вместо разворота на весь дисплей.
Объяснить такое поведение довольно просто. Приложения в macOS могут иметь сразу несколько окон, поэтому кнопка с крестиком закрывает только текущее окно, тогда как приложение продолжает работать в фоне. Для его завершения необходимо нажать Command + Q или выбрать соответствующий пункт в меню.
Разворачивать окна на весь экран, а не переводить их в полноэкранный режим тоже можно. Для этого перед нажатием на зелёную кнопку нужно всего лишь нажать и удерживать клавишу Option или же сделать двойной клик по заголовку окна.
Если скучаете по функции разворачивания окон при их перетаскивании к границам экрана, попробуйте установить утилиту BetterTouchTool или воспользуйтесь любым другим менеджером окон.
7. Какие сочетания клавиш использовать
Option, Command — эти странные клавиши бросаются в глаза при первом взгляде на клавиатуру Mac. На самом деле в них нет ничего странного: Option соответствует привычному Alt, а Command — клавише Win. Control вроде бы знаком, но находится в другом месте и работает иначе.
Сами же сочетания в большинстве случаев одинаковы, поэтому нужно лишь заменять клавиши-модификаторы на соответствующие. Чаще всего используется Command: для копирования Command + C, для вставки — Command + V, для создания нового файла — да-да! — Command + N. Ну, и так далее.
С Option придётся иметь дело гораздо реже: она служит как дополнительный модификатор в сочетаниях клавиш. Control используется ещё реже, ну а Shift работает точно так же, как и в Windows.
8. Как вырезать текст в Finder
При работе в текстовых редакторах или других приложениях сочетание клавиш Command + X позволяет вырезать текст и другой контент. В Finder аналогичный шорткат не работает, что расстраивает очень многих начинающих и даже некоторых опытных пользователей Mac.
На самом деле функция вырезки доступна в Finder, но работает несколько иначе. Чтобы вырезать текст, его нужно скопировать как обычно, но при вставке нажимать сочетание Option + Command + V вместо привычного Command + V. Также можно зажать Option и выбрать в меню «Правка» действие «Переместить объект сюда».
9. Как поменять раскладку и использовать спецсимволы
Ещё одно отличие, которое сильно раздражает, — это раскладка «Русская машинопись» в качестве стандартной. Она всем хороша, но отличается от привычной Windows тем, что запятая и точка находятся на клавишах 6 и 7. К этому, по сути, тоже легко привыкнуть, но при желании можно изменить, перейдя в «Настройки» → «Клавиатура» → «Источники ввода» и включив раскладку «Русская ПК».
Для переключения раскладки используется неочевидное для пользователей Windows сочетание Control + пробел. Его можно заменить на более удобное Command + пробел, если перейти в «Настройки» → «Клавиатура» → «Сочетания клавиш» → «Источники ввода» и указать новую комбинацию. Более того, при желании можно даже назначить переключение раскладки на клавишу Caps lock.
Все, кто использует кавычки-ёлочки, длинные тире и другие спецсимволы, также столкнулись с проблемой их ввода с клавиатуры. На Windows спецсимволов нет в стандартной раскладке, поэтому их вводят с помощью Alt-кодов. На Mac большинство таких символов включены в раскладку, и их можно вводить с клавиатуры, нажимая соответствующие сочетания. Например:
- Shift + Option + — длинное тире (—);
- Option + - — минус (–);
- Shift + Option + = — открытая кавычка-ёлочка («);
- Option + = — закрытая кавычка-ёлочка (»);
- Shift + Option + H — знак рубля (₽);
- Shift + Option + K — лого Apple ().
Наборы символов меняются в зависимости от раскладки. Просмотреть их все можно, нажав на флаг в строке меню и выбрав «Показать панель „клавиатура“». При нажатии на клавиши Option и Shift символы на панели будут меняться, и вы увидите их расположение.
10. Почему нет клавиш Print Screen и Delete
Многие новички негодуют по поводу отсутствия на клавиатуре клавиш Delete и Print Screen. Последней действительно нет, поскольку для скриншотов используется сочетание клавиш — Shift + Command + 3 или одно из других. Начиная с macOS Mojave, скриншоты также можно делать через утилиту «Снимок экрана», которая вызывается сочетанием Shift + Command + 5.
Нападки на клавишу Delete несправедливы, поскольку её нет только на ноутбуках Apple — на полноразмерных клавиатурах Magic Keyboard она всё же присутствует. Впрочем, если на MacBook нажимать стандартную Backspace вместе с клавишей Fn, то она будет работать как Delete. Попробуйте.
11. Как быть с направлением прокрутки
По умолчанию в macOS используется обычное направление прокрутки: когда контент двигается за пальцем. В Windows скроллинг работает наоборот, поэтому поначалу это кажется непривычным. Советуем привыкнуть, так всё же удобнее.
Но если вдруг не сможете или не захотите — это легко изменить. Откройте «Настройки» → «Трекпад» → «Прокрутка или масштабирование» и снимите галочку напротив пункта «Направление прокрутки: обычное».
12. Почему так мало нужных программ
Практически все популярные приложения сейчас доступны на любых платформах. Некоторое эксклюзивное ПО выпускается под одну ОС, но такого для Mac даже больше. Единственное, чего будет не хватать, — это игр. Их мало, и на macOS они появляются намного позже.
В остальном проблемы с приложениями на Mac больше надуманы. Если какой-то программы и нет под macOS, то у неё почти всегда есть достойный аналог, который легко найти через AlternativeTo. Ну а для специфического и старого софта есть способы запуска Windows-программ в среде macOS.
13. Почему нет диспетчера задач и Ctrl + Shift + Escape
На самом деле есть, только называется он «Мониторинг системы». Приложение находится в папке «Программы» → «Утилиты» и детально показывает потребление системных ресурсов запущенными программами и процессами. Отсюда же любые из них можно завершить, нажав соответствующую иконку.
Хотя удобнее делать это через специальное меню принудительного завершения программ, которое вызывается сочетанием Escape + Option + Command и является аналогом Ctrl + Shift + Escape в Windows.
14. Как записывать файлы на NTFS-диски
Из-за проприетарности формата NTFS в macOS по умолчанию можно только просматривать и копировать файлы на такие диски — функция записи не поддерживается. Для совместимости внешних накопителей одновременно с Windows и Mac нужно отформатировать диск в FAT или ExFAT.
Если без записи NTFS-дисков всё-таки никак, то придётся установить платный драйвер NTFS от сторонних разработчиков. Например, Tuxera NTFS или Paragon. После этого диски с файловой системой NTFS будут доступны для записи в Finder и других приложениях.
15. Нужен ли антивирус
И ещё один вопрос, который терзает многих начинающих маководов. В отличие о Windows, macOS имеет более надёжную защиту и практически не подвержена вирусам. Да и самих вирусов для Mac на порядок меньше.
Несмотря на это, антивирусы для macOS всё же существуют, но устанавливать их не рекомендуется: это пустая трата денег и системных ресурсов. Соблюдения базовой гигиены в Сети и отказа от установки сомнительных приложений будет более чем достаточно.















Лучшие предложения
Находки AliExpress: самые интересные и полезные товары
10 полезных товаров дешевле 500 рублей
Находки AliExpress: 20 полезных товаров дешевле 1 000 рублей
Новый год как в детстве: 6 праздничных традиций, которые поможет соблюсти техника Gorenje
Отборные скидки до 64% от AliExpress, Redmond и других магазинов
15 стильных пуховиков стоимостью от 3 000 до 15 000 рублей
10 наборов для вышивания, с которыми захочется заняться рукоделием
12 комфортных дутиков для зимних прогулок
12 идей подарков на «Мегамаркете» для тех, кто участвует в «Тайном Санте»
Обзор TECNO Camon 30S — недорогого смартфона с достойной камерой
10 шагов, которые помогут подготовиться к Новому году мечты
Обзор TECNO Spark 30 Pro — доступного смартфона, который не выбеливает селфи