Система упорядоченного хранения информации Evernote вполне заслуженно достигла широкой популярности. Это, действительно, очень удобно — сохранять в электронном блокноте заметки, изображения и файлы с любого компьютера или мобильного девайса, будучи уверенным, что данные автоматически синхронизируются между всеми нашими устройствами.
Мое знакомство с Windows-клиентом Evernote началось с версии 3.1, и это было исполнением мечты: наконец-то в моем распоряжении оказался блокнот, удобный и реально кроссплатформенный. Конечно, у системы имелись некоторые недостатки, но в целом работа с ней приносила удовлетворение.
А потом вышла версия 3.5, которая, наряду с реализацией новой удачной идеи интерфейса, содержала в себе и некоторые серьезные проблемы: пользователи столкнулись с удручающе медленной скоростью работы приложения при большом количестве заметок в базе, размытыми шрифтами, высокими требованиями к системным ресурсам компьютера.
Эта версия клиента для Windows в определенной степени подорвала популярность Evernote. Пользователи либо продолжали работать с версией 3.1, либо принимались за поиски альтернативы Evernote. Результатом моих поисков стал, например, обзор в нашем блоге «умного» органайзера Springpad, во многом превосходящего Evernote, но пока уступающего ему в кроссплатформенности.
Разработчики Evernote прислушались к критике в свой адрес и создали принципиально новую версию Windows-клиента под номером 4, которая была выпущена на прошлой неделе. По-настоящему радостной новостью для всех пользователей Evernote стала такая скорость работы приложения, о которой мы могли только мечтать. Кроме того, приложение обрело новый приятный интерфейс с более рациональной организацией рабочего пространства и целый ряд других нововведений, с которыми можно ознакомиться в официальном блоге Evernote.
Однако и в новой версии клиента не обошлось без недостатков и особенностей, вызывающих у пользователей непонимание и вопросы. Ответы на вопросы и решения проблем вы найдете в этой статье.
Не работает автоматическое открытие разделов главного меню при наведении указателя мыши
В Evernote 4 главное меню расположено на одной линии с панелью инструментов с целью экономии места.
Как мы знаем, в современных интерфейсах приложений для развертывания меню необходимо щелкнуть мышью по одному из разделов, а для открытия других разделов после этого достаточно подвести указатель мыши к заголовку раздела.
Однако в Evernote 4 автоматическое развертывание разделов меню не работает — при перемещении по меню приходится щелкать мышью по заголовку каждого раздела. Это баг новой версии, он будет исправлен, а пока для решения этой проблемы вы можете включить стандартный вид меню в настройках программы на вкладке Общие.
Непонятные иконки и обрезанные фразы в свойствах заметки
В строке заголовка заметки, помимо самого заголовка и выпадающего списка с выбором блокнота для хранения текущей заметки, есть также значок глобуса и направленная вниз стрелочка (шеврон).
Всплывающих подсказок, поясняющих смысл этих символов, не предусмотрено. Вы легко установите предназначение шеврона, щелкнув по нему: выдвинется панель свойств заметки. А вот над глобусом вам, возможно, придется задуматься, т.к. во многих случаях этот значок затенен и неактивен.
Иконка глобуса активна, когда для заметки определен ее источник в виде гиперссылки. В этом случае при наведении указателя мыши на глобус, вы увидите во всплывающей подсказке адрес веб-страницы, а при щелчке по этой иконке указанная веб-страница откроется в вашем браузере.
На панели свойств заметки, открывающейся при щелчке по шеврону, поля для ввода вручную различных свойств расположены неудачно. В результате подсказки о назначении полей обрезаны и могут быть не всем понятны. На скриншоте ниже подписаны пояснения к обрезанным фразам.
На этой же панели — в правой ее части — размещены две загадочные иконки, лишенные всплывающих подсказок и не реагирующие на щелчки мышью.
На самом деле, это информационные индикаторы. Иконка с лупой показывает наличие в текущей заметке изображений с возможностью поиска текста в них (вы ведь помните, что Evernote умеет индексировать текст внутри изображений?). Значок в виде двух изогнутых стрелочек, который в пользовательских интерфейсах обычно символизирует обновление, означает, что в заметке есть несинхронизированные с сервером Evernote изменения. Если индикаторы обесцвечены, то заметка не имеет ни индексированных изображений, ни несинхронизированных изменений.
Невозможность присвоить большое количество меток в свойствах заметки
На панели свойств заметки есть поле для присвоения меток. После ввода метки и нажатия Enter справа появляется новое поле, в котором можно ввести следующую метку.
Данная функция в Evernote 4 в настоящее время работает некорректно: возможно указать только такое количество меток, которое умещается в одну строку. После этого новые поля уже не создаются.
Если вам необходимо присвоить заметке большое количество меток, вы можете воспользоваться отдельным окошком добавления меток. Для этого щелкните мышью по заголовку заметки в списке заметок и выберите пункт Присвоить метки. Вы также можете вызвать это окошко с помощью сочетания клавиш Ctrl+Alt+T.
Проблема с открытием зашифрованных фрагментов текста
Внимание! Если при открытии зашифрованного фрагмента текста с первой попытки ввести неверный пароль, то — в некоторых случаях — при всех последующих попытках даже при вводе правильного пароля будет выдаваться сообщение «Неправильный пароль».
Это может стать серьезной проблемой, поэтому будьте внимательнее. И, кстати, помните, что Evernote позволяет зашифровать только обычный текст, без изображений, флажков задач и прикрепленных файлов.
Пояснения к сочетаниям клавиш
Evernote 4 предлагает несколько полезных клавиатурных комбинаций. Однако вряд ли назначение каждой из них будет очевидно всем пользователям только по той информации, которая содержится в окне настройки.
С первым сочетанием клавиш, создающим новую заметку, все ясно. Можно только добавить, что сочетание Ctrl+Alt+N создает новую заметку и открывает ее в отдельном окне, а сочетание Ctrl+N просто создает заметку в общем окне Evernote.
Не всегда можно сразу понять, для чего именно предназначена комбинация Win+Shift+F. В окне настройки указано, что она применяется для поиска в Evernote. Но при нажатии этих клавиш на первый взгляд ничего не происходит. На самом деле, данная комбинация просто ставит курсор в поле поиска Evernote.
Использование команды Win+PrintScreen не должно вызывать вопросов: при нажатии включается режим выбора области экрана или одного из окон для сохранения в Evernote в виде скриншота. Вопросы могут возникнуть уже при использовании этой функции — ответы на них увидите в следующем разделе.
Последние два сочетания клавиш предназначены для копирования данных в Evernote c автоматическим созданием заметок. Клавиатурная комбинация Win+A создает новую заметку и вставляет в нее выделенный фрагмент из браузера или другой программы. Аналогично действует комбинация Ctrl+Alt+V, только данные вставляются из буфера обмена. Таким образом, нет необходимости копировать нужный фрагмент в буфер обмена, а потом создавать вручную новую заметку в Evernote и вставлять в нее этот фрагмент. Достаточно нажать сочетание клавиш и заметка с текстом и изображениями будет создана автоматически.
Некоторые нюансы при использовании клиппера
При нажатии сочетания клавиш Win+PrintScreen включается режим клиппера, позволяющий выбрать фрагмент окна или одно из окон целиком для сохранения скриншота в новой заметке Evernote.
Подсказка по использованию клиппера почему-то все еще не переведена на русский язык. Поэтому переведем ее для тех, кто только начал изучать английский язык, столь нужный в современных условиях: «Щелкните и потяните указатель мыши для сохранения фрагмента экрана. Щелкните внутри окна для его сохранения. Нажмите Ctrl или Shift для выбора места сохранения скриншота».
Казалось бы, все здесь понятно, однако при нажатии Ctrl или Shift ничего не происходит. Дело в том, что необходимо не просто нажать, а нажать и удерживать требуемую клавишу. Вот тогда вы увидите рядом с размерами фрагмента указание на будущее местоположение скриншота - «В буфер обмена», если вы нажали Ctrl, или «На рабочий стол», если вы нажали Shift.
Если вы хотите выйти из режима клиппера, не делая скриншота, то щелкните правой кнопкой мыши.
Использование Evernote 3.1 параллельно с Evernote 4
Evernote 4 при установке требует деинсталлировать предыдущие версии программы. Но если по каким-либо причинам вы желаете иметь под рукой и версию 3.1, то не забывайте: вы можете через главное меню этой программы установить на компьютере портабельную версию.
Кстати, в этом случае вы будете иметь две отдельные локальные базы Evernote, которые могут синхронизироваться с одним и тем же аккаунтом на сервере. Этому можно найти различные применения.
Например, я использовал этот прием в прошлом для борьбы с низкой производительностью Evernote 3.5 при хранении в ней нескольких тысяч заметок. Однажды я понял, что из всей огромной базы заметок ежедневно используется лишь небольшое их количество для оперативных записей, а остальные лежат мертвым грузом, делая работу с Evernote почти невыносимой.
Тогда я установил параллельно другую версию Evernote для оперативных заметок и зарегистрировал в ней имеющиеся учетные данные аккаунта. При необходимости я мог некоторые из оперативных заметок синхронизировать с сервером и таким образом относительно легко перекидывать в базу версии 3.5.
Оперативный блокнот работал с молниеносной скоростью, а к тормозящей огромной базе данных я обращался лишь изредка.
Теоретически можно иметь столько отдельных баз Evernote на одном компьютере, сколько вам потребуется.
Заключение
Как мы видим, новая версия Evernote для Windows при всех ее достоинствах содержит также ряд недоработок и багов, которые, конечно же, будут однажды исправлены. Возможно, разработчики несколько поспешили с релизом новой версии — более длительная бета-стадия была бы вполне оправданной.
Но уже сейчас Evernote — это удобная и мощная система хранения информации, и ее клиент под Windows работает с такой скоростью, что работа с ним доставляет удовольствие — на контрасте с версией 3.5.
Желаю Evernote продуктивной работы над ошибками и активного развития. С нетерпением жду дальнейшего совершенствования интерфейса настольных и мобильных клиентов Evernote, разработки нового более удачного веб-интерфейса сервиса, а также — что очень важно — добавления в Evernote социальных функций, позволяющих легко делиться с другими людьми своими заметками через социальные сети и веб-сервисы (пока, к сожалению, есть возможность делиться ими только по электронной почте). Кроме того, было бы интересно, если бы и сам веб-сервис Evernote стал социальным: почему бы не установить социальные связи между публичными блокнотами пользователей Evernote?
В комментариях поделитесь багами, которые вы, возможно, выявили при работе с Evernote 4 для Windows, и своими пожеланиями по развитию всей системы. Замечания и предложения передадим разработчикам Evernote от имени читателей нашего блога.





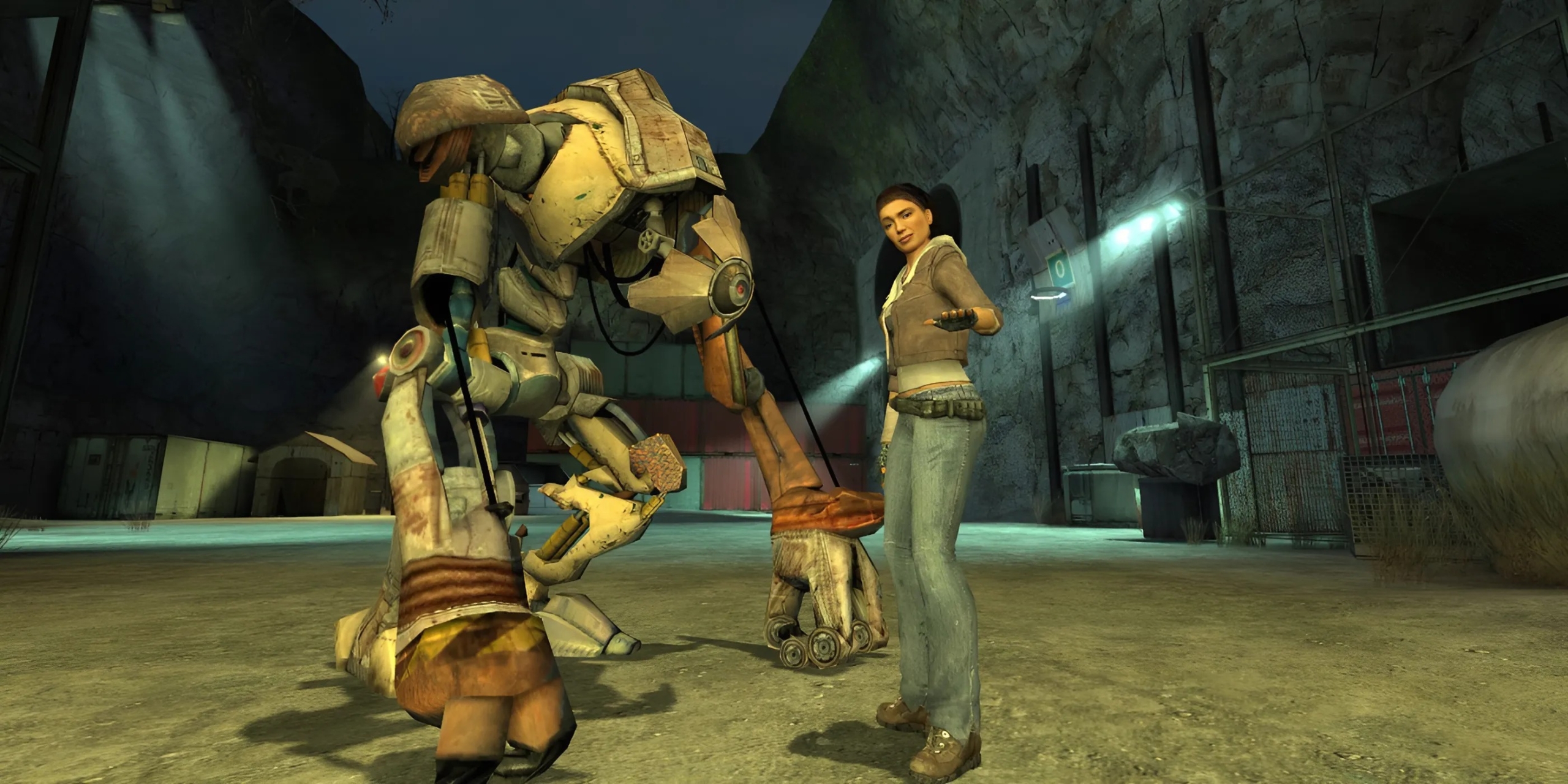



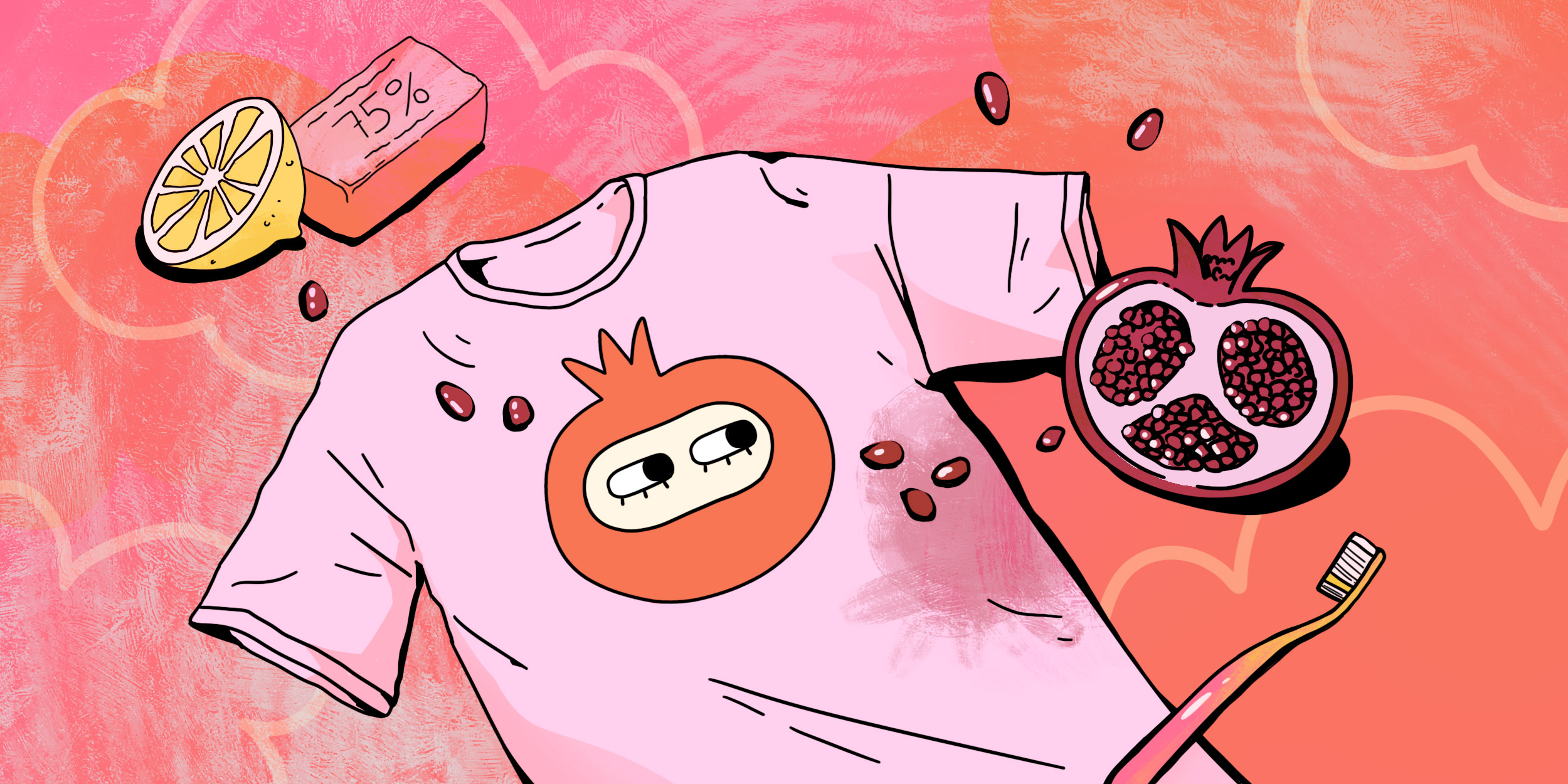



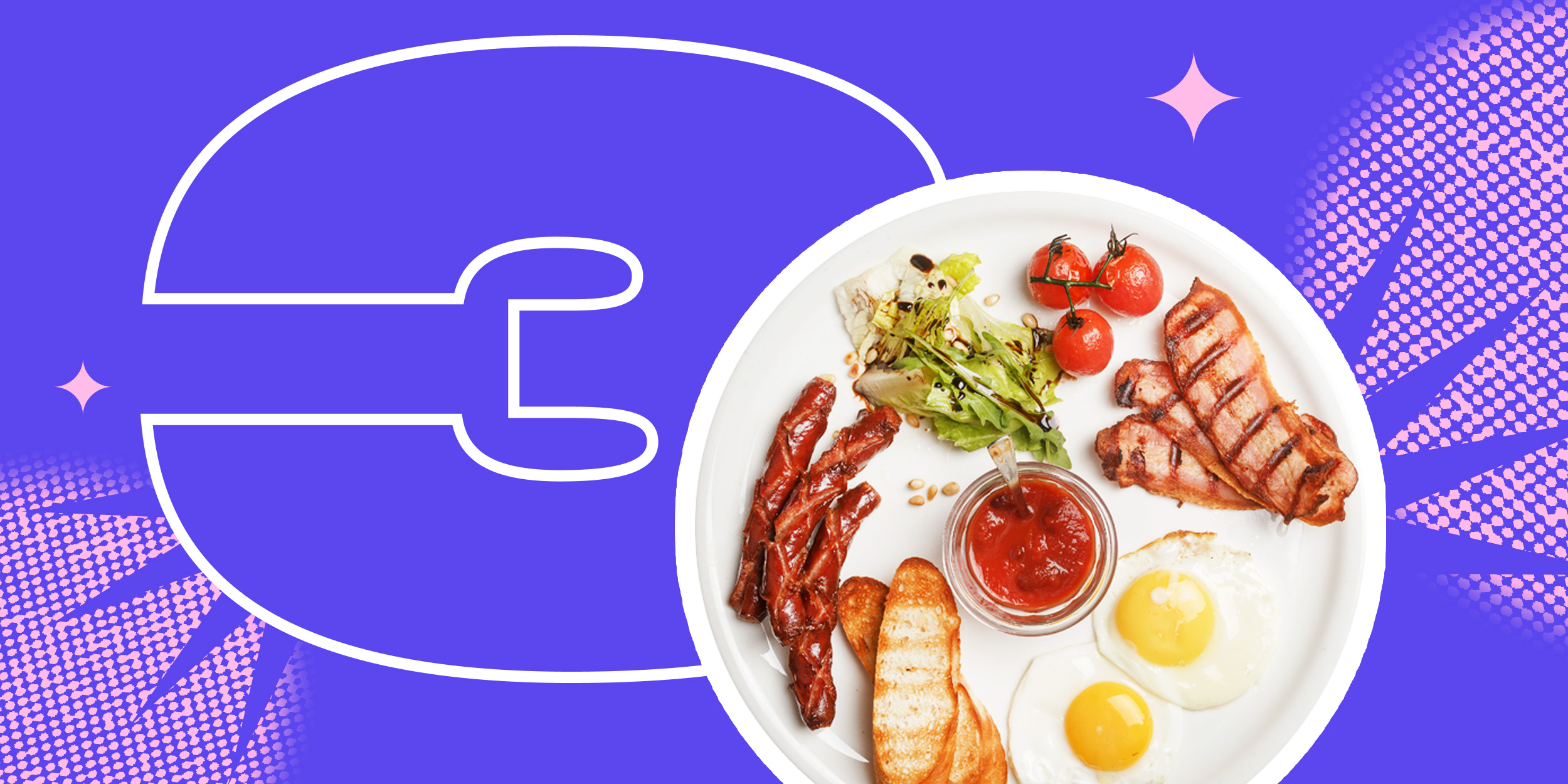





















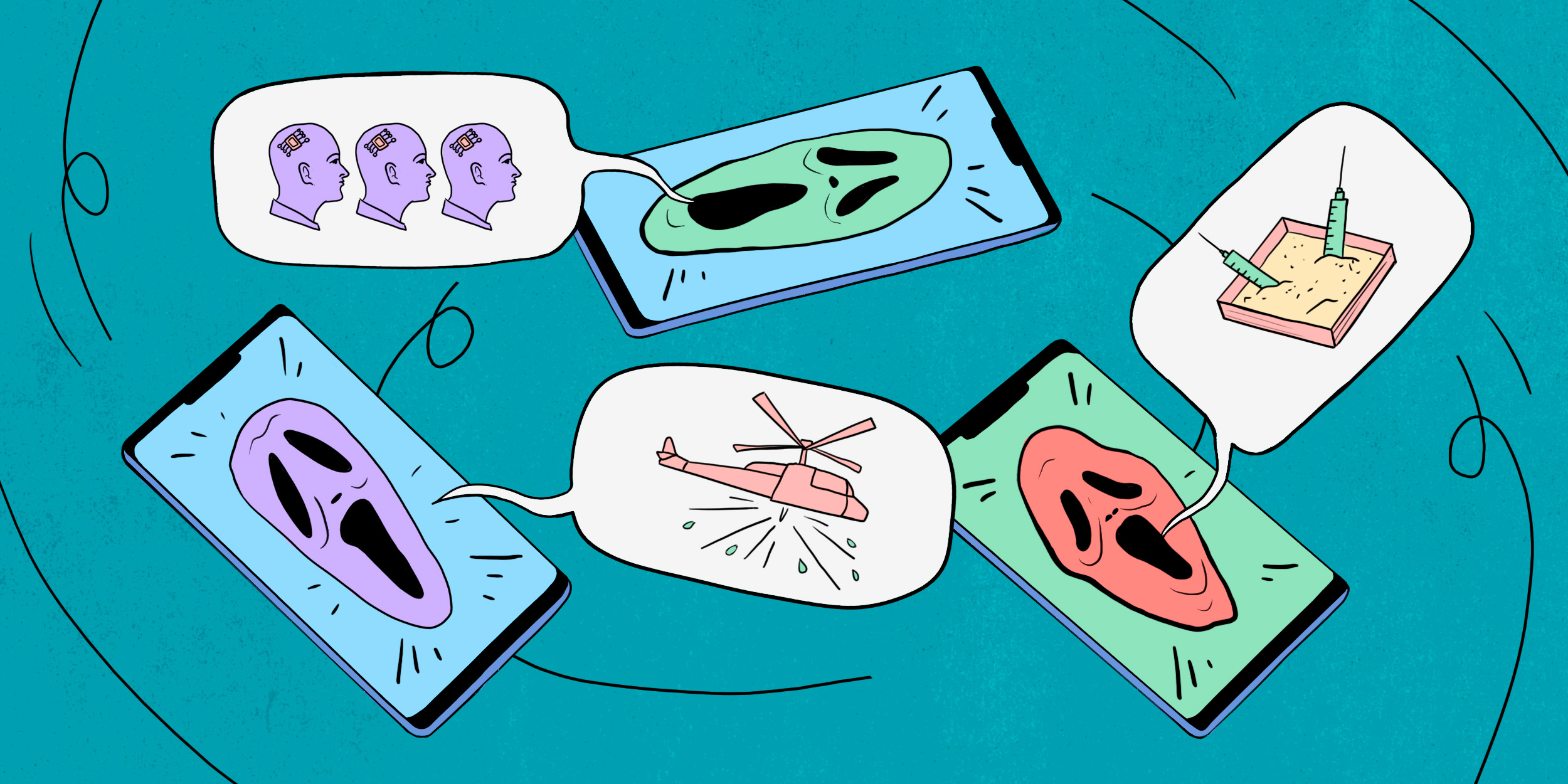










Лучшие предложения
10 полезных товаров дешевле 500 рублей
Надо брать: USB‑концентратор Orico за 1 717 рублей
16 уютных худи и свитшотов, которые согреют зимой
Выгодно: робот‑пылесос Dreame D10 Plus за 23 431 рубль
Цена дня: смартфон realme Note 60 за 8 920 рублей
15 магазинов, в которые стоит заглянуть во время «чёрной пятницы»
Отборные скидки: выгодные предложения от AliExpress, Tefal, Lamoda и других магазинов
15 товаров со скидками, которые стоит купить во время «Чёрной пятницы» на AliExpress
Как выбрасывать мусор правильно. 6 советов для тех, кто никак не может начать сортировать отходы
ТЕСТ: Что о вас может сказать ваш ноутбук?
«Живу свою вторую жизнь»: истории карьерных поворотов, которые привели в IT
Как усыновить ребёнка: пошаговый план