Как использовать ноутбук или смартфон, если в них что-то не работает

Если сломалась мышь или тачпад
Управлять компьютером можно даже без мыши или тачпада. Нужно только знать, какие клавиши нажимать. Ознакомьтесь со списком горячих клавиш для Windows и macOS. Ими, конечно, дело не ограничивается, но для начала и этого хватит. Ещё больше клавиатурных сочетаний можно найти на страничках Microsoft и Apple.
Хоткеи — это хорошо, но без курсора работать с системой всё же трудно. Включите управление стрелкой с клавиатуры — желательно до того, как с мышью возникнут неполадки. Для этого:
- В Windows нажмите «Пуск» → «Параметры» → «Специальные возможности» → «Мышь» и включите опцию «Управлять мышью с помощью клавиатуры».
- В macOS щёлкните «Системные настройки» → «Универсальный доступ» → «Мышь и трекпад». Активируйте опцию «Включить клавиши управления». Или, если мышь уже сломалась, нажмите Option + Command + F5. Откроется окно «Универсальный доступ». Выберите стрелками «Включить клавиши управления» и нажмите Enter.
Теперь двигать курсор можно будет с помощью кнопок NumPad или клавишами в правой части ноутбучной клавиатуры (на рисунке выше).
На Mac есть также функция «Виртуальный контроллер», позволяющая управлять компьютером с устройства iOS. Apple поясняет, как её включить.
Если сломалась клавиатура
Самый простой способ справиться с проблемой, когда не работает клавиатура целиком или отдельные элементы на ней, — воспользоваться виртуальным вариантом.
- В Windows нажмите «Пуск» → «Специальные возможности» → «Экранная клавиатура».
- В macOS нажмите «Меню Apple» (логотип с яблочком на панели меню) → «Системные настройки» → «Универсальный доступ» → «Клавиатура» → «Ассистивная клавиатура». Активируйте параметр «Включить ассистивную клавиатуру».
Теперь можете щёлкать мышью по клавишам на экране и набирать текст.
Ещё компьютерами Mac можно управлять через голосовые команды. Для этого нажмите «Меню Apple» → «Системные настройки» → «Универсальный доступ» → «Управление голосом» → «Включить управление голосом». Узнать список поддерживаемых команд можно на сайте Apple. В Windows 10 управление голосом тоже есть, но оно пока недоступно на русском языке.
Если сломался экран ноутбука
У большинства ноутбуков есть порты вывода видеосигнала, с помощью которых можно подключать к ним внешние мониторы. Так что, если у вас сломался экран гаджета, подсоедините его к внешнему дисплею или даже телевизору. Затем нажмите следующие клавиши:
- в Windows — Win + P;
- в macOS — Command + F1.
Так вы переключите ноутбук или моноблок на внешний дисплей. Сможете работать или хотя бы извлечь данные перед ремонтом в сервисе.
Ещё один вариант для владельцев Mac с повреждённым монитором — использовать iPad как дисплей. Для этого нужно включить функцию Sidecar. Но поскольку это сделать с помощью одной только клавиатуры проблематично, лучше подключить iPad к Mac до возникновения проблем с дисплеем.
Если сломался экран смартфона
Мы настоятельно не рекомендуем пользоваться смартфоном с разбитым экраном, поскольку так вы можете повредить его ещё сильнее. Однако если вам просто необходим доступ к гаджету, а экран не работает, можно прибегнуть к голосовому помощнику. Используйте команды Google Assistant или Siri, чтобы послать кому‑нибудь текстовое сообщение или письмо, включить или отключить музыку или принять звонок.
Ещё можно управлять смартфоном с разбитым экраном с компьютера, если вы заранее установили на него специальные приложения.
Если не работают кнопки смартфона
Физические клавиши на смартфонах, например качелька громкости и кнопка включения, выходят из строя быстрее, чем сенсорный экран. Но пользоваться гаджетом можно и без них.
Например, выводить устройство из режима сна можно не кнопкой питания, а прикосновением к сканеру отпечатков пальцев.
На iPhone стоит включить функцию AssistiveTouch, нажав «Настройки» → «Универсальный доступ» → «Касание» → AssistiveTouch. Она позволит заменить жестами действия с нерабочих кнопок.
На Android можно найти функцию «Специальные возможности» в меню настроек, чтобы управлять смартфоном жестами. Или установить приложения Gravity Screen и Assistive Volume Button. Первое позволяет включать гаджет просто взяв его в руки, второе регулирует громкость с экрана, без необходимости пользоваться физическими кнопками.
Если не работает динамик или микрофон смартфона
Тут всё довольно просто и банально. Подсоедините к устройству проводные наушники с микрофоном или подключите Bluetooth‑гарнитуру. Так вы сможете слушать музыку и общаться, даже если встроенные микрофоны и динамики в смартфоне отказали.
Помните, что всё вышеперечисленное — это компромиссы и временные решения. Если ваш ноутбук или смартфон работает не так, как положено, не затягивайте с ремонтом и отнесите устройство в сервисный центр.









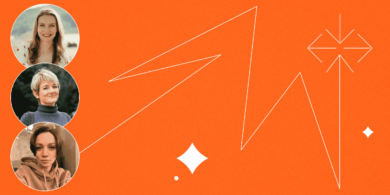


















Станьте первым, кто оставит комментарий