Как блокировать «Заметки» с помощью пароля и Touch ID в iOS 9.3 и OS X 10.11.4

Apple хорошо известна своей непреклонной позицией по отношению к безопасности пользовательских данных, поэтому в работе с защищёнными заметками есть несколько важных моментов.
- Все записи блокируются с помощью единого пароля, который задаётся в настройках. Его лучше запомнить, иначе вы потеряете доступ к заметкам навсегда.
- Даже если вы измените пароль, это повлияет лишь на вновь созданные записи. Заметки, заблокированные старым паролем, это не затронет.
- Чтобы не заморачиваться с вводом пароля, можно включить защиту по Touch ID. Так будет не только удобнее, но и безопаснее: если вы забудете пароль, то сможете открыть заметку с помощью своего отпечатка.
- Заблокированные заметки синхронизируются с другими устройствами, включая Mac, но открыть их без пароля нельзя.
Как добавить пароль
Для начала нужно добавить мастер-пароль, который будет использоваться для блокировки заметок. Это можно сделать как в iOS, так и на Mac.
На iPhone нужное нам меню находится в настройках «Заметок», в разделе «Пароль». Придумываем пароль, обязательно добавляем подсказку к нему и при желании включаем Touch ID.
На Mac в аналогичное меню можно попасть сделав правый клик на любой из заметок в списке и выбрав «Заблокировать эту заметку». Система предложит придумать пароль и добавить подсказку к нему.
Как заблокировать заметку
На iPhone или iPad для блокировки заметок можно воспользоваться Touch ID, на Mac придётся вводить пароль вручную. В остальном всё аналогично.
Функция блокировки в iOS спрятана в меню «Поделиться».
На Mac всё проще: заметки блокируются через контекстное меню.
Как просмотреть заблокированную заметку
Как вы уже знаете, доступ к заблокированным записям можно получить только с паролем или при помощи Touch ID. Здесь тоже всё просто.
На iOS выбираем нужную заметку из списка, открываем её, после чего вводим пароль или прикладываем палец к сенсору Touch ID.
На Mac выбираем заметку и вводим пароль для разблокировки.
После ввода пароля заметка будет оставаться открытой, пока вы не перезапустите приложение или не заблокируете экран.
Как сбросить (отключить) пароль
Вы забыли старый пароль или просто хотите отключить функцию блокировки? Это легко. Только не забывайте, что защищённые заметки это не затронет (они так и останутся заблокированными) и что процедуру придётся провести на каждом из ваших устройств по отдельности.
На iOS кнопка сброса находится в настройках «Заметок». Для завершения процедуры понадобится пароль от Apple ID, к которому привязаны «Заметки», и подтверждение.
На Mac всё точно так же, только нужный нам пункт находится в системном меню («Заметки» → «Сбросить пароль»).
Если хотите отключить пароль, то просто нажмите «Отмена», когда вам после сброса предложат создать новый.
Обновлённые «Заметки» стали ещё удобнее и защищённее. Для кого-то это может стать хорошим поводом перенести свои записи в фирменный сервис Apple. Если понадобится экспортировать их из Evernote, то не забывайте, что есть один очень простой способ.












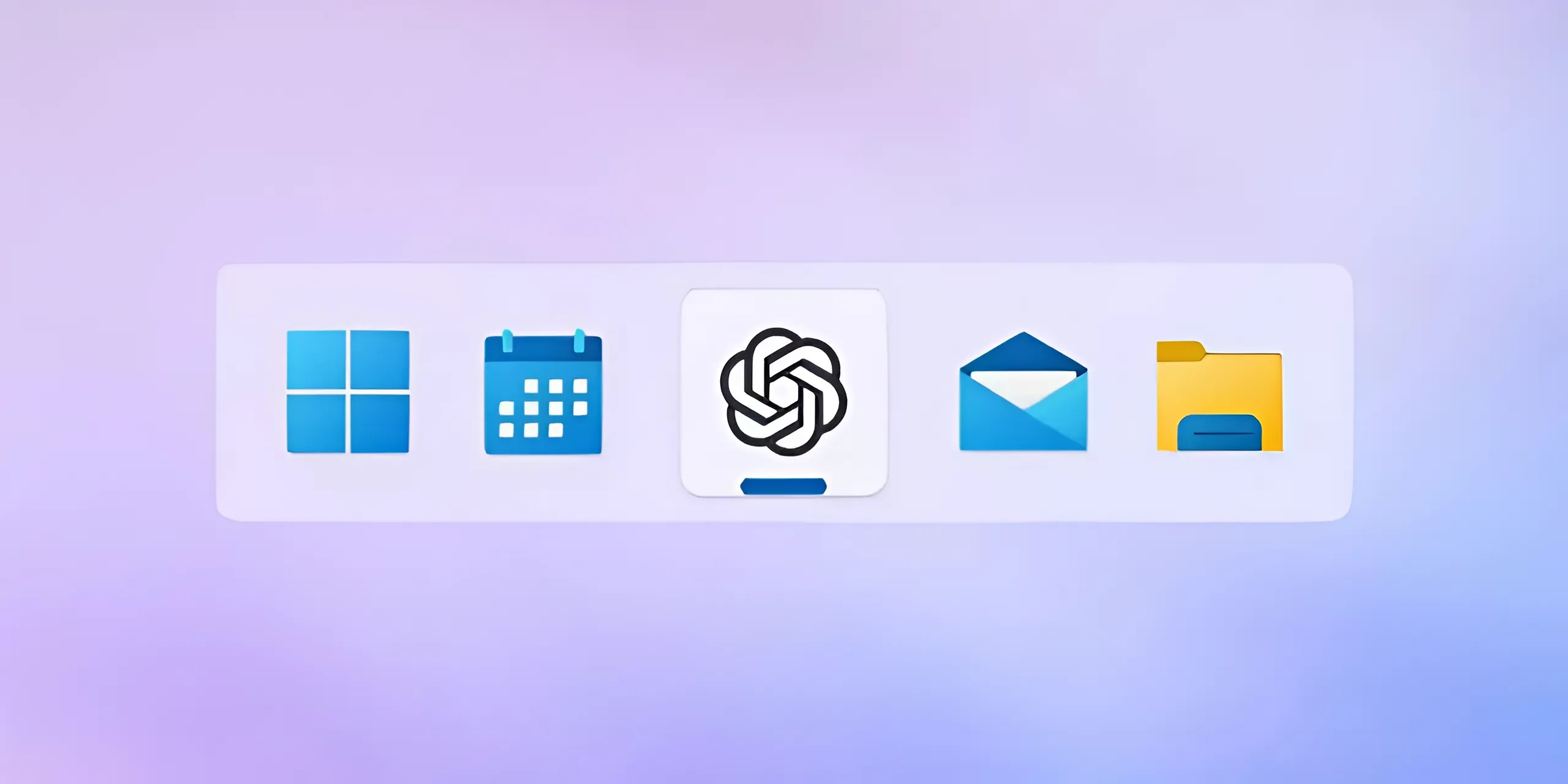

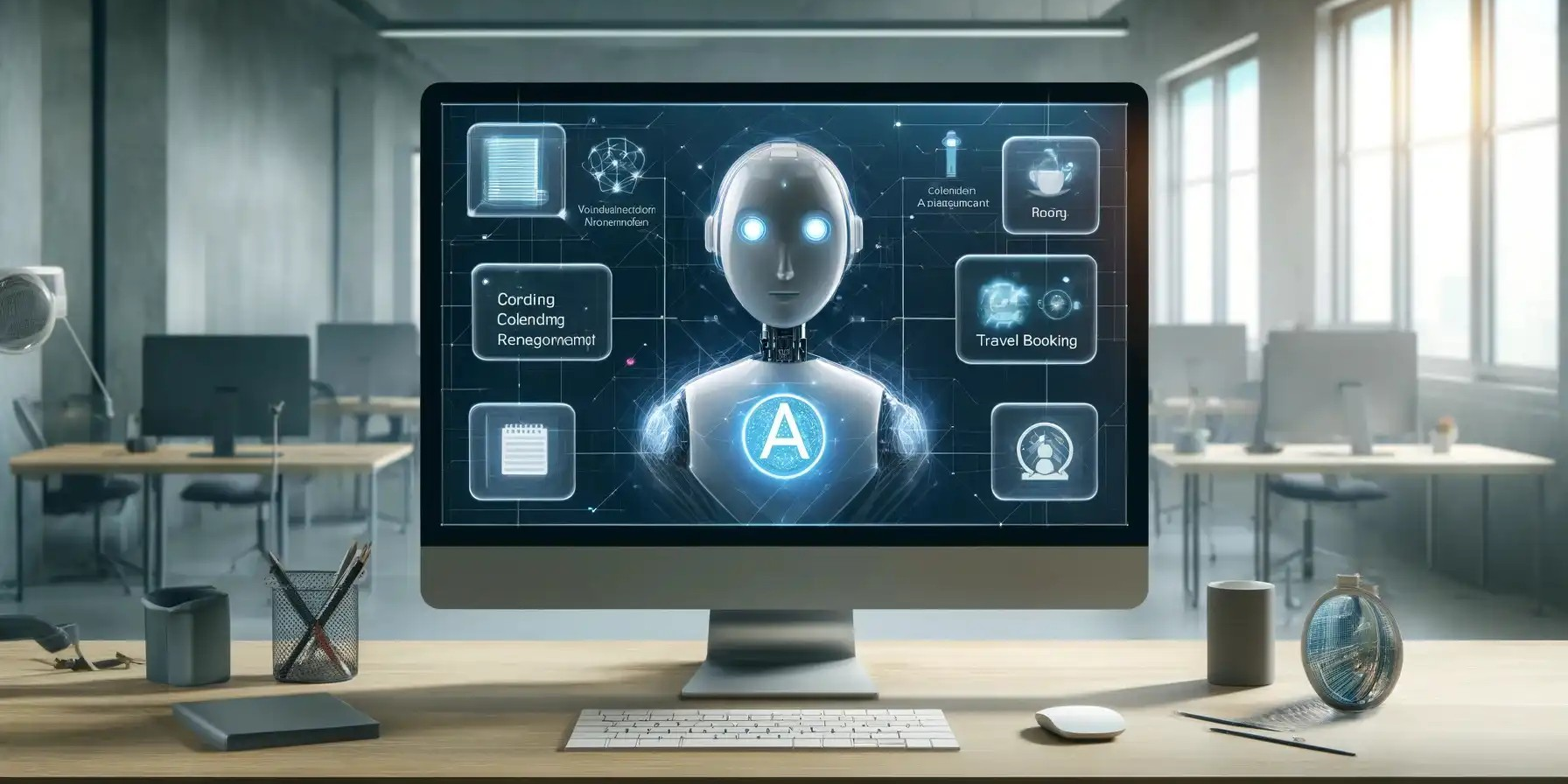











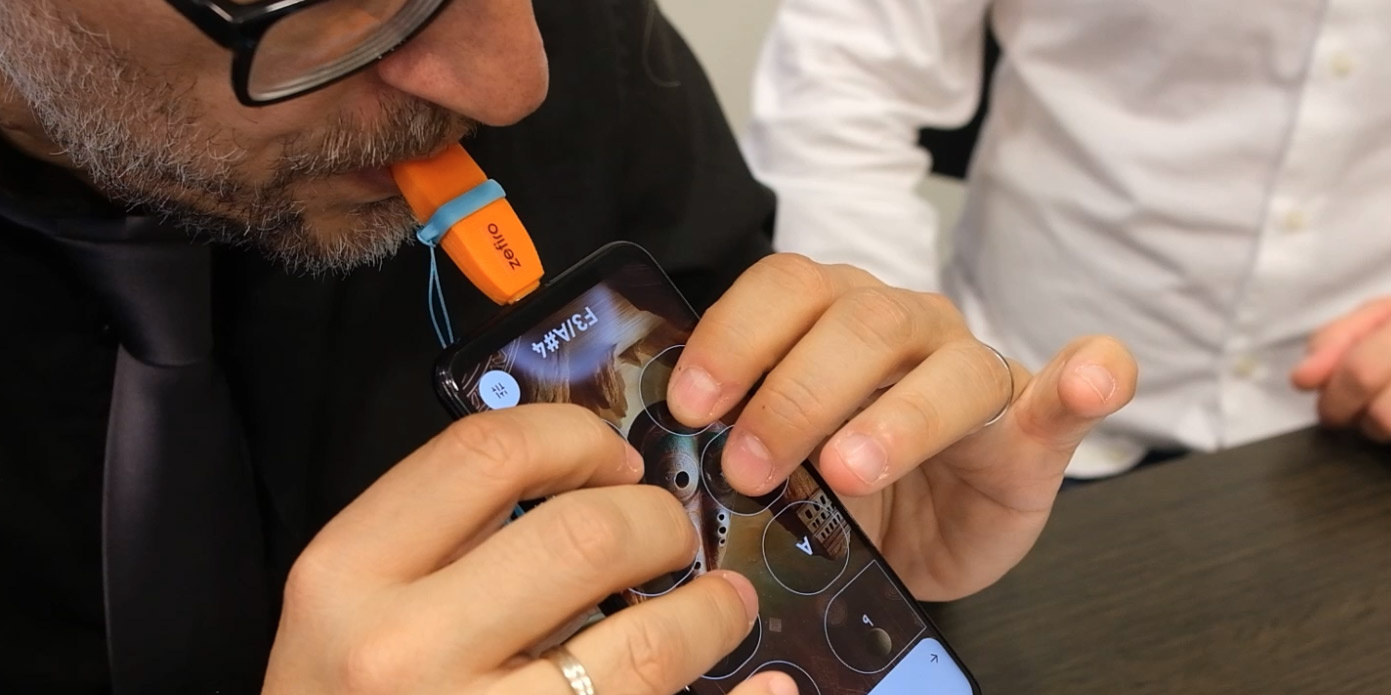
Станьте первым, кто оставит комментарий