Как вручную обновить Nexus до Android 6.0 Marshmallow

Внимание! Первым делом необходимо создать резервную копию всех данных. Скопируйте все находящиеся на устройстве фотографии, видео, документы и прочую нужную вам информацию в надёжное место.
Ручное обновление неизбежно приводит к полному удалению всех пользовательских данных из памяти устройства, а при должном невезении может превратить ваш Nexus в кирпич. Все последующие действия вы выполняете на свой страх и риск!
Скачивание образа
Ручная установка Android происходит из образа. Найти и скачать нужный образ можно на соответствующей странице Google Developers. В нашем случае происходит установка Android 6.0 на Nexus 5, а потому мы находим в списке это устройство.
Скачивание и установка инструмента для загрузки образа в устройство
Чтобы не тратить время и силы на скачивание и установку всего Android SDK, рекомендуется обратиться к утилитке ADB Installer, доступной на XDA-Developers. Вот прямая ссылка на скачивание с Google Drive. Утилита весит всего 9 мегабайт, её установка крайне проста и занимает меньше минуты.
Не пугайтесь DOS-style-интерфейса. Подтверждаем каждый запрос английской «y» и нажатием Enter.
Соглашаемся и устанавливаем Google USB Driver.
Теперь, если вы заглянете в корень диска С вашего компьютера, то обнаружите там новую папку adb. В ней находится всё необходимое для ручной установки образа Android.
Подготовка образа к установке
Возвращаемся к нашему образу, который уже скачан и хранится на диске в виде TGZ-архива. Его необходимо распаковать любым подходящим архиватором. Например, 7-Zip.
TGZ-архив скрывает в себе ещё один архив, на этот раз в формате TAR. Его тоже нужно распаковать. В результате у вас получится папка вот с таким содержимым.
Из соображений удобства этой папке лучше дать какое-нибудь короткое имя (я, например, выбрал a60m). Чуть позже вы поймёте смысл короткого названия. Также не стоит прятать её в десятке подпапок. Мне показалось оптимальным поместить папку с распакованным образом внутри папки adb. Получилось вот так.
Подготовка мобильного устройства
Процесс подготовки почти завершён, и остаётся лишь произвести необходимые настройки на самом мобильном устройстве.
Для начала включаем отладку по USB. Для этого идём в «Настройки» и скроллим в самый низ экрана. Тут нужно найти пункт «Для разработчиков».
Если этого пункта нет, то идём в «Настройки», находим «О телефоне», последним в списке тут находится «Номер сборки». Тапаем по нему семь раз.
После сообщения о получении статуса разработчика возвращаемся в «Настройки» → «Для разработчиков», находим пункт «Отладка по USB» и включаем его. Появится предупреждение — подтверждаем.
Проверка статуса bootloader
Выключите мобильное устройство и снова включите. В самом начале загрузки вы видите чёрный экран и белую надпись Google. Если на этом же экране в нижней его части нарисован открытый замочек, то следующий шаг вы можете пропустить.
Если замочка нет, то нам предстоит разблокировать bootloader.
Разблокировка bootloader
Подключаем мобильное устройство к компьютеру через USB и разрешаем отладку.
Запускаем командную строку Windows от имени администратора.
В командной строке пишем:
adb reboot bootloader
На экране мобильного появится вот такое меню.
Обратите внимание на строку LOCK STATE. Сейчас bootloader заблокирован.
Внимание! Выполнение следующей команды, по сути, приведёт к сбросу к заводским настройкам, все ваши данные и приложения будут удалены с устройства!
Для разблокировки bootloader пишем в командной строке:
fastboot oem unlock
На экране мобильного устройства появится предупреждение и просьба подтвердить операцию. С помощью кнопок громкости выбираем Yes и нажимаем кнопку питания.
Ждём, когда в интерфейсе командной строки появится надпись ОК и сообщение Finished.
Теперь параметр LOCK STATE на экране bootloader изменился на Unlocked, и ваш Nexus готов принять новый Android.
Начинается магия
Возвращаемся к нашему распакованному образу. Внутри, помимо прочих файлов, можно обнаружить скрипт flash-all. Наша задача — запустить его через командную строку. Сделать это можно, оказавшись в папке образа. Смена папки в командной строке осуществляется командой cd.
Если вы сделали всё так же, как и я, то ваша папка с образом тоже называется a60m и находится в папке adb в корне диска C. Для попадания в эту папку через командную строку выполняем команду:
cd c:adba60m
И вот он — момент истины. Пишем в командной строке flash-all.
Начинается установка. Процесс занимает достаточное количество времени.
Наберитесь терпения и дождитесь, когда в интерфейсе командной строки появится предложение нажать любую клавишу для выхода из командной строки.
Безопасности ради имеет смысл снова закрыть bootloader. Для этого последовательно выполняем в командной строке при подключённом к компьютеру мобильном устройстве две команды, после чего нажимаем кнопку питания.
adb reboot bootloader
fastboot oem lock
Не забудьте выключить отладку по USB в настройках для разработчиков. Также можно удалить с компьютера папку с распакованным образом.
Готово!
Примите искренние поздравления. Теперь вы умеете вручную устанавливать любую поддерживаемую версию Android на свой Nexus.


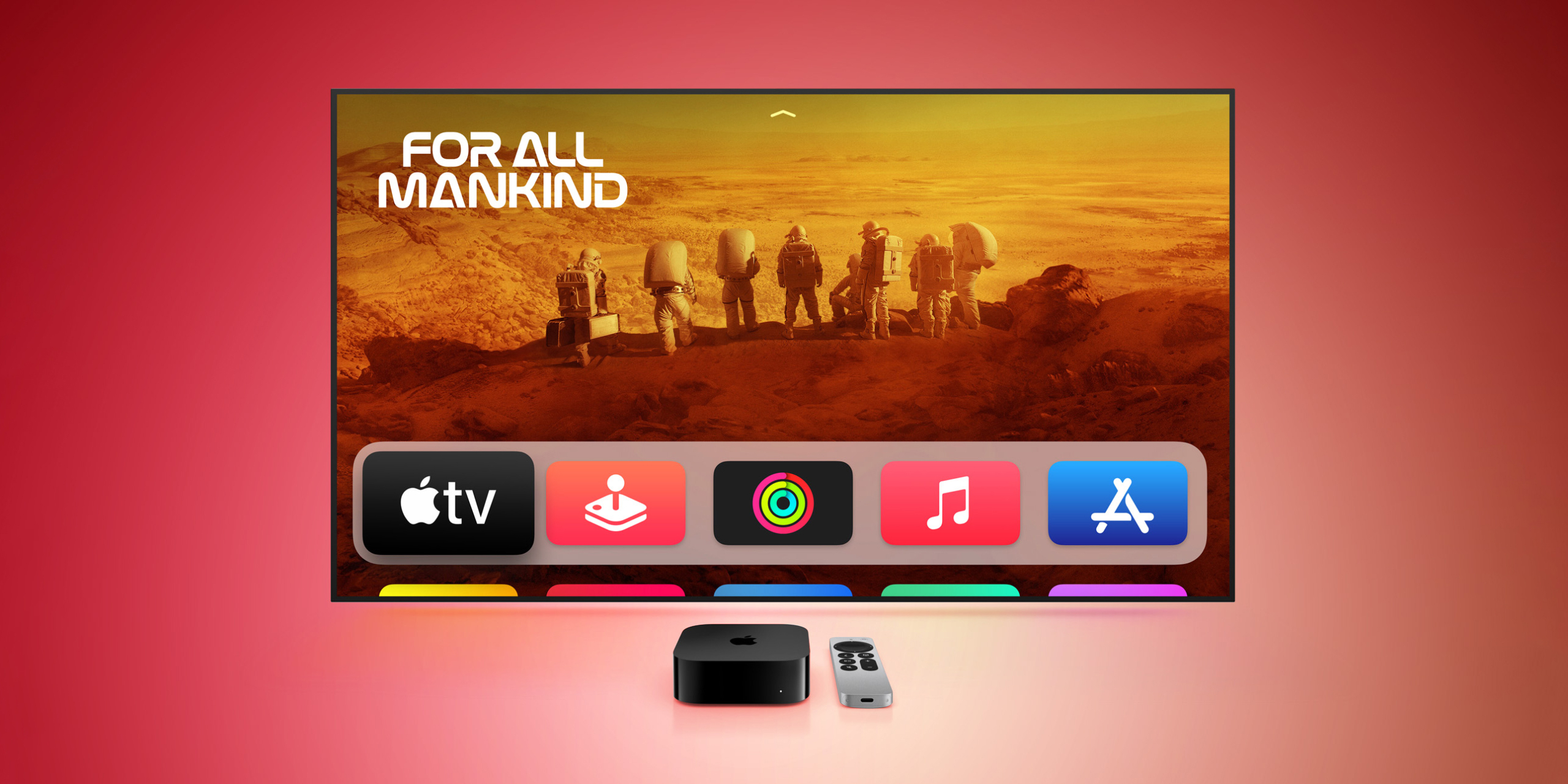




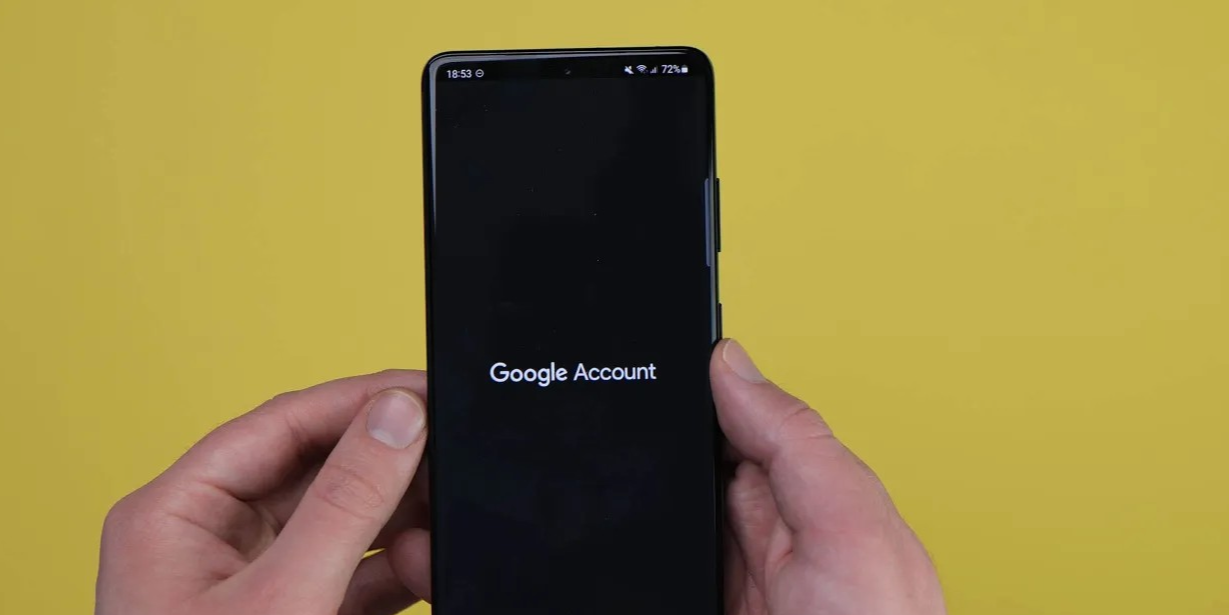


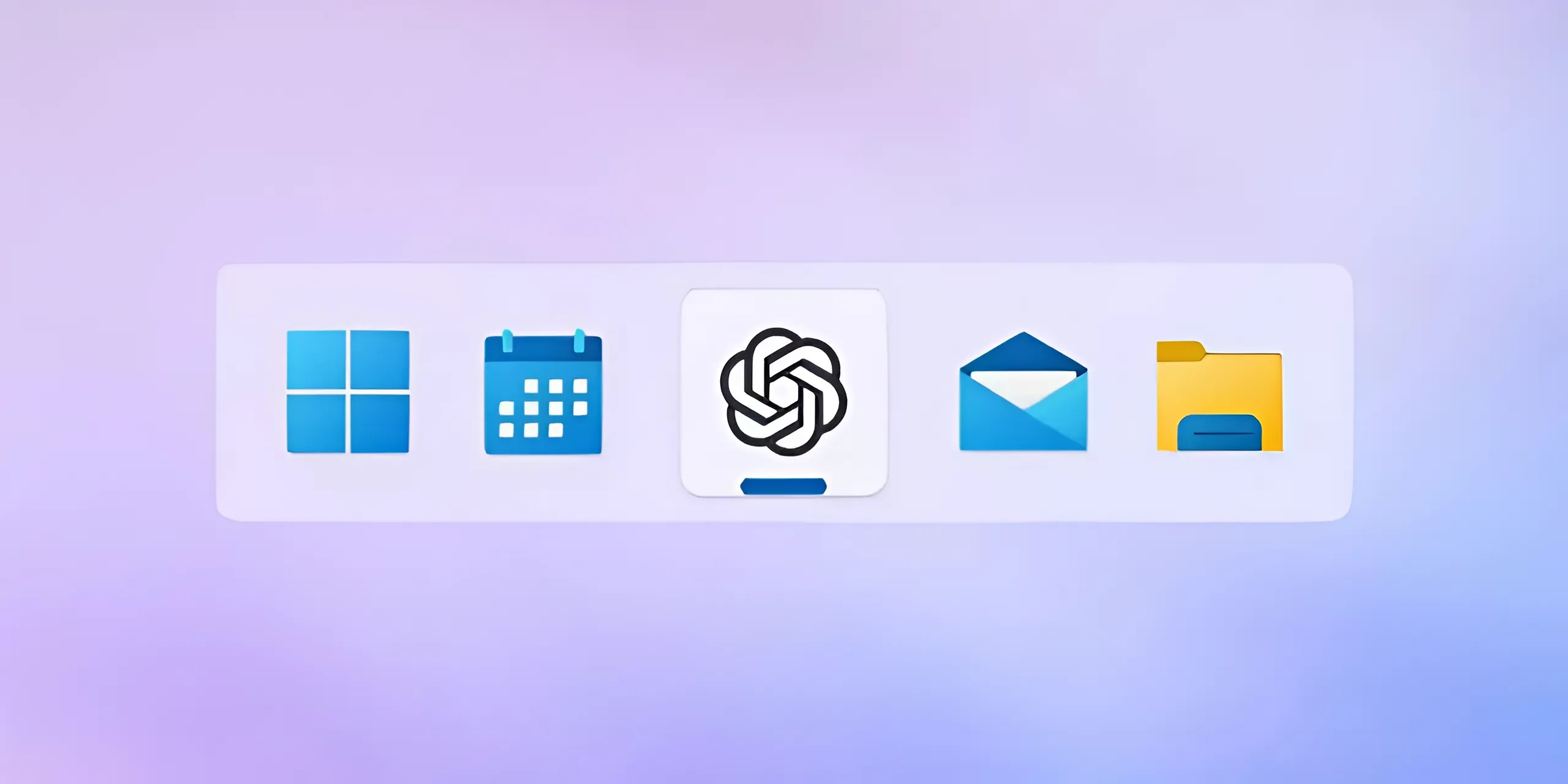

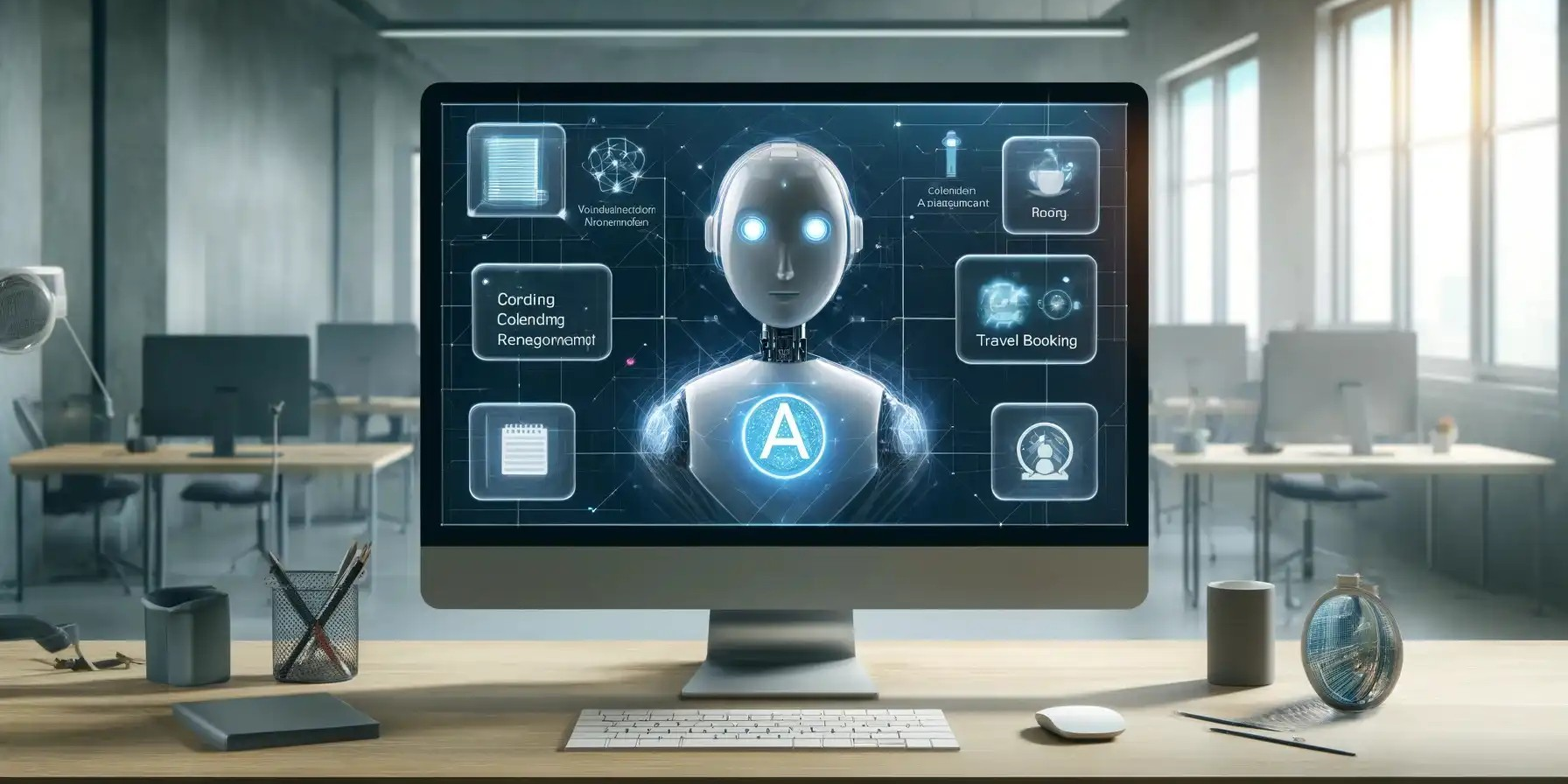



Лучшие предложения
Надо брать: мужские ботинки ECCO со скидкой 45%
Находки AliExpress: самые интересные и полезные товары
10 полезных товаров дешевле 500 рублей
12 пар утеплённых кроссовок, в которых будет комфортно зимой
Надо брать: набор инструментов Deli всего за 1 552 рубля
Цена дня: термос Feijian за 1 656 рублей
Отличные вертикальные пылесосы, которые стоит купить в 2024 году
Отборные скидки: выгодные предложения от AliExpress, Hoff, ZRN Man и других магазинов
Лол, это что, 2к17? Квиз, от которого можно поймать острый приступ ностальгии
Как выбрасывать мусор правильно. 6 советов для тех, кто никак не может начать сортировать отходы
Внутренние убеждения и карьера: как справиться с мыслями, которые мешают достигать успехов
«Живу свою вторую жизнь»: истории карьерных поворотов, которые привели в IT