16 вещей, которые стоит сделать после установки Ubuntu
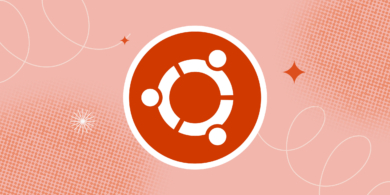
1. Обновите систему
Это необходимо для того, чтобы убедиться, что у вас установлены последние патчи безопасности и исправления ошибок. Нажмите «Меню приложений» (левый нижний угол) → «Обновление приложений».
Также в Ubuntu можно выполнять разные действия через командную строку. Фанаты Linux ценят такой метод, потому что это быстрее, чем щёлкать мышью по меню. Для выполнения обновления нажмите Ctrl + Alt + T и введите в открывшемся терминале команду:
sudo apt update && sudo apt upgrade
Нажмите Enter и введите свой пароль.
2. Включите дополнительные репозитории
Ubuntu имеет несколько архивов приложений, которые предоставляют программное обеспечение для вашей системы. Включение всех этих репозиториев даст доступ к большему количеству программ и проприетарным драйверам.
Откройте «Меню приложений» и найдите «Программы и обновления». На вкладке «ПО Ubuntu» отметьте все репозитории: Main, Universe, Restricted и Multiverse. Нажмите «Закрыть» и «Обновить».
Вам потребуется ввести пароль, чтобы обновить источники ПО. После завершения этой операции вы обнаружите больше приложений для установки в «Центре программ».
3. Выберите подходящий сервер обновлений
Вы могли заметить, что Ubuntu обновляется не очень быстро. Так бывает, если при установке программы был выбран сервер с репозиториями, географически находящийся слишком далеко от вас.
Чтобы это исправить, откройте «Меню приложений» и в разделе «Программы и обновления» найдите выпадающее меню «Загрузить с:». Нажмите «Другой...» → «Выбрать лучший сервер».
4. Установите недостающие драйверы
По умолчанию Ubuntu устанавливает так называемые свободные, то есть обладающие открытым исходным кодом драйверы. Они неплохи, если ваш компьютер используется только для работы. Но если вы хотите играть, нужно установить проприетарные драйверы от Nvidia или AMD.
В меню «Программы и обновления» откройте вкладку «Дополнительные драйверы». Выберите подходящий вам вариант — как правило, самый свежий, то есть имеющий наибольшую цифру в версии. Подождите, пока он инсталлируется, и перезагрузите устройство.
5. Установите мультимедийные кодеки и дополнительные шрифты
Ubuntu не обладает встроенной поддержкой мультимедийных кодеков вроде MP3, MPEG4, AVI и DVD, а также проприетарных шрифтов, встречающихся в интернете. Дистрибутив имеет их в своём репозитории, но не устанавливает по умолчанию из‑за проблем с авторскими правами в разных странах.
Чтобы получить эти кодеки и шрифты, откройте терминал и введите следующую команду:
sudo apt install ubuntu‑restricted‑extras
Если в процессе инсталляции Ubuntu попросит вашего подтверждения, нажмите Y (Yes) и Enter. Если установщик покажет вам варианты «Да» или «Нет», выберите «Да» стрелками и нажмите Enter.
6. Включите тёмную тему
Светлые интерфейсы установлены во всех системах по умолчанию, но они сильно давят на глаза. Да и батарею ноутбука разряжают, если у вас AMOLED‑экран.
Чтобы это исправить, нажмите «Меню» → «Настройки» → «Внешний вид» и выберите «Тёмный стиль». Здесь же можно сменить цветовые акценты со стандартного оранжевого на что‑то более приятное.
7. Избавьтесь от стандартных обоев
Стандартные обои Ubuntu можно посмотреть, нажав «Меню» → «Настройки» → «Фон». Но они быстро приедаются, и хочется чего‑то нового. Вы можете искать обои по всему интернету вручную или установить Variety.
Эта программа автоматически качает новые фоны с Unsplash, Bing и других источников с заданным вами интервалом. Чтобы скачать её, введите в терминал команду:
sudo apt install variety
8. Включите функцию «Ночной свет»
Всем известно, что синий свет от экранов мешает уснуть, да и вообще вредит организму. Чтобы не сбивать режим сна, активируйте специальный фильтр. Он будет автоматически окрашивать экран в мягкие тёплые цвета по вечерам. Чтобы включить эту функцию, нажмите «Меню» → «Настройки» → «Настройка экранов» → «Ночной свет».
9. Включите сворачивание окон по щелчку
По умолчанию, если нажать на значок открытого окна в доке Ubuntu, система ничего не будет делать. В то же время Windows и macOS при щелчке по иконкам на панелях сворачивают и разворачивают открытые окна. И это куда удобнее.
Чтобы заставить Ubuntu включить эту функцию, введите следующую команду в терминале:
gsettings set org.gnome.shell.extensions.dash‑to‑dock click‑action 'minimize'
10. Включите смену раскладки через Caps Lock
По умолчанию Ubuntu меняет язык ввода так же, как и Windows: по нажатию Win + пробел (правда, клавиша Win называется Super). Это привычный способ для большинства пользователей.
Но если вы часто переключаете раскладку во время ввода текста, делать это удобнее одним только мизинцем, а не двумя пальцами. Поэтому эту функцию лучше повесить на клавишу Caps Lock — всё равно она редко нужна. Для этого откройте терминал и введите команду:
sudo apt install gnome‑tweaks
Теперь запустите приложение «Дополнительные настройки»:
gnome‑tweaks
В открывшемся окне выберите «Клавиатура и мышь» → «Дополнительные параметры раскладки» → «Переключение на другую раскладку». И выберите Caps Lock. Или другую комбинацию, которая вам нравится.
11. Установите свой любимый браузер
В Ubuntu изначально установлен браузер Firefox. Однако вы запросто можете cкачать любимый веб‑обозреватель. Чтобы установить Google Chrome, Vivaldi или любой другой браузер, перейдите на страницу загрузки на официальном сайте разработчика и скачайте пакет в формате DEB. Щёлкните его и выберите «Установка приложений» → «Установить». Всё как в старой доброй Windows.
А ещё вы можете установить в Ubuntu браузер от Microsoft.
12. Подключите свою учётную запись Google
Нажмите «Меню» → «Настройки» → «Сетевые учётные записи». Выберите Google и введите адрес электронной почты и пароль. Теперь Ubuntu будет синхронизировать свои данные с вашим аккаунтом Google.
События из календаря появятся на панели сверху и в стандартной утилите «Календарь»; задачи будут отображаться в одноимённой программе. Кроме того, вы сможете просматривать, загружать и редактировать свои файлы в Google Drive через файловый менеджер Ubuntu.
13. Подключите свою почту в Thunderbird
Большинство людей предпочитает проверять почту в браузере. Но если у вас много электронных писем (что часто бывает у корпоративных работников), попробуйте Thunderbird. Это встроенный в Ubuntu клиент электронной почты, который поддерживает практически всех мало‑мальски популярных провайдеров.
Откройте Thunderbird из боковой панели и введите своё имя, адрес и пароль. Приложение отобразит все ваши письма, задачи, календари и адреса, и они будут синхронизированы с вашей учётной записью Google. А стало быть, и со смартфоном тоже.
14. Установите Synaptic
Если вы пользуетесь «Магазином приложений» Ubuntu, то наверняка заметили, что он немного медленный. Можно, конечно, пойти путём настоящего фаната Linux и устанавливать все программы через терминал, но большинству всё-таки хочется пользоваться графическим интерфейсом.
Если вы из числа последних, установите Synaptic. Это программа для поиска пакетов, которая работает быстрее «Магазина приложений», но при этом является более наглядной и понятной, чем терминал. В дальнейшем все программы можно будет искать через неё, выделять нужные и загружать одним махом.
Для установки Synaptic введите команду:
sudo apt install synaptic
15. Включите резервное копирование
Резервные копии ваших документов, файлов и фотографий позволят восстановить их, если что‑то пойдёт не так. Не пренебрегайте созданием бэкапов.
Нажмите «Меню приложений» → «Утилиты» → «Резервные копии» и щёлкните «Создать резервную копию». Выберите, где её сохранить: на вашем Google Drive, на внешнем диске или на сервере в локальной сети.
После завершения процесса активируйте параметр «Автоматически создавать резервные копии». В меню‑бутерброде в разделе «Параметры» можно указать, как часто это делать. По умолчанию — раз в неделю.
16. Установите Steam
Времена, когда на Linux нельзя было играть в игры, к счастью, постепенно уходят в прошлое. Например, портативная консоль Steam Deck от Valve работает на Arch и игры на ней чувствуют себя вполне неплохо. А встроенная в Steam функция Proton позволяет запускать тайтлы от Windows в Linux без особого ущерба производительности.
Чтобы установить Steam, зайдите в «Магазин приложений» и выполните поиск по названию. Или введите команду в терминале:
sudo apt install steam‑installer















Лучшие предложения
Находки AliExpress: самые интересные и полезные товары
10 полезных товаров дешевле 500 рублей
Надо брать: USB‑концентратор Orico за 1 717 рублей
16 уютных худи и свитшотов, которые согреют зимой
Выгодно: робот‑пылесос Dreame D10 Plus за 23 431 рубль
Цена дня: смартфон realme Note 60 за 8 920 рублей
15 магазинов, в которые стоит заглянуть во время «чёрной пятницы»
Отборные скидки: выгодные предложения от AliExpress, Tefal, Lamoda и других магазинов
ТЕСТ: Что о вас может сказать ваш ноутбук?
Выгода до 1,4 миллиона рублей, быстрый переезд и ещё 3 причины купить квартиру в кварталах ПИК
Реклама«Живу свою вторую жизнь»: истории карьерных поворотов, которые привели в IT
Внутренние убеждения и карьера: как справиться с мыслями, которые мешают достигать успехов