5 способов сделать почту Gmail безопаснее
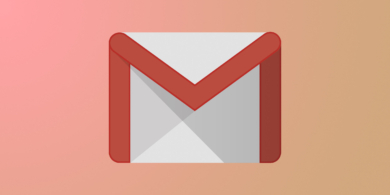
1. Заблокируйте спамеров
Если кто‑то засоряет вашу почту, а Gmail не засчитывает эти письма как спам, вы можете заблокировать конкретного адресанта.
Откройте его письмо, кликните по трём точкам в правом верхнем углу и выберите «Заблокировать отправителя».
Все следующие сообщения, поступающие с этого адреса, будут автоматически отправляться в папку со спамом.
Другой способ — использовать фильтры. Для этого нажмите на те же три точки справа и выберите пункт «Фильтровать похожие письма». В появившемся меню определите критерии: адрес отправителя, тему, конкретные слова.
Затем решите, что будет происходить с подобными сообщениями. Например, можно отмечать их как прочитанные, архивировать или отправлять в спам.
2. Увеличьте время опции «Отмена отправки»
Она позволяет вернуть отправленное письмо до того, как оно дошло до адресата. При включении опции процесс передачи сообщения задерживается на 5, 10, 20 или 30 секунд. Это очень удобно на тот случай, если вы заметили опечатку в тексте или выслали письмо не тому человеку.
По умолчанию промежуток времени для отмены отправки составляет 10 секунд, но лучше увеличить его до максимума. Для этого нажмите на значок шестерёнки в правом верхнем углу, затем выберите «Все настройки» → «Общие» и найдите в списке пункт «Отмена отправки».
3. Используйте конфиденциальный режим
Тогда получатели не смогут скопировать, переслать, распечатать или скачать ваше сообщение. Кроме того, в этом режиме есть возможность задать срок (по его истечении письмо удалится) и код доступа.
Чтобы включить конфиденциальный режим, нажмите на значок с замком, когда пишете новое письмо. Он находится внизу, рядом с опцией «Добавить фото».
Используйте этот режим, когда хотите быть абсолютно уверены, что никто посторонний не прочитает ваше сообщение. Но учтите, что, если получатель не использует официальное приложение Gmail, ему придётся открыть письмо в браузере. И конечно, все эти меры предосторожности не гарантируют, что адресат не сделает скриншоты и не поделится ими.
4. Удаляйте данные, которые хранятся офлайн
С Gmail можно работать и офлайн, что удобно, когда у вас плохое интернет‑соединение, но не очень хорошо с точки зрения безопасности. Тот, кто имеет доступ к устройству, которым вы пользовались, и знает, что искать, сможет извлечь из локального кеша достаточно много информации.
Если вы заходили в почту с ПК, который делите с коллегами, или с компьютера, например, в библиотеке, убедитесь, что все данные будут удалены, когда вы выйдете из своего аккаунта.
Откройте в настройках вкладку «Офлайн» и выберите в пункте «Безопасность» действие «Удалить данные офлайн‑почты с компьютера». И не забудьте разлогиниться, когда закончите работу с письмами.
5. Скройте изображения
Email‑трекинг довольно распространённая проблема. Суть в том, что отправитель может узнать, открыли вы его письмо или нет, переслали ли сообщение кому‑то другому, когда вы всё это сделали и на каком устройстве.
Для этого используют небольшие встроенные изображения, которые называются пикселями отслеживания. Для маркетологов они дают очень полезную информацию, но вряд ли кому‑то хочется, чтобы за ним так следили.
Gmail автоматически сканирует изображения в письмах в поисках признаков спама и мошеннических атак. В справочном центре указано: «Если отправитель или сообщение вызывают подозрения, картинки отображаться не будут и Gmail запросит у вас разрешение на их показ».
Если хотите пойти дальше, можете скрыть все изображения (вы получите бонус: ваша почта будет грузиться быстрее). Для этого откройте настройки, а затем на вкладке «Общие» в пункте «Изображения» выберите вариант «Спрашивать, нужно ли показывать изображения».
Теперь вы не будете видеть картинки во входящих, но сможете загружать их в письмах от тех, кому доверяете.



























Станьте первым, кто оставит комментарий