Как настроить OBS Studio для проведения прямых трансляций

Open Broadcaster Software (OBS) — это программа для записи видео и прямых эфиров в интернете. Она способна захватывать происходящее на экране вашего компьютера, а также сигнал с подключённых к нему видеокамер и микрофонов. Контент можно сохранить в форме готового ролика или передавать потоком моментально на хостинги вроде YouTube и Twitch.
Приложение популярно среди стримеров и часто используется для трансляций игр. Но оно подойдёт и для других задач — от проведения профессиональных семинаров до запуска онлайн-фестивалей.
OBS Studio совместима с операционными системами Windows, macOS и Linux и доступна бесплатно на официальном сайте разработчиков. Исходный код программы представлен в открытом доступе на GitHub. Для приложения можно создавать свои плагины, которые дополнят его возможности. Уже готовые расширения энтузиасты публикуют на форуме OBS.
Чтобы настроить программу после установки, следуйте этой инструкции.
Проверьте общие настройки
После установки OBS Studio нужно запустить её и открыть панель кастомизации по пути File → Settings. Если у вас программа на английском языке, то его можно поменять на русский в самом верхнем пункте общих настроек.
Выберите из списка нужный язык и нажмите кнопки Apply («Применить») и OK. Приложение предложит выполнить перезапуск, подтвердите это действие. Программа закроется и запустится снова с применёнными изменениями.
В общих настройках также можно выбрать подходящую тему оформления — тёмную или более светлую. Если не хотите, чтобы вкладки с OBS Studio случайно попадали в прямую трансляцию, поставьте галочку у соответствующего пункта «Скрыть окна OBS из захвата экрана».
Отрегулируйте настройки вывода
Так называют настройки, которые отвечают за поток видео и аудио, который выводится в прямой эфир. Для старта лучше использовать простой формат вывода, доступный в самом верхнем пункте.
Здесь важен уровень битрейта, от него зависит качество трансляции. Слишком большие значения могут привести к тому, что у большинства зрителей воспроизведение будет нестабильным, с зависаниями.
Можно оставить стандартное значение либо ввести уровень около 2 300 Кбит в секунду для видео. Если вы уверены, что у вас канал связи со стабильно высокой скоростью передачи данных, то увеличьте битрейт до 3 500 или 4 000 Кбит в секунду. Для аудио можно выставить 320 Кб/c.
OSB Studio предлагает на выбор несколько кодировщиков:
- программный (x264) — задействует только центральный процессор.
- аппаратный (NVENC) — доступен, если в системе установлена видеокарта от Nvidia. Снижает нагрузку на центральный процессор.
- аппаратный (QSV) — кодировщик, который задействует встроенный графический чип процессора от Intel, если такой есть в системе.
Лучше использовать второй или третий вариант, если им соответствует начинка вашего компьютера. В противном случае оставьте программный кодировщик. Он медленнее, но при этом универсальный.
Далее в предустановке кодировщика выберите хорошее или лучшее качество, если скорость передачи данных позволяет. Для трансляций со слабого по производительности компьютера подойдёт среднее значение.
В блоке «Запись» укажите путь, куда будет сохраняться видеопоток, а также в каком формате он будет записываться. Можно оставить формат MKV либо выбрать MP4.
Настройте видео и аудио
В разделе «Аудио» можно настроить звук, микрофон, а также подключить несколько источников аудио для воспроизведения в трансляции. Также здесь меняется время задержки включения и выключения микрофона. Значения здесь могут различаться в зависимости от устройств и сервисов.
Основные параметры — это «Аудио с рабочего стола» и «Микрофон / дополнительный звук». Для первого нужно выбрать звук, выводящийся на динамики через звуковой интерфейс. Во втором укажите устройство ввода. Это может быть, например, вход той же звуковой карты, встроенный или USB‑микрофон.
Далее в соответствующем разделе оптимизируйте качество видео, выводимого в трансляцию. В пункте «Базовое разрешение» укажите разрешение и соотношение сторон видео — это может быть 1 080p или 720p.
Параметр «Выходное разрешение» позволяет уменьшить или увеличить картинку, но при этом сохранить то же соотношение сторон у изображения. Это необходимо для минимизации нагрузки на процессор или видеокарту. Если вы уверены в производительности своего компьютера, то показатель можно оставить нетронутым.
В этом же разделе также настройте показатель частоты кадров в секунду. При значении 60 кадров трансляция будет идти максимально плавно, но и нагрузка на ПК получится высокой. Показатель 30 кадров подойдёт для системы со средней производительностью.
Загляните в расширенные настройки
В этом разделе можно дополнительно настроить приоритет процесса программы по отношению к другим запущенным приложениям, а также формат имени сохранённого видеофайла. Можно активировать «задержку потока» на 20–30 секунд. Эта функция пригодится для защиты от стрим‑снайпинга — слежки за пользователем через его трансляцию во время сетевой игры.
Расширенные настройки также предлагают параметры обработки графики, качества и глубины цветов. Все эти пункты лучше оставить без изменений.
Создайте сцены для прямой трансляции
В OSB Studio можно создавать большое количество сцен, на которых будут отображаться разные форматы содержимого. Это могут быть игры, видео, страницы браузера, полный экран со всеми окнами системы и многие другие варианты.
Между сценами можно переключаться, чтобы демонстрировать зрителям разный контент на протяжении прямого эфира.
Для создания новой сцены действуйте так:
- Кликните по плюсику в блоке «Сцены» в нижнем левом углу основного экрана программы.
- Введите название сцены.
- Включите игру или откройте приложение, которое хотите продемонстрировать.
- В блоке «Источники» нажмите кнопку «+» и укажите, откуда будет захватываться изображение на сцену в ходе трансляции.
Чтобы настроить веб‑камеру для проведения прямых трансляций, необходимо сделать следующее:
- Подключить веб‑камеру к компьютеру.
- Создать новую сцену и источник, указать нужное устройство.
- Настроить разрешение видео и количество кадров в секунду.
- Масштабировать запись с камеры и разместить на экране в наиболее подходящей для вас области.
Во время трансляции на основном экране также можно регулировать общую громкость звука или отдельно уровень для микрофона и захватываемых программ.
Свяжите OBS Studio с сервисом для показа трансляции
Для начала нужно в разделе «Трансляция» настроить параметры эфира. Действуйте так:
- Выберите стриминговую платформу, например Twitch или YouTube.
- Выберите сервер, на котором будет проходить прямая трансляция. Лучше оставить вариант по умолчанию.
- Укажите ключ потока, который можно найти в своём профиле Twitch или творческой студии YouTube.
- Сохраните и примените настройки.
Ключ потока Twitch находится в разделе с настройками трансляции. Зайдите на сайт, нажмите на значок своего профиля в правом верхнем углу и выберите пункт «Видеостудия» (Creator Dashboard). Далее в меню справа откройте «Настройки» (Settings) → «Трансляцию» (Stream). Здесь вы найдёте ключ потока, который нужно указать в OBS Studio.
На YouTube информацию можно узнать, если в творческой студии запустить новую прямую трансляцию. На сайте нажмите кнопку «Создать» рядом с иконкой вашего профиля в правом верхнем углу. Выберите «Начать трансляцию», затем укажите «Прямо сейчас» и «С помощью видеокодера». Затем на экране трансляции кликните по надписи «Настройка трансляции». Появится окно с нужным ключом, который можно скопировать и ввести в OBS Studio.
После подключения OBS Studio к желаемой платформе можно начать прямой эфир. Нажмите «Запустить трансляцию» на основном экране программы в разделе «Управление». Там же будет кнопка остановки стрима.













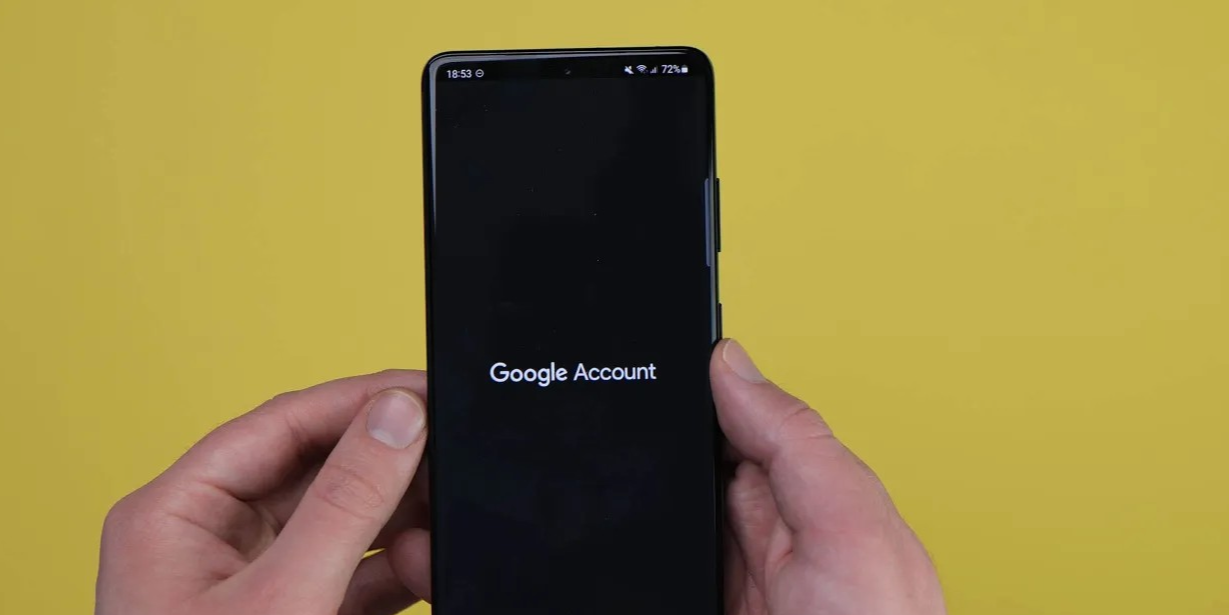


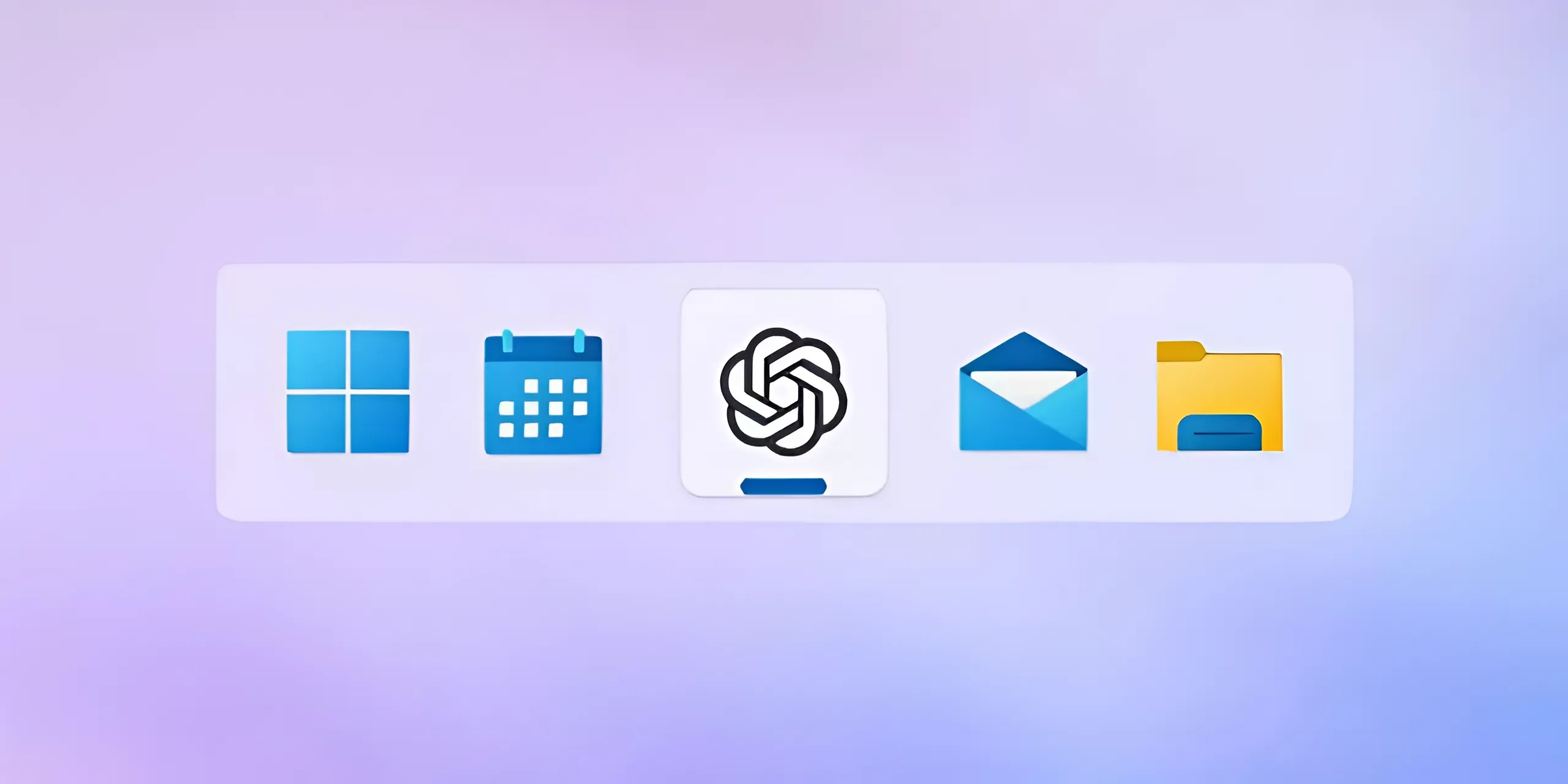

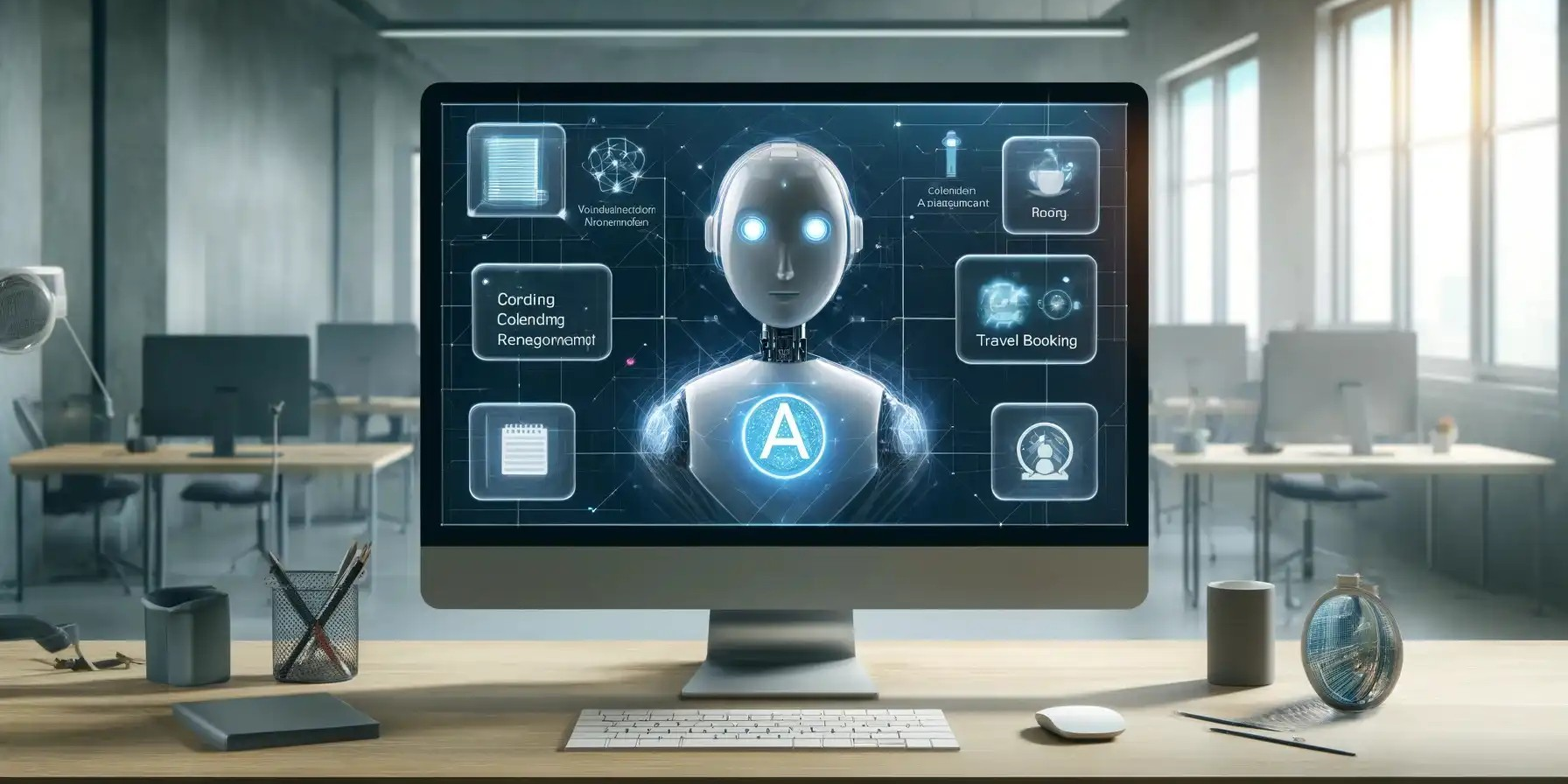








Станьте первым, кто оставит комментарий