Добавляем в док значки
Первое, что любой пользователь делает со своим Mac, — добавляет в док значки своих любимых программ. Для этого используется простое перетаскивание. Ухватите значок приложения в Launchpad, в папке «Программы» или любом месте в Finder и перенесите его в область дока. Затем отпустите, и значок окажется там, куда вы его положили. Ничего проще и быть не может.
Ещё вариант — запустить какую-нибудь программу, затем щёлкнуть её значок в доке правой кнопкой мыши и выбрать «Параметры» → «Оставить в Dock».
Помимо программ, в док можно добавлять файлы, папки и документы. Только их нужно перетаскивать на правую сторону дока.
И, конечно, имеющиеся в доке значки можно перемещать, настраивая их порядок. Делается это примерно вот так.
Удаляем лишние иконки
Удаляются значки из дока тоже очень просто. Возьмите ненужную иконку, зажав её левой кнопкой мыши, и перетащите из дока в любое место. Затем отпустите, и она испарится.
Либо нажмите правой кнопкой мыши на значок и щёлкните «Параметры» → «Удалить из Dock».
Добавляем сайты
Закрепить в доке можно не только значки, но и ссылки на сайты. Откройте любой из них (например, наш) в браузере, и перетащите ссылку из адресной строки в правую часть дока.
Ссылка превратится в значок в виде синего глобуса и останется в доке. К сожалению, macOS не умеет устанавливать иконки сайтов в качестве изображения для такой ссылки. Так что много сайтов в док не добавишь: вы будете путаться в синих глобусах.
Настраиваем размер дока
Откройте параметры дока. Для этого нажмите «Системные параметры» → Dock. Первое, что вы увидите — ползунок, изменяющий размеры дока и его значков. С его помощью можно сделать док меньше или, наоборот, больше.
Настраиваем увеличение значков
Следующий ползунок в этом же разделе регулирует степень увеличения значков, когда на них наведён курсор. В принципе, эту функцию можно и отключить, чтобы док не мельтешил при неосторожном движении мышью. Для этого достаточно снять галочку рядом с параметром «Увеличение».
Но на MacBook или MacBook Air увеличение значков лучше включить, а ползунок вытянуть на максимум. Когда док не нужен, он будет занимать меньше места. А когда понадобится запустить какое-нибудь приложение, просто наведите на док курсор, и значки увеличатся — так будет легче их рассмотреть.
Кстати, существует трюк, который позволяет увеличивать значки ещё больше, даже когда ползунок выкручен до предела. Откройте «Терминал» и введите команду:
defaults write com.apple.dock largesize -float 360; killall Dock
По умолчанию увеличение значков в macOS настроено на 128. Если ползунок на максимуме, число равно 256. В эту команду вы можете подставлять любое произвольное число. В примере ниже выбрано 360.
Чтобы сбросить эту настройку, переместите ползунок «Увеличение».
Изменяем положение дока на экране
По умолчанию док в macOS располагается внизу. На огромных экранах iMac это вполне оправдано, но вот если вы пользуетесь MacBook или даже MacBook Air, док начинает отнимать слишком много места. Да и пустое экранное пространство слева и справа от него используется неэффективно.
Поэтому на ноутбуках резонно поменять расположение дока, переместив его в левую часть экрана и сделав вертикальным. Так он будет напоминать панель приложений в каком-нибудь Linux с GNOME.
Откройте параметры дока, нажав «Системные настройки» → Dock. В пункте «Расположение на экране» выберите вариант «Слева».
В принципе, док можно разместить и справа. Но тогда он будет пересекаться с панелью уведомлений. Поэтому расположение с левой стороны — идеальный вариант.
Меняем анимацию окон
Когда вы сворачиваете окно, оно убирается в док и делает это красиво. По умолчанию macOS использует анимацию «Джинн». Выглядит она эффектно, но её можно и заменить.
Перейдите в «Системные настройки» → Dock. Отыщите там параметр «Убирать в Dock с эффектом» и нажмите на выпадающий список. Выберите вариант «Простое уменьшение». Анимация поменяется на более быструю и не такую вычурную. Так будет удобнее поклонникам Windows и адептам минимализма.
Но помимо «Джинна» и «Простого уменьшения», в macOS есть ещё одна скрытая анимация для окон. Она называется «Засасывание» (Suck). Включить её можно через «Терминал» следующей командой:
defaults write com.apple.dock mineffect suck; killall Dock
Вот как она выглядит.
Если вы попробовали эту анимацию и решили, что она не для вас, просто смените её на другую в настройках.
Сворачиваем окна в значки программ
По умолчанию сворачиваемые окна переносятся в правую часть дока, рядом с «Корзиной». Для каждого из них создаётся отдельный значок-превью. Это удобно, если вы работаете с небольшим количеством окон, но когда свёрнутых программ много, они начинают переполнять док.
Зайдите в настройки дока и отыщите там галочку «Убирать окно в Dock в значок программы». Это поможет сберечь место на доке. Кроме того, пользователям Windows и Linux, перешедшим на macOS, так будет привычнее — нажатие на значок в доке не будет открывать новый экземпляр программы, а развернёт уже запущенный.
Включаем автоматическое скрытие дока
С автоматическим скрытием дока вы сэкономите ещё больше места на экране. Для этого в его параметрах включите галочку «Автоматически показывать или скрывать Dock».
Теперь, чтобы заставить док появиться, подведите курсор к тому краю экрана, где он расположен. Окна в таком режиме будут занимать всю площадь экрана, и место не будет тратиться впустую.
Убираем раздел с запущенными приложениями
В macOS Mojave в доке появился специальный раздел, который содержит значки только что запущенных программ. Причём когда вы завершаете программу, значок там всё равно остаётся и занимает место, даже если он вам не нужен. Это можно исправить.
Откройте настройки, перейдите раздел Dock и снимите галочку с пункта «Показать недавние программы в Dock». Это сбережёт место, а открывать часто используемые программы можно и более удобным способом.
Отображаем только активные приложения
Есть ещё один специальный режим работы дока. Если его включить, на панели будут отображаться только те программы, которые в данный момент запущены. Значки, оставленные на потом, исчезнут. Закрытые программы тоже пропадут из дока.
Чтобы активировать этот режим, наберите следующую команду. Главное, не забудьте перед этим запомнить, что у вас было в доке закреплено.
defaults write com.apple.dock static-only -bool true; killall Dock
Запускать программы теперь придётся через Launchpad, зато вас не будут отвлекать лишние значки. Отключить режим можно командой:
defaults write com.apple.dock static-only -bool false; killall Dock
Добавляем разделители
По умолчанию все значки в доке расположены один к одному. Но если у вас в нём много всяких программ и вы хотите рассортировать их более наглядно — воспользуйтесь такой командой.
defaults write com.apple.dock persistent-apps -array-add '{"tile-type"="small-spacer-tile";}'; killall Dock
Она создаст в доке разделитель — небольшое пустое пространство. Его можно перетаскивать, отделяя одну группу программ от другой. Команду можно повторять сколько угодно раз, чтобы создать нужное количество разделителей.
Мы писали и о других командах, создающих разделители большего размера или разделители для папок.
Добавляем в док недавние файлы
Если вы постоянно работаете с группой файлов в течение некоторого времени, неплохо бы иметь способ быстро открывать их. И он есть.
- Откройте Finder и перейдите в настройки.
- В разделе «Боковое меню» активируйте пункт «Недавние».
- Перетащите папку «Недавние» с боковой панели Finder в док.
Добавляем в док недавние элементы
Вышеописанным способом вы получите доступ только к недавним документам. Но аналогичным образом можно открывать и часто используемые программы, и диски, и прочие элементы.
Для того чтобы создать в доке стек с часто используемыми приложениями, откройте «Терминал» и введите команду:
defaults write com.apple.dock persistent-others -array-add '{"tile-data" = {"list-type" = 1;}; "tile-type" = "recents-tile";}'; killall Dock
Теперь в доке появится новый стек. Щёлкните по нему правой кнопкой мыши и выберите, что он должен отображать: программы, диски, серверы или избранные элементы.
Повторно вводя команду в «Терминал», можно создать несколько таких стеков. Настройте их через контекстное меню, чтобы каждый отображал то, что нужно.
Добавляем жест прокруткой
В доке macOS есть ещё одна скрытая функция, которую можно активировать из «Терминала». Введите команду:
defaults write com.apple.dock scroll-to-open -bool TRUE; killall Dock
Теперь откройте несколько окон одной и той же программы. Наведите на её значок в доке курсор и проведите пальцем по мыши или тачбару, как будто скроллите. И перед вами появятся все окна этого приложения в режиме «Обзор». Полезная вещь для тех, кто работает со множеством окон одновременно.
Выключить функцию можно командой:
defaults write com.apple.dock scroll-to-open -bool FALSE; killall Dock
Возвращаем исходный вид дока
Если слишком увлечься шаманством с доком, он превратится в нечто совершенно неудобоваримое. В таком случае вы можете сбросить его настройки полностью, сделав док таким, каким он был во время первого включения вашего Mac. Для этого наберите в «Терминале» команду
defaults delete com.apple.dock; killall Dock
Может быть, вы знаете ещё какие-то хитрости и приёмы для работы с доком? Поделитесь в комментариях.
*Деятельность Meta Platforms Inc. и принадлежащих ей социальных сетей Facebook и Instagram запрещена на территории РФ.
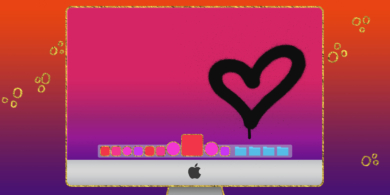















Лучшие предложения
Находки AliExpress: самые интересные и полезные товары
10 полезных товаров дешевле 500 рублей
Находки AliExpress: 20 полезных товаров дешевле 1 000 рублей
Новый год как в детстве: 6 праздничных традиций, которые поможет соблюсти техника Gorenje
Отборные скидки до 64% от AliExpress, Redmond и других магазинов
15 стильных пуховиков стоимостью от 3 000 до 15 000 рублей
10 наборов для вышивания, с которыми захочется заняться рукоделием
12 комфортных дутиков для зимних прогулок
10 шагов, которые помогут подготовиться к Новому году мечты
Брать или не брать: хитрый тест для самых бережливых
Обзор TECNO Spark 30 Pro — доступного смартфона, который не выбеливает селфи
Обзор TECNO Phantom V Fold 2 — самого доступного «фолда»