Одна из главных особенностей Mac OS X Lion — это Mission Control. Фактически Mission Control представляет собой новый способ работы с окнами и приложениями. Раньше мы пользовались Exposé, Dashboard, и виртуальными рабочими столами, теперь все это объединено в рамках одного приложения. Говоря проще, Mission Control позволяет мгновенно увидеть все запущенные программы, открытые окна и документы.
Как работать с Mission Control
Запустить Mission Control можно одним из нескольких способов:
— Нажав на соответствующий значок программы в Доке
— Нажав на клавиатуре кнопку F3 (которая раньше отвечала за Exposé)
— Жестом — надо провести тремя пальцами снизу вверх (можно настроить, чтобы четырьмя)
— Настроив углы на трекпаде.
— Если есть Magic Mouse, то нажмите дважды по поверхности мышки.
Запустив Mission Control, в верхней части экрана вы увидите Dashboard, который содержит все ваши виджеты, виртуальные рабочие столы (spaces), приложения, запущенные в полноэкранном режиме. Ниже будут показаны программы с открытыми окнами.
Mission Control объединил Exposé, Spaces, Dashboard
Вы, кстати, можете вызвать отдельно Exposé для приложения. Допустим, у вас открыт TextEdit. Если провести четырьмя пальцами сверху вниз, то вы увидите окна, открытые в TextEdit, а также список документов, которые редактировали ранее:
Режим Application Window показывает не только открытые окна, но и список документов, которые были отредактированы ранее
Виртуальные рабочие столы появились в OS X Leopard. На сегодняшний день единственная популярная ОС, которая не поддерживает их нативно, — это Windows. Часто на отдельный рабочий стол пользователи OS X выносят Windows (которая запущена в виртуальной машине). Другой распространенный кейс — это разделение задач по рабочим столам. Например, в одном спейсе у вас собрана «развлекаловка» (Twitter, какие-нибудь игры, IM-клиенты), на другом — непосредственно работа (TextMate, Kaleidoscope, FTP), на третьем — учеба (Preview, Dictionary.app, TextEdit).
Чтобы добавить новый рабочий стол, запустите Mission Control, наведите курсор в верхний правый угол. Когда появится фрагмент нового стола, щелкните по нему. Теперь у вас есть новый рабочий стол. Остается добавить туда приложения. Сделать это можно несколькими способами. Во-первых, в Mission Control вы можете перетащить любое приложение на новый рабочий стол. Второй способ интересней. Перейдите на только что созданный рабочий стол, запустите приложение, которое хотели бы закрепить за ним. Затем в доке вызовите у этого приложения контекстное меню и выберите пункт «Параметры → назначить этот рабочий стол».
Переключаться между созданными рабочими столами можно через Mission Control или используя жесты: четырьмя пальцами провести слева направо или справа налево.
Чтобы удалить ненужный рабочий стол, запустите Mission Control, наведите курсор на него, появится крестик. Щелкните по этому крестику.
Некоторые проблемы
Сказать, что новый Mission Control идеален, нельзя. Очень продвинутые и требовательные пользователи, которые прежде имели привычку заводить 5-9 рабочих столов, находят новый способ работы с ними неудобным. Есть жалобы на то, что Mission Control не показывает свернутые окна (минимизированные). Рабочим столам нельзя давать имена. Они представлены как «Рабочий стол 1», «Рабочий стол 2», «Рабочий стол 3» и т.д. Это в определенной степени усложняет навигацию между ними.
Несколько советов
1. Чтобы проще было распознавать рабочие столы в Mission Control, установите для каждого из них свои обои. Для этого надо запустить Mission Control, перейти на один из рабочих столов, кликнув по нему. Затем запустите утилиту Системные настройки, перейдите в раздел «Рабочий стол и заставка». Там у вас будет возможность сменить обои. Эту процедуру придется повторить для каждого из рабочих столов.
У каждого рабочего стола могут быть свои обои.
2. Чтобы быстро переключаться между рабочими столами, используйте горячие клавиши. Настроить их можно здесь: Системные настройки → Клавиатура → Сочетания клавиш.
3. Если нужно посмотреть открытые окна последовательно одно за другим, не покидая при этом Mission Control, используйте одну горячую клавишу: ` (на клавиатуре моего Макбука она расположена под кнопкой esc).
4. Если вы не пользуетесь виджетами, то Dashboard можно убрать из Mission Control. Для этого посетите: Системные настройки → Mission Control и уберите галку «Показать Dashboard как простратство».
Знаете какие-то интересные приемы работы с Mission Control? Можете поделиться советом по использованию виртуальных столов? Расскажите нам и читателям об этом в комментариях.



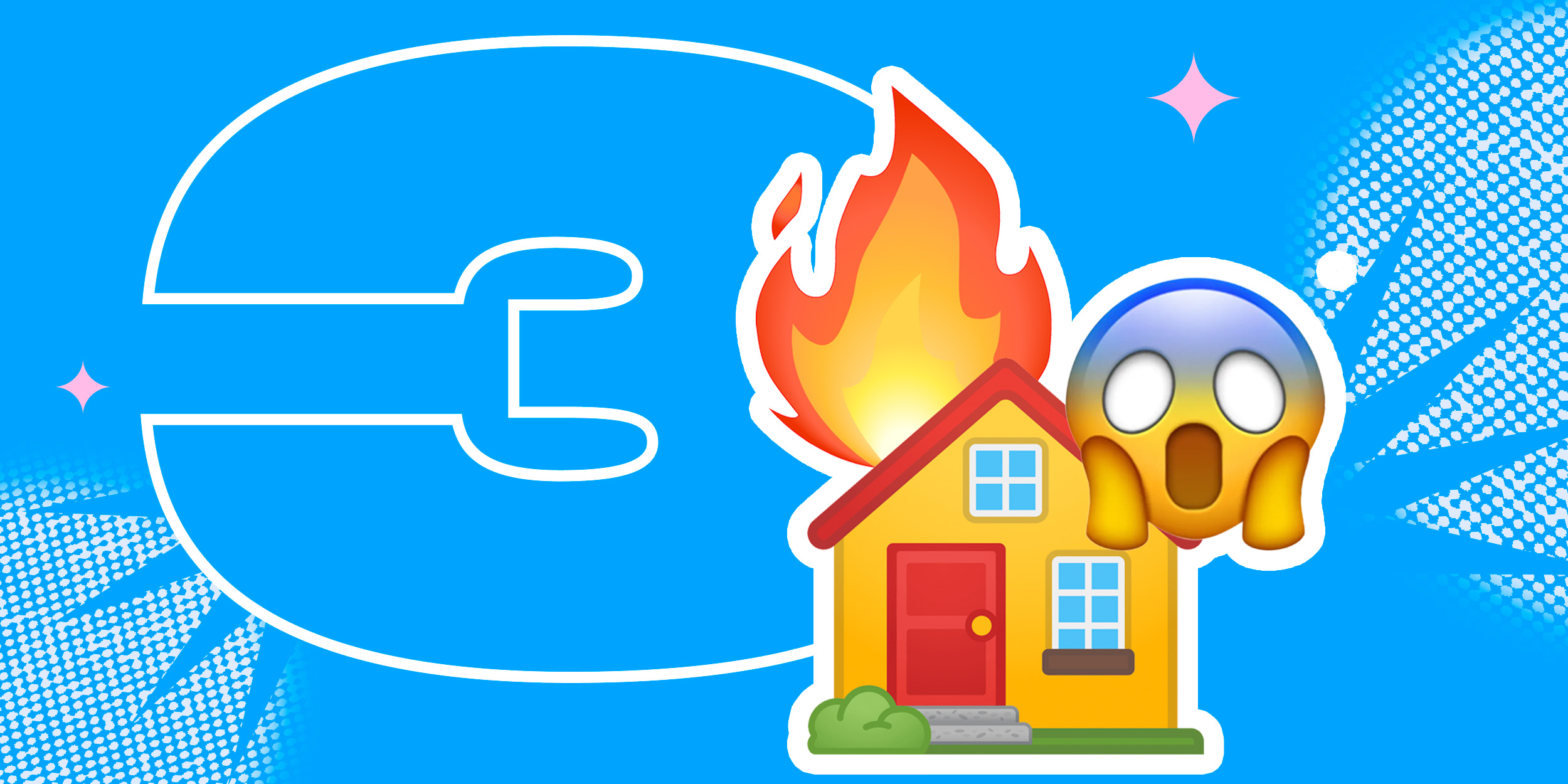












Лучшие предложения
15 стильных пуховиков стоимостью от 3 000 до 15 000 рублей
10 наборов для вышивания, с которыми захочется заняться рукоделием
12 комфортных дутиков для зимних прогулок
12 идей подарков на «Мегамаркете» для тех, кто участвует в «Тайном Санте»
Выгодно: конструктор LEGO со скидкой 20% и повышенным кешбэком
Находки AliExpress: самые интересные и полезные товары
10 полезных товаров дешевле 500 рублей
10 классных вариантов посуды для праздничной сервировки
Кешбэк или лакрица! Забавный челлендж для сотрудников Лайфхакера
РекламаОбзор TECNO Spark 30 Pro — доступного смартфона, который не выбеливает селфи
Искусство на стенах. Краткая история граффити
8 лайфстайл-трендов, которые улучшат вашу жизнь