Выпустив в 2005 году Mac mini, Apple открыла перед потребителями маленькую дешевую калитку в мир Mac OS. На то время это устройство не воспринималось публикой всерьез, какой-то значительной прибыли компании не приносило, да и особую роль в завлечении потребительских масс в экосистему продукции Apple оно не сыграло. Намного больше в этом плане сделал iPhone двумя годами позднее. Тем не менее, свою нишу на рынке компьютер занял и фактически стал прародителем современных неттопов. Кроме того, этот аппарат был и остается относительно недорогой возможностью для разработчиков ПО испытать свои силы в Xcode. Что касается современного Mac mini, то возможностей по привлечению пользователей и функций у него стало намного больше. Какие они - давайте разберемся вместе в этом обзоре. А заодно испытаем и Magic Trackpad.
Unboxing
В данном случае «под канцелярский нож» попали сразу два крепко запакованных устройства от Apple. Это, собственно, герой обзора Mac mini 2010 года выпуска и новый манипулятор Magic Trackpad.
Запакован миниатюрный компьютер по традиции в качественный картонный бокс по габаритам не сильно превосходящий само устройство - лишь в толщину он больше. С одной стороны изображен Mac mini, с другой его задняя панель, на одной из граней - конфигурация ПК.
В коробке находятся сам компьютер, занимающий всю ее верхнюю часть (есть целлофановый хлястик для удобного извлечения устройства), силовой кабель, документация с парой дисков (Mac OS X 10.6.4 и iLife), гарантийный талон и, что приятно - переходник с HDMI на DVI.
В отличие от предшественника, аппарат получил полностью алюминиевый корпус формата Unibody, стал значительно тоньше и лишился монструозного внешнего блока питания, который теперь встроен внутри корпуса. Кроме того, он обзавелся портом HDMI, что можно считать большим достижением, так как фактически это превращает мини-ПК в полноценный домашний медиаценр, который готов к работе буквально из коробки. Собственно, в таком качестве я его в основном и испытывал, так как роль дисплея исполнил 37-дюймовый ЖК-телевизор Panasonic TX-R37LZ80. Также на задней панели есть четыре порта USB, Ethernet, FireWire 800, DisplayPort, слот для карт SD, аудиовход, аудиовыход и вентиляционная щель.
Не все из вас пользуются Outlook, и тем, кто не пользуется, статья вряд ли что-то даст. Более того, я не раскрою ничего, чего бы вы при желании не могли бы найти сами за 5-10 минут. Однако, я всё равно нахожу полезным рассказать о некоторых приёмах, позволяющих легче ориентироваться в списке задач, встающих передо мной ежедневно.
Как известно, яркое привлекает, также проще заметить крупное. К использованию этих свойств нашего «видения» и сводится сегодняшний совет. Я предлагаю вам чаще использовать автоматическое форматирование, доступное вам в списках вкупе с установкой приоритета задачи.
Итак, при начальной обработке задачи (письма в Inbox-е, к примеру) я не только применяю основные правила GTD, но и выставляю два атрибута — приоритет и дату исполнения. Даже если дата = Нет Даты.
Зачем я это делаю? Для того чтобы легче планировать. У меня выделены несколько чаще всего используемых View (сейчас оставим в стороне календарь, где и планируется день), которые позволяют мне видеть список задач на неделю, месяц и весь год.
При этом задачи не выглядят банальным списком:
Как вы видите, важные задачи выделяются цветом и размером шрифта. Да, некоторые найдут неодинаковый размер не совсем эстетичным, но, согласитесь, именно выделенные задачи привлекают внимание в первую очередь, а заметили ли вы задачи, отмеченные как неважные? Не сразу, я думаю.
Как это сделано? Зайдите в меню:
Появится диалог. Здесь вы видите, что нужно выбрать команду:
Затем вы можете настроить внешний вид
и условия, при которых следует применять этот внешний вид:
Отмечу, что я использую ещё один «трюк» при работе в списках на месяц и неделю: в списке на неделю задачи отсортированы по возрастанию даты, а на месяц — в обратном порядке. Зачем так? Чтобы на первом же экране, без скроллинга увидеть отдалённые задачи и не забыть о них. Скорее всего, задачи, находящиеся внизу списка, уже попали в список на неделю и я их и так увижу. Небольшая подкрутка, а мне помогает легче видеть, что там дальше.
В нижней части компьютера расположилась пластиковая крышка, дающая доступ к нежным электронным внутренностям ПК. Снять ее очень просто, достаточно вставить пальцы в предназначенные для этого места и немного провернуть. Как видно на фотографиях, под пластиком крышки расположена металлическая накладка, придающая конструкции жесткость. Под накладкой видны пара модулей памяти (забавно, что они оказались разными - текстолит отличается по цвету), активная система охлаждения и адаптер Wi-Fi. Ради него часть крышки пришлось оставить полностью пластиковой, иначе бы экранировался радиосигнал.
Mac mini распакован и теперь можно обратить внимание на Magic Trackpad. Упаковка по оформлению аналогична, но на одной из сторон расположена памятка для пользователя, рассказывающая о действиях, которые можно совершать с манипулятором. Вместе с внешним трекпадом поставляется лишь набор «макулатуры», плюс батарейки, которые уже установлены в устройство.
Сам манипулятор внешне похож на тачпад MacBook Pro только крупнее в два раза. С обратной стороны он такой же, как и фирменная клавиатура, да и форма аналогична. Его можно вплотную поставить к беспроводной клавиатуре Apple и Magic Trackpad станет гармоничным ее продолжением. Аппаратными кнопками, вернее одной кнопкой, дублирующейся парой микриков, являются резиновые ножки на обратной стороне. Таким образом, нажимая на нижнюю часть трекпада, пользователь заставляет срабатывать кнопку. На боковых гранях расположены кнопка питания и заглушка для батарейного отсека.
Internet Explorer 8 пока является одним из лучших браузеров компании Microsoft. Он даже вполне может соревноваться с FireFox на равных. И с тех пор, как многие пользователи перешли на Windows 7, его популярность растет и растет.
Но это совсем не означает, что IE8 будет работать безупречно всегда. Пока пользователи довольны, но что будет, если возникнут проблемы?
К таким происшествиям нужно быть всегда готовым. Хорошая новость состоит в том, что научиться восстанавливать функции IE8 достаточно легко.
Шаг 1 - проверяем Antivirus и Firewall
Многих пользователей очень расслабляет мысль о том, что раз IE8 является стандартной программой Windows 7, то больше не о чем беспокоиться. В теории это все верно, но на практике бывают сбои, так как и anti-virus, и firewall - комплексные программы, в результате чего иногда происходят внутренние конфликты.
Чтоб избежать таких "внутренних противоречий", вам достаточно просто выключить эти программы на момент перезагрузки IE8. Если проблема все еще не исчезла, вы должны искать причину в других программах.
Если же сбой все-таки происходит из-за антивирусов и брандмаузеров, то можно просто добавить IE8 в список программ, которые не блокируются. Это должно решить все ваши проблемы, но может стать дополнительным источником сомнительных программ и вирусов.
Если же и это не работает, то попробуйте просто переустановить IE8.
Шаг 2 - проверьте ваши дополнительные модули
Для Internet Explorer 8, как и всех современных браузеров, есть огромное монжество различных дополнений, которые существенно расширяют его возможности. Большинство из них нестандартные и могут периодически сбоить.
Для того, чтобы окончательно убедиться в том, что именно это дополнение и есть ваша проблема, вам нужно нажать на ключ Windows и R одновременно. В результате откроется окно. Введите текст iexplore -extoff в строку и нажимаете OK.
Если после этого IE8 заработал без сбоев, то проблематичное дополнение нужно переустановить. Если же проблема не решилась, то нужно перебрать таким образом все дополнения.
Есть еще один вариант. Кликните на Инструменты и затем Manage Adds-On. Убедитесь в том, что все дополнения отключены и закройте IE8. Затем снова запустите его в обычном режиме и по одному подключайте дополнения, чтоб понять, какое именно дает сбой.
Шаг 3 - возвращение к настройкам по умолчанию
Если первые два совета вам не помогли, тогда следует сделать Internet Explorer полную перезагрузку и вернуть его в первичное, можно сказать, девственное, состояние. То есть вернуть ему первоначальные установки.
Вы можете сделать это, открыв Контрольную Панель, а затем открыть меню Network и Internet. Кликнуть на опциях Internet, а затем кликнуть на Advanced tab. В самом низу окна вы увидете кнопку Reset. Она вам и нужна.
Если же и это не помогло, то вам остается только полная переустановка. К счастью, MakeUseOf уже подготовили подробное руководство к действию.
Итак, все готово для генерального испытания. Мышка, правда, несколько выпадает из общего, так сказать, стиля - это не Magic Mouse, а банальная Logitech MX nano, но для меня она в эксплуатации оказалась удобнее. Да и дисплей тоже не Apple LED Cinema Display, а упомянутый мной выше ЖК-телевизор, хотя матрица в нем тоже IPS (фирменная Panasonic IPS Alpha), плюс вполне достойное разрешение 1920х1080 точек.
Включаем
К телевизору Mac mini был подключен через HDMI, как обычный медиапроигрыватель. Проблем с определением дисплея компьютером не возникло. Сразу после включения появился знакомый фон загрузки Mac OS X.
В очередной раз порадовали продукт Apple и фирменная операционная система. Сразу после запуска ОС оказалось автоматически выставлено максимальное для телевизора разрешение, изображение выводилось «точка в точку» и картинка радовала глаз, плюс было предложено подключить обнаруженную беспроводную клавиатуру (Magic Trackpad был подсоединен еще до испытания ПК дома). Быстро, легко, удобно и никаких «плясок с бубном».
Ко мне на тест попала младшая модель с процессором Intel Core 2 Duo 2,4 ГГц, 2 ГБ RAM и жестким диском емкостью 320 ГБ. В качестве графического адаптера выступает NVIDIA GeForce 320M с 256 МБ видеопамяти. Ничего не напоминает? Фактически это MacBook Pro 13″ текущего года выпуска, только оперативной памяти меньше.
Я решил не возиться с установкой нужного мне для работы софта, а просто перенес свое рабочее пространство с ноутбука на ПК через «Ассистент миграции» - еще один большой плюс Mac OS X в сравнении с Windows. В конкурирующей среде так просто не перенесешь все свои данные, ПО, настройки и документы с компьютера на компьютер. Только в случае если они полностью идентичны, тогда поможет что-то вроде Norton Ghost, или аналогичной утилиты от Acronis, но все равно это сложнее. Есть и системные средства переноса настроек Windows и пользовательских данных, но, насколько я знаю, работает там все далеко не так гладко, как в Mac OS X.
Работаем
Перенос своей учетной записи на Mac mini также был сделан для комплексного испытания сразу двух устройств: самого ПК и Magic Trackpad. Мне было интересно, как станет реагировать тело на наличие сразу двух знакомых манипуляторов. С трекпадом я ежедневно общаюсь при работе с MacBook Pro, с мышкой - когда сижу за большим домашним Windows-ПК, а это тоже происходит часто.
Для этого было принято решение написать новостной материал, чем я обычно и занимаюсь за лэптопом. Отвык я работать сидя за ПК, а клавиатура хоть и практически копирует таковую в лэптопе, но все же требует привыкания себе. Кроме того, я не мог определиться, с чем же все-таки удобнее работать - с трэкпадом или же с мышкой. Рука постоянно металась то к одному манипулятору, то к другому. Учтя факт привычности работы с обоими, я сделал вывод, что мне было бы удобно с любым из них. То есть, для активного пользователя трекпада в лэптопах MacBook проблем с переходом на такой манипулятор при работе с настольным ПК не будет. Тем более что многие вещи удобнее делать именно с его помощью, например, скроллинг, масштабирование снимков, использование жестов для управления окнами и рабочим столом и т. д.
В целом же работает Magic Trackpad полностью идентично своему собрату в лэптопах MacBook, только он вдвое больше по габаритам, что лишь добавляет удобства при эксплуатации. Это классный аксессуар для пользователей компьютеров Mac, хотя драйвера для Windows тоже есть. Но он является лишь дополнением, без которого можно легко обойтись. За $70-$80, которых такое устройство стоит в США, его вполне можно прикупить, чтобы было. В реалиях моего государства такой аксессуар уже обойдется в $125 и дороже. За такие деньги можно приобрести классный беспроводный комплект «клавиатура+мышь», так что придется крепко подумать, прежде чем решиться на подобную покупку. Зато такой аксессуар может выступить в качестве классного подарка.
Что касается работы самого ПК, то его потенциальным покупателям я бы посоветовал в первую очередь нарастить объем оперативной памяти. Запустите Safari с десятком открытых вкладок, Adium, iTunes, Mail.app, Pages, Numbers с несколькими крупными таблицами (веду в таких свою отчетность по работе), еще пару рабочих инструментов вроде Pixelmator и словаря и от 2 ГБ RAM ничего не останется. Конечно, дико тормозить компьютер не станет, но снижение производительности ОС в целом будет заметно. Медленнее открываются новые вкладки в браузере, документы, запускаются приложения и т. д. В моем случае даже 4 ГБ хватает впритык. Как подешевеет память DDR3, обязательно наращу ее объем в лэптопе до 8 ГБ.
Из плюсов отмечу небольшой нагрев ПК и его очень тихую работу. Процессор разогревался не более чем до 55°C при температуре в комнате 22°C, и в таком случае вентилятор системы охлаждения вращается на минимальных оборотах - его практически не слышно.
Подводя итог по работе на Mac mini, отмечу, что этот аппарат прекрасно подойдет для любых офисных задач, обработки фотографий и, естественно, программирования в Xcode. Он все также остается самым дешевым компьютером Mac. В США такая модель без учета налогов стоит $700, в Украине и России официально - около $1000, но в «серых» поставках такой аппарат обойдется дешевле.
Развлекаемся
Как-то приобрел я себе алюминиевый пульт ДУ Apple Remote. Признаюсь честно, до последнего времени он просто лежал мертвым грузом, но пригодился во время испытания мультимедийной составляющей Mac mini. Да и для MacBook Pro он уже тоже будет не лишним, так как, наконец, я обзавелся переходником с Mini DisplayPort на HDMI и смогу подсоединить свой лэптоп к телевизору как минимум для просмотра цифровых фотографий вместе с гостями. При помощи Apple Remote делать это удобнее, чем сидя перед ноутбуком.
Просмотр видео, включая фильмы в разрешении 1080p через VLC, на маленьком ПК проблем не вызвал - производительности вполне достаточно. А управлять плеером с помощью миниатюрного пульта ДУ было крайне удобно. В качестве медиацентра у меня выступает большой Windows-ПК и если просмотр видео ведется лежа кверху пузом на диване, то приходится с собой тащить, как минимум, беспроводную мышь. Особенно это актуально во время употребления сериалов, аниме и аниме-сериалов. На Mac mini через Front row и с алюминиевым пультом ДУ заниматься таким намного комфортнее. Кстати, звук выводится через HDMI на акустическую систему телевизора без особых проблем, но чтобы так было, надо явно указать в «Системных настройках» в разделе «Звук» выходное устройство.
Подведем итоги
Mac mini является самым дешевым компьютером Apple, но, учитывая его официальную стоимость в родных пенатах, он с треском проигрывает ценовую войну Windows-ПК. За те же деньги можно собрать очень неплохой игровой компьютер. С другой стороны, в лице Mac mini пользователь получает как удобный инструмент для работы, так и полноценный медиацентр в красивом и очень компактном корпусе. Он впишется в любой интерьер, не займет много места и не создаст лишнего шума, что, например, усердно и с азартом делает мой Windows-ПК. А помимо того, что он шумит, так еще и потребляет немало электричества, работая круглосуточно (торренты, рейтинг - все как обычно).
Не будь я заядлым «железячником», который провел с ПК более 15 лет, давно бы продал свой большой и гудящий (или скорее шипящий прогоняемым сквозь корпус воздушным потоком) Windows-ящик и купил бы ему на смену Mac mini, а для игр - PS3. Но люблю я иногда поковыряться в его железных внутренностях, сменить аппаратную платформу, видеокарту, после чего потестировать получившийся в результате ПК, запустить новенькие игры, полюбоваться на полигональные красоты. Да и хотелось бы сохранять гибкость в работе, имея под рукой как Mac OS X, так и Windows. Хотя, опять же - это лишь мой частный случай.
Mac mini для обзора предоставлен магазином «Америка»



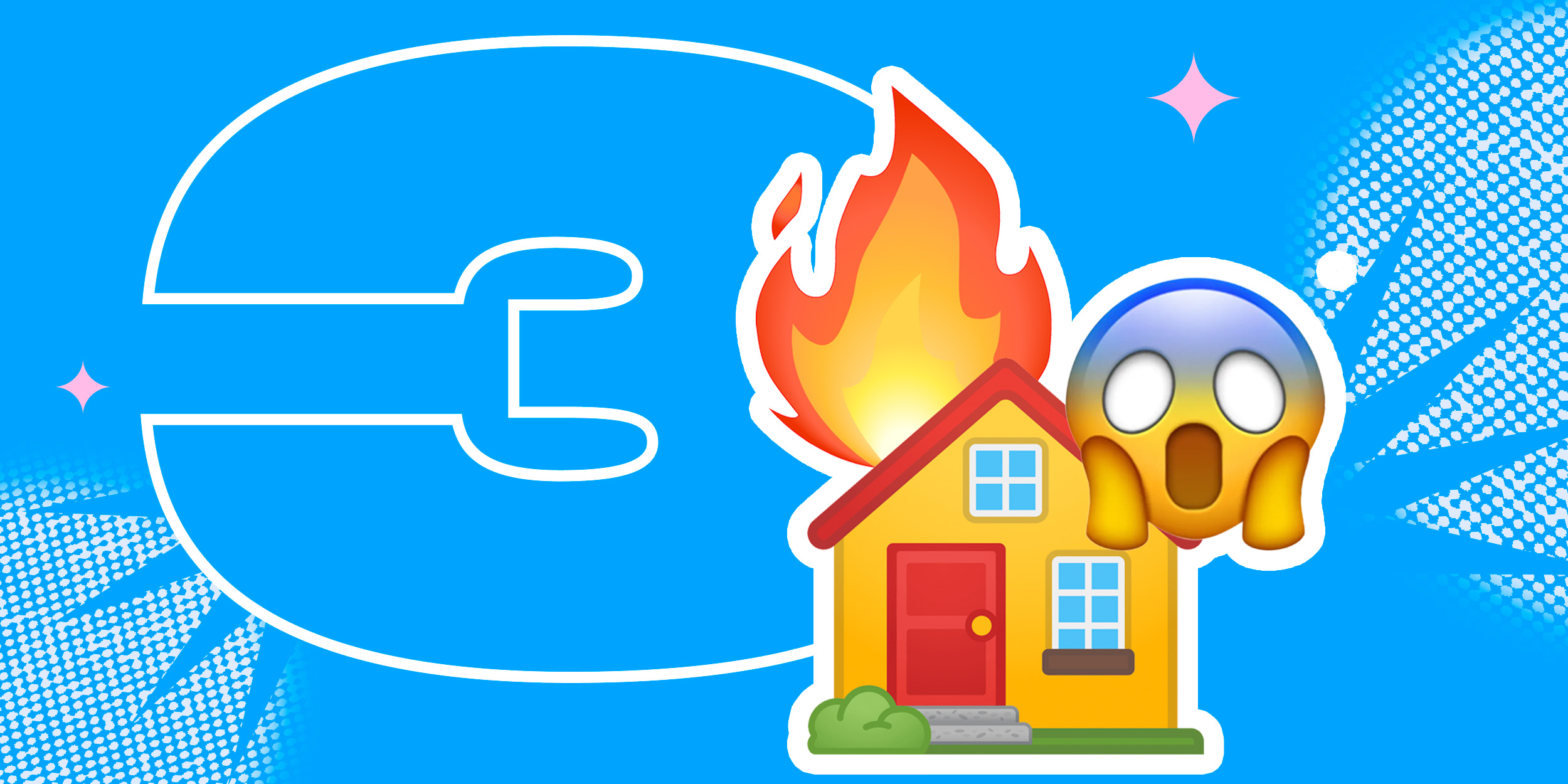












Лучшие предложения
15 стильных пуховиков стоимостью от 3 000 до 15 000 рублей
10 наборов для вышивания, с которыми захочется заняться рукоделием
12 комфортных дутиков для зимних прогулок
12 идей подарков на «Мегамаркете» для тех, кто участвует в «Тайном Санте»
Выгодно: конструктор LEGO со скидкой 20% и повышенным кешбэком
Находки AliExpress: самые интересные и полезные товары
10 полезных товаров дешевле 500 рублей
10 классных вариантов посуды для праздничной сервировки
Дайте две! Игра с промокодом на скидку 40% для всех, кто любит шоколад
Искусство на стенах. Краткая история граффити
8 лайфстайл-трендов, которые улучшат вашу жизнь
Свинина Tender Pork: что это и кому стоит попробовать
Реклама