Как реанимировать Windows и сохранить данные с помощью live-дистрибутива Linux
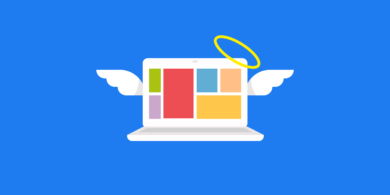
С вашей Windows что-то не так. Возможно, вы забыли пароль, подцепили вирус, ваш жёсткий диск сыплет ошибками или система попросту отказывается загружаться. Проще всего переустановить Windows. Но что делать, если на диске осталась важная информация, которую вы не хотите терять?
Прежде чем заново устанавливать систему, дайте шанс Linux. Имея загрузочный диск с live-образом дистрибутива Linux, вы можете попробовать восстановить забытый пароль Windows, вернуть утерянные данные, просканировать компьютер на вирусы или хотя бы скопировать те файлы, которые ещё можно спасти.
Эти сведения можно использовать как во благо, так и во зло. Будьте осторожны и не навредите себе и другим.
Подготовка Linux
Прежде всего нужно загрузить ISO-образ нужного Linux-дистрибутива, поддерживающего live-загрузку. Live-режим — это режим, когда система загружается с внешнего носителя. Подойдёт практически любой дистрибутив. Для примера возьмём Ubuntu.
Загрузите ISO-образ, подходящий для вашего компьютера. После загрузки образа его нужно записать на флешку с помощью Rufus или на оптический диск с помощью стандартного средства Windows для записи. Если вы записываете диск в Linux, можно сделать это командой dd.
Когда диск записан, вставьте его в неисправный компьютер, выберите в BIOS загрузку с внешнего носителя. Когда Linux предложит варианты установки, выберите «Запустить без установки».
Подключение разделов Windows
Как правило, Linux монтирует сразу все разделы жёсткого диска. Для этого нужно открыть соотвествующий раздел в файловом менеджере.
Однако в некоторых случаях Linux не может смонтировать разделы. Чаще всего это происходит с разделами Windows с включённой функцией гибернации, а в Windows 10 гибридная гибернация используется при каждом включении. Есть несколько способов это исправить.
1. Можно отключить гибернацию в настройках Windows. Ваш компьютер будет загружаться медленнее, но исчезнут проблемы с монтированием разделов.
2. Можно примонтировать раздел Windows прямо из Linux. Для этого в терминале наберите команду sudo fdisk -l. Так вы увидите список дисков в вашем компьютере.
Запомните имя нужного Windows-раздела, имеющего вид /dev/sd*, и введите sudo mount -t ntfs-3g -o remove_hiberfile /dev/sd* /mnt
3. Можно перезагрузить Windows, а затем сразу загрузиться в Linux. Дело в том, что гибридная гибернация Windows 10 не используется при перезагрузке.
Восстановление пароля
Чтобы сбросить пароль в Windows, сделайте следующее:
1. Войдите в терминал и добавьте репозиторий: sudo add-apt-repository universe
2. Обновите список пакетов: sudo apt-get update
3. Дайте команду установить chntpw: sudo apt-get install chntpw
4. Откройте файловый менеджер и отыщите раздел диска, на котором расположена Windows. Найдите папку Windows/System32/config и файл SAM в ней.
5. Скопируйте адрес к этому файлу. Он должен выглядеть примерно так: /media/689G10259A0FF9B1/Windows/System32/config
6. Введите команду cd /media/689G10259A0FF9B1/Windows/System32/config
7. Затем запустите утилиту chntpw для поиска пользователей Windows: sudo chntpw -l SAM
8. Консоль выдаст список пользователей Windows. Выберите имя пользователя, которому нужно сбросить пароль, и введите sudo chntpw –u имя_пользователя SAM
9. Консоль предложит варианты действий. Введите номер нужного действия:
1 — сбросить пароль;
2 — установить новый пароль;
3 — сделать пользователя администратором;
4 — разблокировать пользователя (если в таблице пользователя стояло значение dis/lock, пользователя сначала нужно разблокировать).
10. После выбора нужного действия консоль запросит подтверждение. Нажмите клавишу «y».
Проверка оборудования
Оперативная память
Если Windows не может запуститься из-за какого-то аппаратного сбоя, стоит проверить оборудование на исправность. Вы сможете узнать, что именно работает не так, и заменить этот компонент.
Чтобы проверить оперативную память, воспользуйтесь утилитой Memtest86+, которая есть практически в каждом дистрибутиве Linux. Когда Linux загружается, он предложит проверить оперативную память. Выберите этот вариант.
Тестирование оперативной памяти может продолжаться достаточно долго. Если с памятью какие-то неполадки, Memtest86+ сообщит от этом. Если проблемы связаны с оперативной памятью, её следует заменить.
Процессор
Если вы подозреваете, что причиной частых сбоев является нехватка питания процессора или его недостаточное охлаждение, можно запустить cpuburn. Эта консольная утилита создаёт предельную нагрузку на ваш процессор, заставляя его работать и выделять всё больше тепла. Установить cpuburn можно следующей командой: apt-get install cpuburn
Затем просто запустите её из консоли: cpuburn
Если с системой охлаждения или питанием что-то не так, компьютер выключится через 10–20 минут от перегрева. Это означает, что пора менять термопасту.
Будьте осторожны с cpuburn и не запускайте её на исправных компьютерах без нужды.
Жёсткий диск
Проверить жёсткий диск может стандартное приложение «Диски», которое есть в Ubuntu. Его интерфейс очень прост и понятен.
Если вы используете другой live-образ, введите следующую команду в терминале: sudo fdisk -l
Посмотрите имя нужного устройства. Затем введите команду sudo badblocks -v /dev/sd*
Проверка жёсткого диска длится довольно долго. Если на диске появились нечитаемые блоки, его нужно немедленно заменить. Существуют программы, которые помечают эти блоки, чтобы на них ничего не записывалось. Но это лишь полумера.
Сохранение данных
Запустив live-образ Linux, можно с лёгкостью скопировать важные данные с повреждённого компьютера.
Если вам нужно сохранить какие-то файлы на флешку, внешний жёсткий диск или в сетевое хранилище, это можно сделать с помощью любого файлового менеджера Linux.
Подключившись к интернету, вы можете загрузить важные файлы в любое облако, просто открыв браузер. Или выбрать пункт «Сеть» в файловом менеджере и скопировать данные в общие папки в вашей локальной сети.
Если вы хотите скопировать весь диск целиком, воспользуйтесь терминалом:
- Введите команду
sudo fdisk –l - Запомните имена раздела, который хотите клонировать, и раздела, который будет содержать копию.
- Затем наберите
sudo dd if=/dev/sda of=/dev/sdc - Ожидайте, пока консоль не уведомит о завершении копирования.
Копия содержимого /dev/sda будет перенесена на /dev/sdc. Так можно клонировать диски целиком. Можно переносить данные из одного раздела на другой или на внешний жёсткий диск. Копия будет настолько идентична, что можно восстановить на клонированном диске файлы, до этого удалённые на оригинале.
Восстановление удалённых файлов
При удалении файла стирается только его описание в системе. Сами данные остаются на месте, пока поверх них не будет записано что-то ещё. Значит, если вы удалили какие-то важные файлы или нечаянно отформатировали диск, можно попытаться восстановить потерянные данные.
В Linux есть несколько утилит для восстановления удалённых файлов. Это Safecopy, TestDisk и PhotoRec. Все они работают в консоли. Чтобы разобраться, как их использовать, ознакомьтесь с руководством.
Проверка Windows на вирусы
Windows может стать жертвой вирусов и перестать запускаться. Но отыскать их можно с помощью Linux. Не стоит опасаться, что вирус навредит компьютеру: в live-образе Linux он попросту не сможет запуститься.
Чтобы проверить Windows на вирусы, можно воспользоваться бесплатным антивирусом ClamAV. Установить его можно командой apt-get install clamav
Очистка жёсткого диска
Итак, вы скопировали все данные с жёсткого диска, сделали все необходимые бэкапы и теперь хотите отнести компьютер в ремонт. Как вы уже знаете, восстановить удалённые данные даже на компьютере с неработающей системой довольно просто. Если у вас на жёстком диске хранилась конфиденциальная информация, можно очистить его перед ремонтом.
Убедитесь, что на диске не осталось ничего ценного.
В Linux безвозвратно стирает файлы команда shred. Чтобы сделать невосстанавливаемым определённый файл, введите shred <имя_и путь_к файлу>
Это не удалит файл, но сделает его абсолютно нечитаемым и бесполезным.
Чтобы безвозвратно удалить и стереть файл, введите shred –remove –iterations=<число перезаписей> <имя_и путь_к файлу>
Число перезаписей влияет на то, сколько раз файл будет перезаписан случайным набором байтов. По умолчанию файл перезаписывается 25 раз. Как правило, этого достаточно, чтобы восстановить данные не смогли даже продвинутые утилиты.
Чтобы уничтожить подобным образом целый диск, используйте команду wipe. Сначала установите соответствующую утилиту: sudo apt-get install wipe
Затем узнайте имя нужного раздела или диска: sudo fdisk –l
Затем введите команду на уничтожение и имя диска: sudo wipe /dev/sda1
Используйте эти команды с осторожностью. Когда содержимое диска будет стёрто, восстановить его не получится.
С помощью live-дистрибутивов Linux довольно просто получить доступ к файлам Windows. Даже если вы не собираетесь переходить на Linux, никогда не помешает иметь под рукой загрузочный диск.
А ещё задумайтесь о конфиденциальности своих данных. Даже если ваша система защищена паролем, его можно сбросить или скопировать файлы на другой диск, даже не входя в учётную запись. Поэтому, если на вашем компьютере есть действительно ценные данные, пользуйтесь утилитами для шифрования.















Лучшие предложения
Надо брать: USB‑концентратор Orico за 1 717 рублей
16 уютных худи и свитшотов, которые согреют зимой
Выгодно: робот‑пылесос Dreame D10 Plus за 23 431 рубль
Цена дня: смартфон realme Note 60 за 8 920 рублей
15 магазинов, в которые стоит заглянуть во время «чёрной пятницы»
Отборные скидки: выгодные предложения от AliExpress, Tefal, Lamoda и других магазинов
15 товаров со скидками, которые стоит купить во время «Чёрной пятницы» на AliExpress
12 необычных вариантов посуды, которая покоряет с первого взгляда
От NFC до биоэквайринга: 6 разработок, которые изменили финансовые привычки россиян
РекламаКак выбрасывать мусор правильно. 6 советов для тех, кто никак не может начать сортировать отходы
Лол, это что, 2к17? Квиз, от которого можно поймать острый приступ ностальгии
Как покорить гору и вернуться на землю: всё о подготовке к первому восхождению