Как установить, настроить и удалить любое расширение в Google Chrome
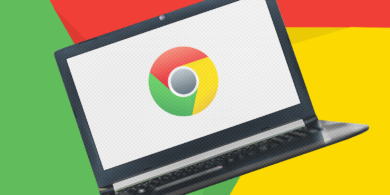
Имейте в виду, что устанавливать стоит только те расширения, в которых вы уверены. Даже в Chrome Web Store можно наткнуться на вредоносный аддон.
Как установить расширение в Google Chrome
Как установить расширение из Chrome Web Store
Главный источник расширений для вашего браузера — официальный магазин Chrome Web Store. Тут они доступны для установки бесплатно. Чтобы установить расширение, сделайте следующее.
Откройте Chrome Web Store. Для этого введите в адресной строке браузера URL https://chrome.google.com/webstore/ и нажмите Enter.
Найдите нужное расширение. Можно воспользоваться строкой «Поиск по магазину» в левом верхнем углу экрана или выбрать что‑нибудь в категориях на главной странице. Щёлкнув нужное расширение, вы увидите его страничку. Справа будет большая синяя кнопка «Установить». Нажмите её.
Нажмите «Установить расширение» во всплывающем окне и подождите немного. Когда установка закончится, Chrome покажет уведомление в левом верхнем углу окна. Опционально может открыться страничка расширения с инструкциями.
Теперь расширение готово к работе.
Найти его можно в специальном меню, которое открывается при нажатии на кнопку со значком пазла на панели инструментов. Если вы часто используете это расширение и хотите всегда иметь к нему быстрый доступ, нажмите на значок булавки рядом с ним, и оно будет закреплено на панели инструментов.
А если решите убрать расширение обратно в меню, щёлкните его значок правой кнопкой мыши и выберите «Открепить из Быстрого запуска».
Как установить расширение в формате ZIP
Иногда нужного расширения нет в Chrome Web Store, но разработчик позволяет скачать его на своём сайте. В этом случае его придётся добавить в браузер вручную. В прошлом достаточно было скачать расширение в формате CRX и перетянуть в окно Chrome. Теперь Google убрала эту возможность по соображениям безопасности. Тем не менее установить сторонние расширения всё ещё можно.
Загрузите нужное расширение. Как правило, оно запаковано в архив ZIP. Распакуйте его в новую пустую папку в любом удобном для вас месте.
В Chrome нажмите «Меню» → «Дополнительные инструменты» → «Расширения».
Щёлкните переключатель «Режим разработчика».
Нажмите «Загрузить упакованное расширение» и выберите вашу папку. Готово, расширение установлено.
Как установить стороннее расширение в формате CRX
Некоторые расширения по старинке содержатся не в архиве ZIP, а в формате CRX. Их браузер позволяет установить, только если они были скачаны из Chrome Web Store. Иначе он просто откроет страничку магазина. Вот как обойти это ограничение.
Загрузите расширение формате CRX. Откройте сайт CRX Extractor и перетащите скачанный файл в поле справа.
Нажмите кнопку «Получить исходный код». Браузер скачает архив ZIP.
Распакуйте полученный архив в новую папку и установите расширение, как показано в предыдущем пункте.
Как настроить расширение в Google Chrome
Нажмите «Меню» → «Дополнительные инструменты» → «Расширения» и найдите нужный вариант.
Щёлкните кнопку «Подробнее» рядом с ним — откроется окно параметров. Тут можно включить или выключить расширение, не удаляя его. В разделе «Доступ к сайтам» вы можете указать, нужно ли запускать расширение на всех сайтах, или на некоторых (их адреса нужно будет ввести вручную), или активировать его только при щелчке по значку аддона. А в «Разрешить использование в режиме инкогнито» — включить расширение для приватного режима.
Имейте в виду, что многие расширения собирают статистику посещений, так что используйте эту возможность с осторожностью.
Наконец, раздел «Параметры расширений» открывает меню настроек самого аддона.
У каждого расширения оно своё. Доступные для редактирования параметры, находящиеся тут, зависят от разработчика аддона.
Открыть параметры расширения также можно, щёлкнув по его значку на панели инструментов правой кнопкой мыши и выбрав «Параметры».
Кстати, не у всех расширений имеются настройки, открытые для редактирования, так что иногда эта кнопка недоступна.
Как удалить расширение из Google Chrome
Нажмите «Меню» → «Дополнительные инструменты» → «Расширения», найдите расширение, от которого хотите избавиться, и нажмите «Удалить». Ещё быстрее это можно сделать, щёлкнув правой кнопкой мыши по значку аддона на панели инструментов и выбрав в контекстном меню «Удалить из Chrome». Либо нажмите на значок пазла, отыщите нужное расширение там, нажмите на кнопку с тремя точками рядом с ним и щёлкните «Удалить из Chrome».
Подтвердите вашу команду, когда браузер переспросит вас, повторным нажатием кнопки «Удалить». Готово, расширение удалено.















Лучшие предложения
10 полезных товаров дешевле 500 рублей
Находки AliExpress: 20 полезных товаров дешевле 1 000 рублей
Новый год как в детстве: 6 праздничных традиций, которые поможет соблюсти техника Gorenje
Отборные скидки до 64% от AliExpress, Redmond и других магазинов
15 стильных пуховиков стоимостью от 3 000 до 15 000 рублей
10 наборов для вышивания, с которыми захочется заняться рукоделием
12 комфортных дутиков для зимних прогулок
12 идей подарков на «Мегамаркете» для тех, кто участвует в «Тайном Санте»
10 шагов, которые помогут подготовиться к Новому году мечты
Обзор TECNO Spark 30 Pro — доступного смартфона, который не выбеливает селфи
12 идей подарков на «Мегамаркете» для тех, кто участвует в «Тайном Санте»
7 гастрономических трендов, на которые стоит обратить внимание в 2025 году