Существует несколько отличных офисных пакетов для Linux, которых будет достаточно для большинства пользователей. Однако файлы формата DOCX не всегда отображаются в них корректно, и в таких случаях без Microsoft Office всё же не обойтись.
Если вы пользователь Linux, то устанавливать Windows на ваш компьютер и перезагружаться каждый раз, когда вам нужен Microsoft Office, совсем не обязательно. Его можно запускать и из-под вашей основной системы.
Для запуска Windows-приложений в Linux можно использовать Wine. Название этой программы является аббревиатурой Wine Is Not an Emulator («Wine — это не эмулятор»). В отличие от эмуляторов, которые пытаются имитировать «железо» другой архитектуры, это ПО создаёт программную прослойку между Windows API и Linux. Отпадает необходимость виртуализации или эмуляции всей операционной системы, так что софт в Wine работает достаточно шустро.
Разобраться в настройках «ванильного» Wine весьма затруднительно для новичка в Linux. Однако существуют программы, работающие поверх него и снабжающие ПО более удобным интерфейсом. Мы рассмотрим установку Microsoft Office в PlayOnLinux в Ubuntu.
Установите PlayOnLinux, введя в «Терминал» следующую команду:
sudo apt install playonlinux
Загрузить его для других дистрибутивов вы можете с официального сайта.
Кроме того, вам понадобятся пакеты winetricks и winbind. Первый необходим для корректной инсталляции Office, а второй позволит связать логин Microsoft с вашим офисным пакетом. Чтобы установить эти компоненты, введите команду:
sudo apt install winetricks winbind
Когда процесс завершится, откройте PlayOnLinux из вашего меню приложений. Щёлкните кнопку «Установить программу».
С помощью строки поиска найдите подходящую вам версию Microsoft Office. PlayOnLinux способен запускать версии 2010 и 2016 года — более новый Office 2021 установить не получится. Имейте ввиду, что 32-битные варианты работают более стабильно, чем 64-битные.
Мы выберем версию 2016 года, метод B: он стабильнее. Нажмите «Далее» и согласитесь с предупреждением установщика.
Дважды нажмите кнопку «Далее», чтобы пропустить предупреждения программы.
Снова нажмите «Далее».
Выберите, откуда вы хотите установить Microsoft Office — с вашего компьютера или с DVD-диска.
Если у вас есть DVD с Microsoft Office, вставьте его в компьютер. Если такого анахронизма, как DVD-привод, у вас нет, вы можете подключить ISO-файл и указать его в PlayOnLinux как нужный диск. Другой вариант — распаковать ISO-файл в какую-нибудь папку, выбрать вариант «Использовать установщик с моего компьютера» и указать setup.exe.
Затем нажмите «Далее» и подождите, пока установится нужная версия Wine и создастся виртуальный диск.
Wine может попросить вас скачать необходимые пакеты — нажмите «Установить».
Затем подождите, пока система установит необходимые компоненты.
Примите условия соглашения Microsoft Office, нажмите «Продолжить», а потом — «Установить».
Подождите, пока Office установится.
После завершения установки нажмите «Закрыть».
Теперь вы можете запустить Microsoft Office из меню приложений.
Созданные и сохранённые файлы будут появляться в каталоге «Документы» в вашей домашней папке Linux.
Вы можете устанавливать в PlayOnLinux не только Office, но и другие программы Windows, например Photoshop.









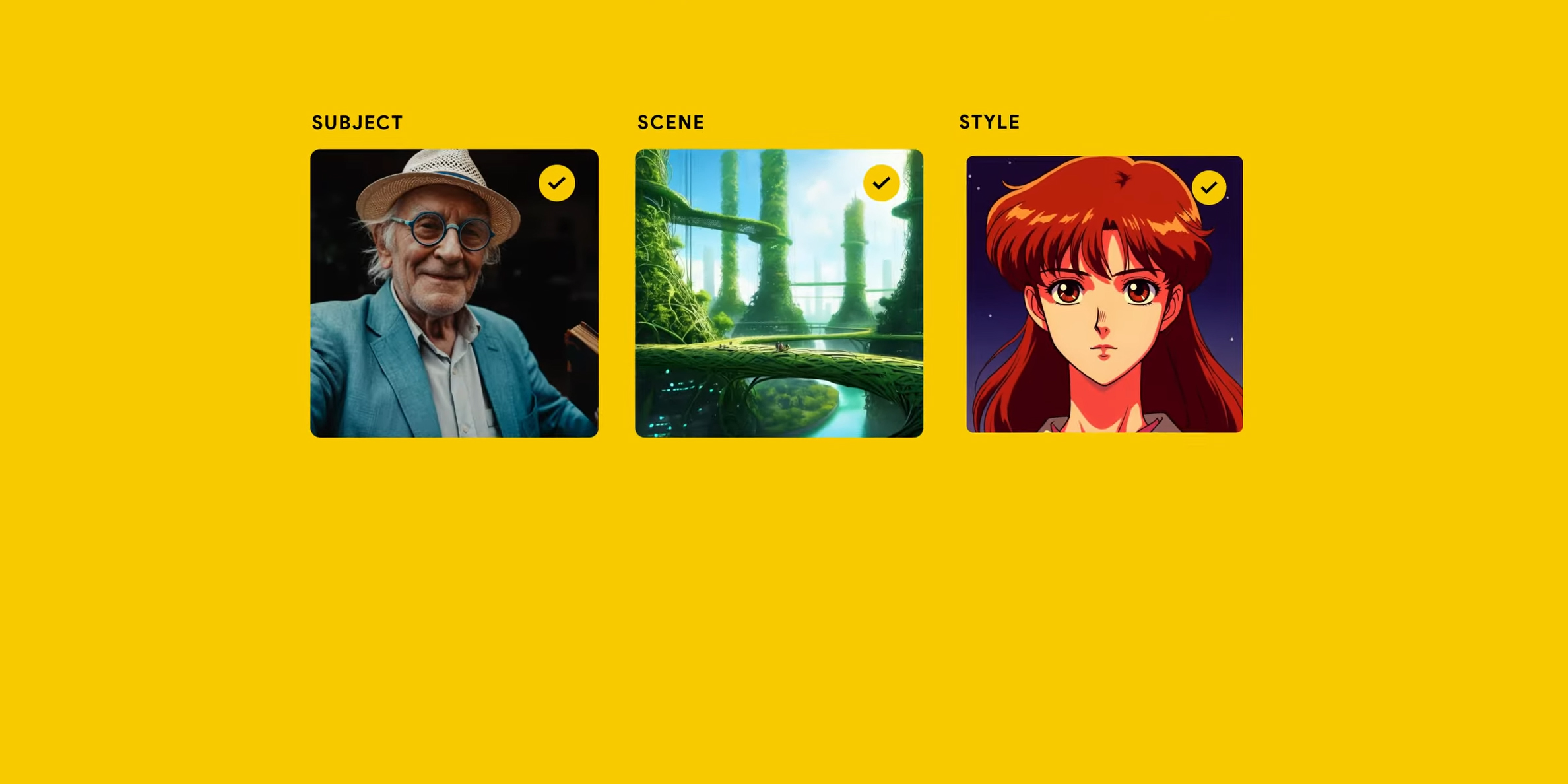
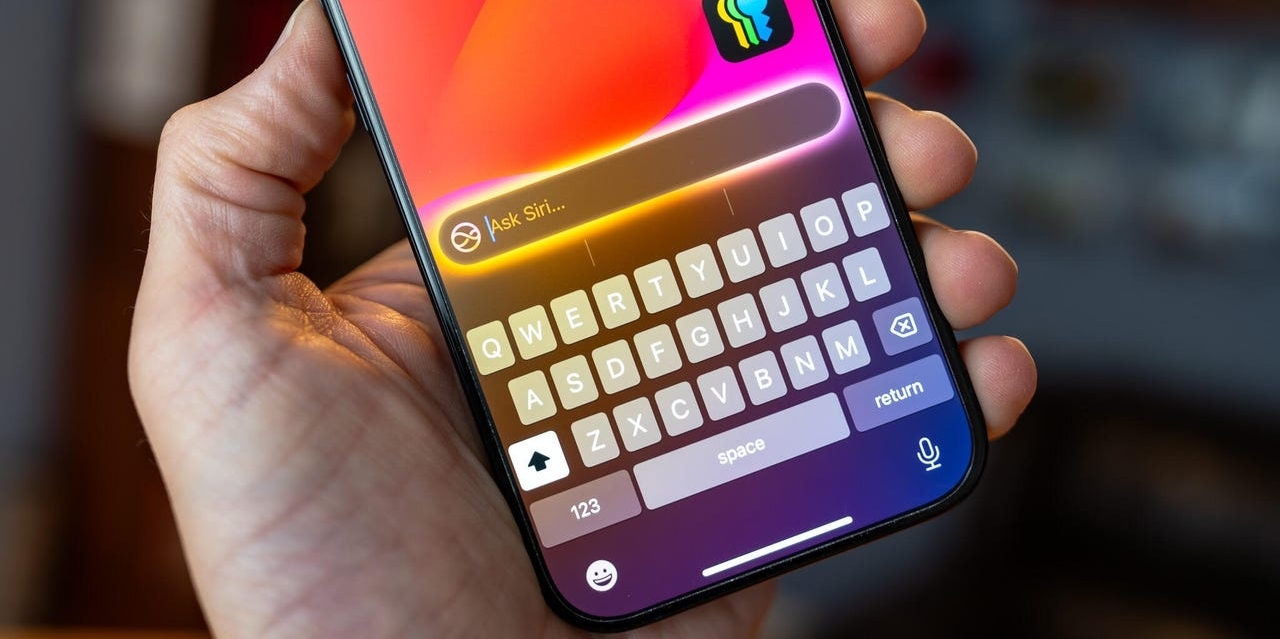
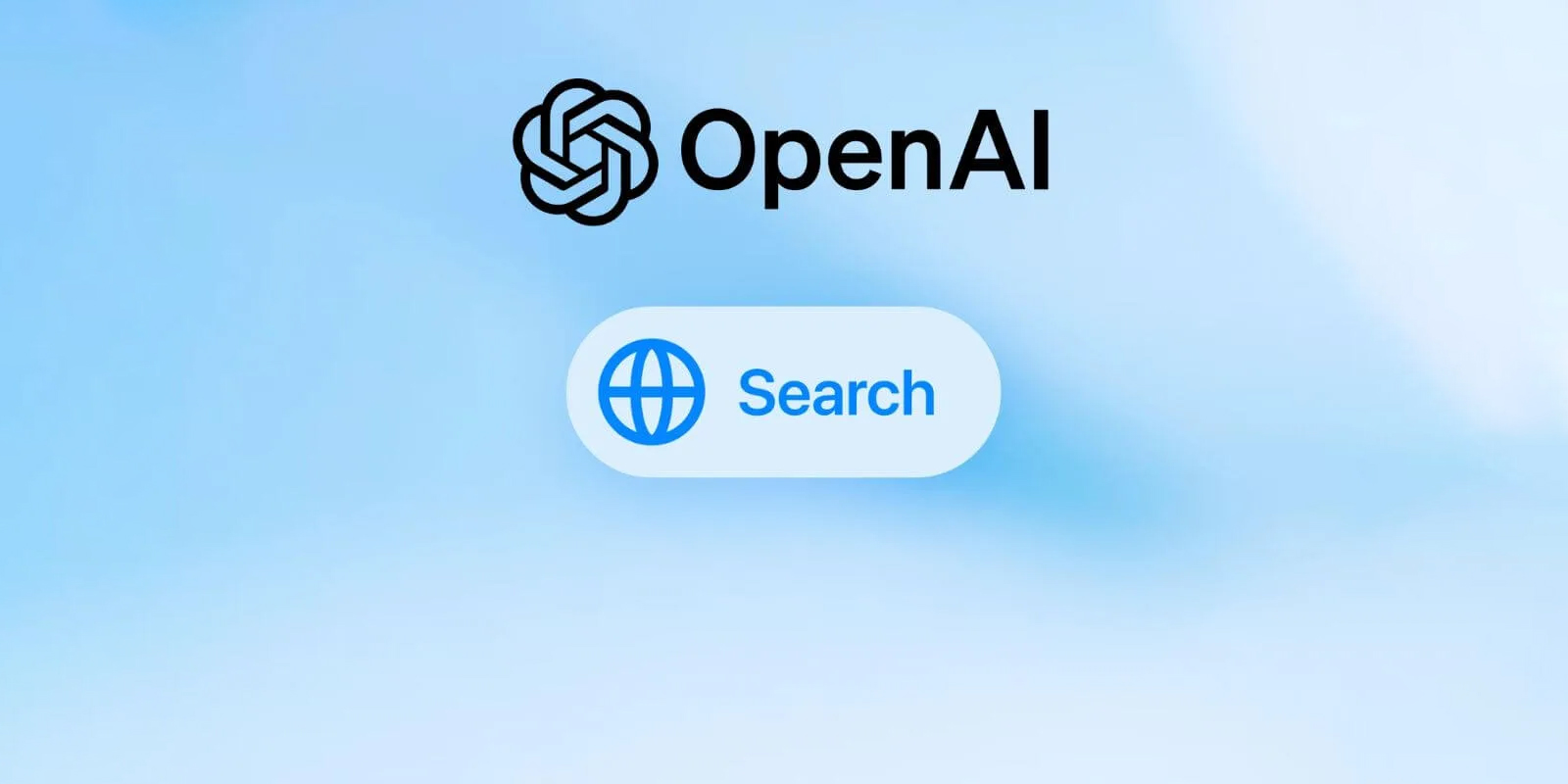




Лучшие предложения
10 наборов для вышивания, с которыми захочется заняться рукоделием
12 комфортных дутиков для зимних прогулок
12 идей подарков на «Мегамаркете» для тех, кто участвует в «Тайном Санте»
Выгодно: конструктор LEGO со скидкой 20% и повышенным кешбэком
Находки AliExpress: самые интересные и полезные товары
10 полезных товаров дешевле 500 рублей
10 классных вариантов посуды для праздничной сервировки
16 классных подарков подростку на Новый год
Как это работает: маркировка на пластиковых контейнерах
Искусство на стенах. Краткая история граффити
Дайте две! Игра с промокодом на скидку 40% для всех, кто любит шоколад
Свинина Tender Pork: что это и кому стоит попробовать
Реклама