Как установить macOS Sierra и почему это стоит сделать

Почему стоит обновиться
Новая macOS содержит не так много изменений, но большинство из них выводит удобство использования ОС и интеграцию с мобильными устройствами Apple на совершенно другой уровень.
Во-первых, на Mac приходит Siri — одного этого уже достаточно для обновления. Многие системные приложения получили возможность работы с вкладками, а в «Заметках» появилось совместное редактирование. Не может не радовать и универсальный буфер обмена между любыми устройствами, привязанными к вашему Apple ID. Стандартное приложение «Фото» научилось автоматически сортировать снимки и распознавать объекты. Также Apple оптимизировала хранилище, добавив расширенные инструменты статистики и управления дисковым пространством. Более подробно обо всех нововведениях можно узнать в нашем обзоре macOS Sierra.
Как установить
Всё начинается с бэкапов, поэтому, прежде чем что-то делать, обязательно создайте свежую резервную копию в Time Machine. Она убережёт вас от неприятностей в случае, если что-то пойдёт не так.
Далее стоит проверить совместимость. MacOS Sierra работает практически со всеми Mac, поддерживающими предыдущую OS X El Capitan. Полный список совместимых устройств выглядит так:
- MacBook Pro (от 2010 года);
- MacBook Air (от 2010 года);
- Mac mini (от 2010 года);
- Mac Pro (от 2010 года);
- MacBook (от 2009 года);
- iMac (от 2009 года).
Теперь у нас есть два варианта: обновить macOS через Mac App Store или же установить систему заново с использованием загрузочной флешки. Рассмотрим оба.
Обновляемся через Mac App Store
Более простой способ, который потребует от вас минимум телодвижений, а также сохранит все установленные приложения и настройки. Его минус заключается в том, что вместе с вашими данными в новую ОС перенесутся и все ошибки. Если ваш Mac работает нормально, ничего не тормозит и не глючит, можно смело обновляться. Для этого делаем следующее:
- Открываем Mac App Store и переходим на вкладку обновления или загружаем macOS Sierra прямо с главной страницы.
- Дожидаемся окончания загрузки и соглашаемся с запросами установщика, который запустится автоматически.
- После завершения установки авторизуемся с помощью своего Apple ID. Готово.
Устанавливаем систему с нуля
Этот способ гарантированно избавит от предыдущих ошибок в ОС, если они были, но вам придётся заново установить все свои приложения и настроить их под себя. В остальном процесс мало чем отличается от обновления.
Не забудьте сделать резервную копию. При чистой установке диск будет отформатирован и вы потеряете все данные.
- Скачиваем macOS Sierra из Mac App Store и создаём загрузочную флешку по этой инструкции.
- Перезагружаем Mac и удерживаем при включении клавишу Option.
- Выбираем из списка загрузочных дисков нашу флешку, принимаем условия лицензионного соглашения и попадаем на экран установки.
- Открываем меню «Утилиты» → «Дисковая утилита» и форматируем диск, нажав кнопку «Стереть.
- Закрываем «Дисковую утилиту» и возвращаемся в меню установки.
- Далее следуем подсказкам мастера и по завершению процесса установки выбираем «Настроить Mac как новый».
Всё! Теперь можете наслаждаться новенькой macOS Sierra на своём Mac.
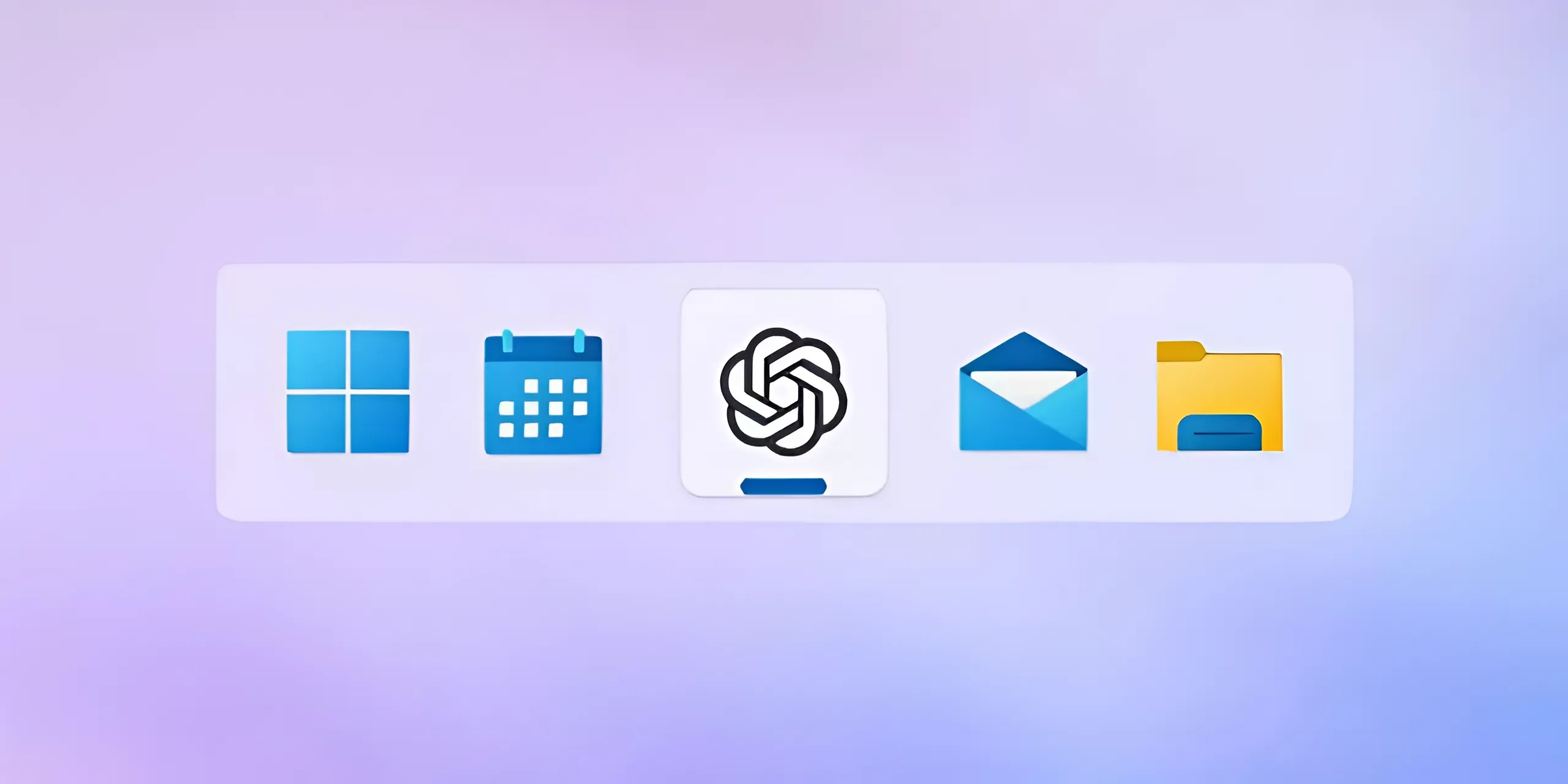

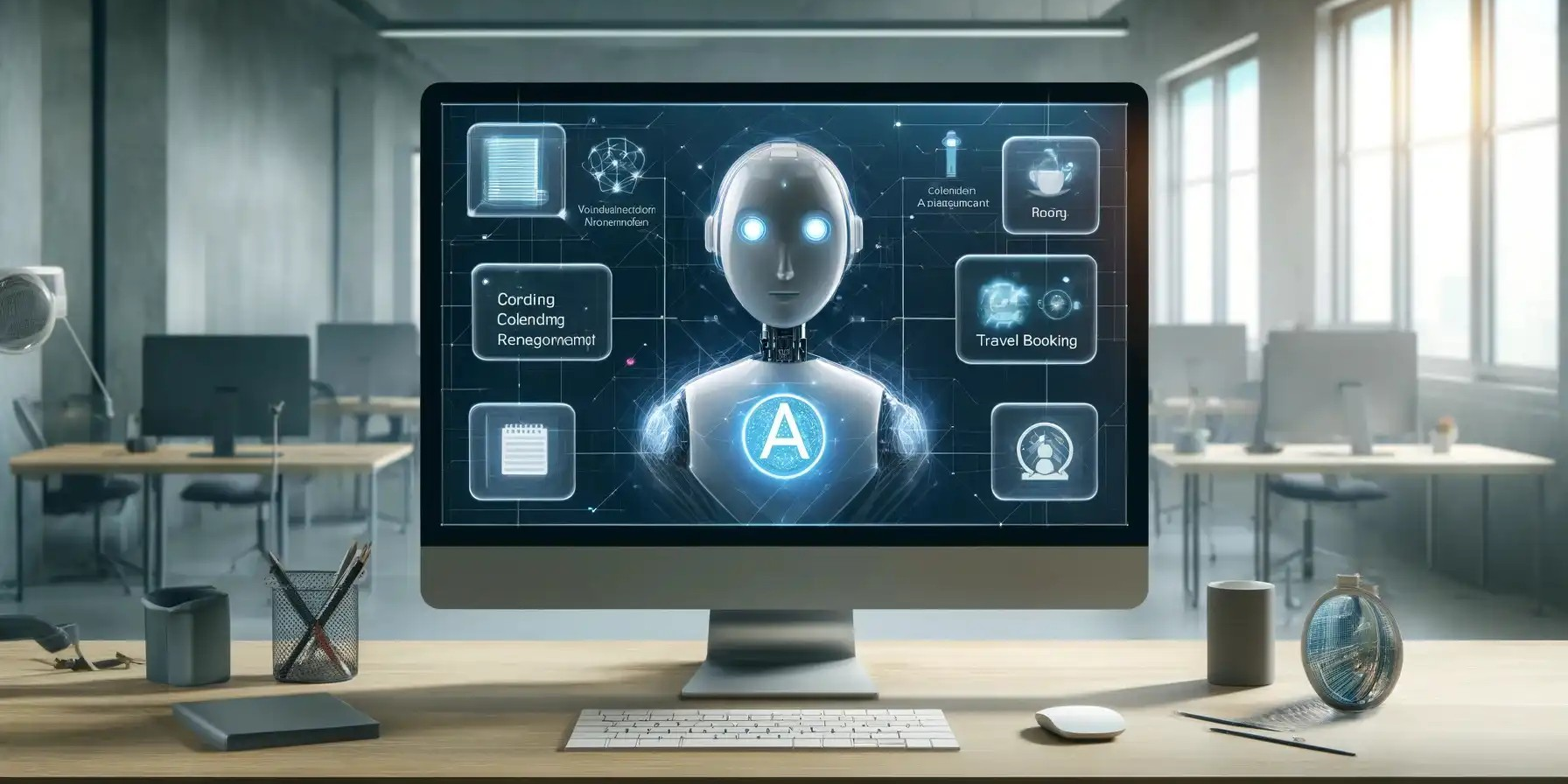











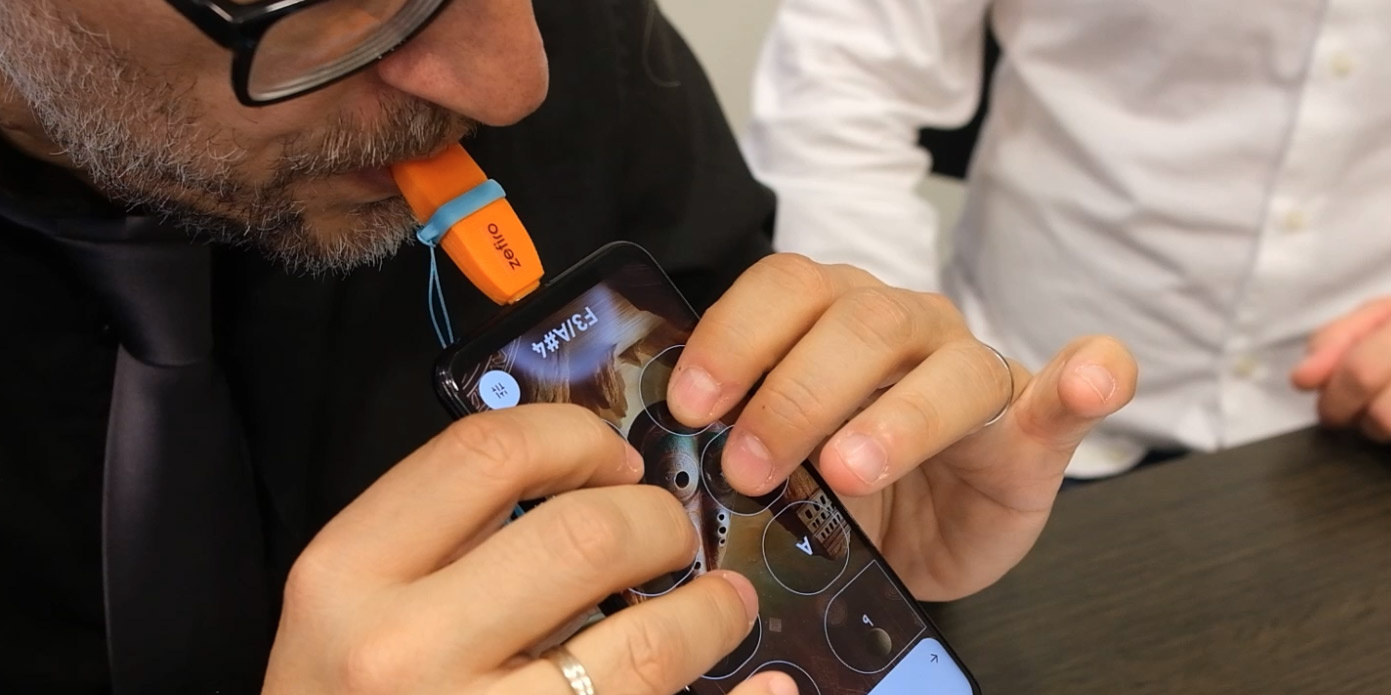
Лучшие предложения
Надо брать: набор инструментов Deli всего за 1 552 рубля
Цена дня: термос Feijian за 1 656 рублей
Отличные вертикальные пылесосы, которые стоит купить в 2024 году
Отборные скидки: выгодные предложения от AliExpress, Hoff, ZRN Man и других магазинов
10 утяжелённых одеял для комфортного и спокойного сна
Цена дня: беспроводной пылесос Dreame Trouver J10 за 4 983 рубля
Распродажа 11.11 продолжается: 12 моделей одежды с хорошими скидками
Распродажа 11.11: 18 товаров для дома со скидками
Рак: почему возникает и как лечится. Гид, который будет полезен всем
Как усыновить ребёнка: пошаговый план
Лол, это что, 2к17? Квиз, от которого можно поймать острый приступ ностальгии
«Живу свою вторую жизнь»: истории карьерных поворотов, которые привели в IT