Как ускорить Chrome для Android
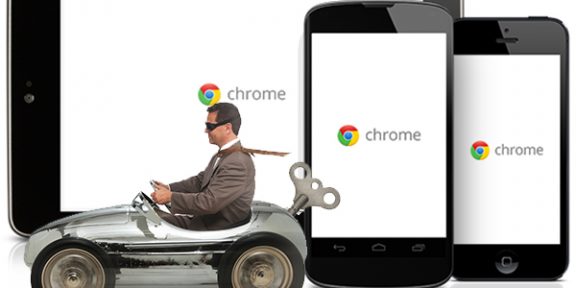
Раньше здесь был текст с советами по оптимизации Chrome для Android с помощью экспериментальных функций, которые можно вызвать вводом chrome://flags в адресной строке браузера. К сожалению, Google почти все их убрала, но есть иные способы.
Помните, что одним из ключевых факторов скорости работы Chrome и других приложений по-прежнему остаётся аппаратная составляющая устройства. Если в вашем смартфоне или планшете откровенно слабое устаревшее железо, то ему вряд ли что-то поможет. В таком случае лучше всё-таки купить новый гаджет, тем более что сейчас нормальный смартфон стоит довольно дёшево. Если же вы уверены, что Chrome на вашем устройстве работает медленнее, чем должен, то приступайте к оптимизации браузера по нашей инструкции.
Включите экономию трафика
Выше говорилось о важности производительности железа для шустрой работы браузера, но даже самый навороченный Snapdragon или десятиядерный Mediatek оказываются бессильны, если мобильный интернет медленный или нестабильный. Ситуацию усугубляет тенденция к утяжелению сайтов. Согласитесь, обилие графики в высоком разрешении на компактном экране мобильного устройства на самом деле не так уж и нужно.
Google может прогонять загружаемые вами страницы через свои серверы. Умные алгоритмы оптимизируют контент, аккуратно сожмут картинки и покажут вам облегчённые страницы в адаптированном для смартфона или планшета виде, которые весят значительно меньше и загружаются быстрее.
- Тапаете на значок меню в правом верхнем углу Chrome.
- Выбираете пункт «Настройки», затем «Экономия трафика».
- Ставите переключатель в положение «Вкл.».
Включите упреждающий запрос страниц
Chrome умеет предугадывать ваши действия и заранее подгружает страницы, на которые вы можете перейти с текущей. Убедитесь, что у вас включен упреждающий запрос страниц.
- Тапаете на значок меню в правом верхнем углу Chrome.
- Выбираете пункт «Настройки», затем «Личные данные».
- Опция «Использовать подсказки для ускорения загрузки страниц» должна быть включена.
Заведите привычку регулярно чистить кеш браузера
Вообще, кеш — штука полезная. Вместо того чтобы каждый раз полностью загружать страницу, браузер берёт часть данных из локального кеша, из-за чего скорость загрузки возрастает. Проблема в том, что при увеличении объёма кеша браузеру требуется больше времени и ресурсов для работы с ним и вместо увеличения скорости загрузки пользователь получает тормоза и фризы. Иногда эффективнее заново полностью загрузить актуальную версию страницы, нежели пытаться собрать её из накопившегося хлама. Чистите кеш раз в неделю. Конечно, первый раз после очистки страница будет открываться чуть дольше, зато при следующих обращениях вы заметите ускорение загрузки.
Данная операция, кстати, выполняется не в самом Chrome, а в настройках Android.
- Открываете настройки Android, затем «Приложения».
- Находите приложение Chrome, тапаете по нему.
- Выбираете пункт «Хранилище», затем «Очистить кеш».
Попробуйте отключить JavaScript
Не спешите писать обидные вещи в комментариях. Мы не говорим, что JavaScript не нужен, но предлагаем вам попробовать отключить его и посмотреть, что будет. Решение действительно спорное, и его оправданность сильно зависит от конкретного пользователя. Вы, безусловно, заметите увеличение скорости загрузки. Если посещаемые вами сайты перестанут корректно работать, то вы всегда можете снова включить JavaScript.
- Тапаете на значок меню в правом верхнем углу Chrome.
- Выбираете пункт «Настройки», затем «Настройки сайта».
- Тапаете по JavaScript и ставите переключатель в положение «Выкл.».
Сделайте закладки любимых сайтов на домашнем экране Android
Даже если ваш смартфон работает со скоростью света, вы всё равно совершаете минимум два лишних действия, когда открываете браузер и начинаете вводить адрес сайта либо переходите на сайт из закладок. Chrome позволяет создавать закладки для любимых сайтов прямо на домашнем экране Android. Один тап, и перед вами сразу нужная страница.
- Открываете в Chrome страницу, для которой хотите создать закладку на домашнем экране.
- Тапаете на значок меню в правом верхнем углу.
- Выбираете пункт «Добавить на главный экран», при необходимости переименовываете закладку.
Обновите ваш Chrome
Не смейтесь. Первый совет по ускорению работы браузера на официальном сайте поддержки Google — обновление до актуальной версии, и он там наверняка неспроста. Мы уверены: есть немало людей, у которых отключено не только автообновление, но и оповещения о наличии обновлений для приложений, в том числе и для Chrome. Просто проверьте, как обстоят дела с настройками обновлений у вас. Делается это в приложении Google Play.
- Открываете меню приложения Google Play тапом по значку в левом верхнем углу либо свайпом от левого края экрана направо, выбираете пункт «Настройки».
- Опция «Наличие обновлений» должна быть включена.
При желании вы можете автоматизировать получение актуальных версий приложений через опцию «Автообновление приложений» в верхней части меню настроек. Если у вас не так много мобильного трафика, то выбирайте автообновление только при наличии подключения по Wi-Fi.
Если ничего не помогло, но хочется читать Лайфхакер на Android
В таких случаях пользуйтесь нашим мобильным Android-приложением. Оно шустрое, отлаженное, удобное и нетребовательное к ресурсам смартфона.
















Лучшие предложения
Находки AliExpress: самые интересные и полезные товары
10 полезных товаров дешевле 500 рублей
Находки AliExpress: 20 полезных товаров дешевле 1 000 рублей
Новый год как в детстве: 6 праздничных традиций, которые поможет соблюсти техника Gorenje
Отборные скидки до 64% от AliExpress, Redmond и других магазинов
15 стильных пуховиков стоимостью от 3 000 до 15 000 рублей
10 наборов для вышивания, с которыми захочется заняться рукоделием
12 комфортных дутиков для зимних прогулок
Гид по пластиковым окнам. Какие купить, чтобы точно спать в тишине и не страдать от сквозняков
10 шагов, которые помогут подготовиться к Новому году мечты
12 идей подарков на «Мегамаркете» для тех, кто участвует в «Тайном Санте»
Брать или не брать: хитрый тест для самых бережливых