Как создать файл PDF c помощью виртуального принтера
Это самый простой и универсальный способ создать файл PDF с любым содержанием, будь то страницы браузера, картинки, документы или ещё что‑то подобное.
Во всех уважающих себя операционных системах есть так называемый виртуальный принтер PDF, который можно выбрать в меню печати. Вместо того, чтобы выводить контент на физическое устройство (которого у вас может и не быть), эта опция создаёт файл PDF.
Windows
Откройте нужный вам документ или картинку. Нажмите Ctrl + P, чтобы вызвать меню печати, или щёлкните «Файл» → «Печать».
В открывшемся окне укажите, какие именно страницы нужно напечатать, или оставьте пункт «Все». Затем в списке «Принтер» выберите Microsoft Print to PDF. Нажмите «Печать» и укажите, куда сохранить ваш файл PDF.
macOS
В macOS печатать в PDF не сложнее, чем в Windows. Откройте нужный вам документ или картинку. Выберите «Файл» → «Напечатать» или нажмите Cmd + P.
Появится меню печати. В нём можно указать нужные страницы. В нижней части окна вы увидите выпадающее меню PDF.
Нажмите на неё и выберите «Сохранить в PDF». Затем укажите, куда поместить ваш файл.
Linux
Вообще, устройство интерфейса может варьироваться в разных дистрибутивах, но идея везде одинакова. Мы будем разбираться на примере популярнейшей Ubuntu.
Откройте нужный вам документ или картинку. Выберите «Файл» → «Печать» или нажмите Cmd + P. В открывшемся окне в выпадающем списке «Принтер» укажите «Печатать в файл…».
Нажмите кнопку «Печатать в файл» внизу окна и укажите, куда сохранить ваш файл PDF.
Как создать файл PDF в браузере
Кроме сохранённых у вас на диске файлов вроде документов и фотографий, вы можете сохранять в PDF и целые веб‑страницы. Во‑первых, так их можно потом распечатать — вдруг вам надо будет показать рецепт из интернета своей бабуле, а она не может читать с экрана.
Во‑вторых, так можно сделать себе коллекцию полезных инструкций на все случаи жизни, сохранить на планшете и получить возможность обращаться к ним, даже если вы остались без Сети.
Метод универсален и работает в любых популярных десктопных браузерах: Chrome, Firefox, Safari и прочих. Откройте нужную страницу и выберите «Меню» → «Печать». Или нажмите Ctrl + P в Windows и Linux или Cmd + P в macOS.
В появившемся окне в выпадающем списке «Принтер» выберите либо «Сохранить в PDF», либо Microsoft Print to PDF, в зависимости от того, какой пункт доступен. Результат всё равно будет одинаковым. Нажмите «Печать» и укажите, куда сохранить ваш PDF.
Как создать файл PDF в офисном пакете
Это можно сделать как в Word, Pages и OpenOffice, так и в «Google Документах».
Word
Самый популярный текстовый процессор тоже умеет сохранять документы в PDF, причём сделать это тут можно двумя способами.
Например, нажмите «Файл» → «Печать» или Ctrl + P. В открывшемся меню выберите Microsoft Print to PDF. Щёлкните «Печать» и укажите, куда сохранить ваш файл PDF.
Другой вариант: нажмите «Файл» → «Сохранить как» и укажите место, куда сохранить документ. В выпадающем списке форматов файла выберите PDF.
Третий способ: нажмите «Файл» → «Экспорт» → «Создать документ PDF/XPS».
И укажите место, куда его сохранить.
Pages
Встроенный текстовый процессор macOS тоже умеет сохранять документы в PDF. Нажмите «Файл» → «Экспортировать в...» и выберите формат PDF.
Щёлкните кнопку «Далее», укажите, куда надо сохранить файл, и нажмите кнопку «Экспорт».
OpenOffice
В свободных офисных пакетах OpenOffice и LibreOffice всё ещё проще, чем в Word. Нажмите «Файл» → «Экспорт в…» → «Экспорт в PDF». В открывшемся меню можете активировать дополнительные параметры, например добавить водяной знак.
Затем нажмите «Экспорт» и укажите, куда сохранить файл.
Google Документы
Откройте нужный вам документ в облачном редакторе от Google. Затем нажмите «Файл» → «Скачать» → «Документ PDF».
Файл будет сохранён в папку «Загрузки» вашего компьютера.
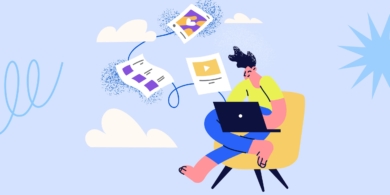










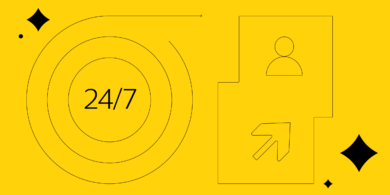
















Станьте первым, кто оставит комментарий