Как сохранить письма из Gmail на компьютере или перенести их в другой ящик

Если вы уже долго пользуетесь Gmail и у вас там хранится большой архив с рабочей перепиской, вполне возможно, вам захочется сохранить его копию на всякий случай. Она пригодится, если, например, вам понадобится «переехать» на другой почтовый ящик или просто выполнить бэкап на всякий пожарный. Вот как это сделать.
1. Запросите данные Gmail
Откройте сервис «Google Архиватор». Он может выгружать все данные из вашего аккаунта Google — контакты, содержимое «Диска», заметки и письма в том числе.
По умолчанию архиватор попытается выгрузить всё, что сможет, но если вы нажмёте кнопку «Отменить выбор» и отметите галочкой одну «Почту», будут сохранены только письма и прикреплённые к ним файлы.
Нажмите «Далее» → «Однократный экспорт» → «Создать экспорт» и ждите. Процесс, в зависимости от того, сколько у вас писем, может занять несколько часов или даже дней.
Когда архив будет готов, вас оповестят по электронной почте.
2. Импортируйте файл MBOX в Thunderbird
После того, как создание архива завершится, вы получите письмо «Данные из аккаунта Google готовы к скачиванию». Нажмите «Скачать данные» и загрузите предоставленный файл в формате MBOX. Если у вас очень много писем, файлов будет несколько.
Есть несколько программ, способных открыть файл формата MBOX. Мы остановимся на бесплатной Thunderbird. Скачайте и установите её.
Когда Thunderbird предложит вам настроить учётную запись — можно нажать «Отмена», она вам не понадобится. Нам будут нужны только локальные папки. Нажмите «Блоги и ленты новостей» → «Продолжить» → «Готово», чтобы получить к ним доступ.
Щёлкните появившуюся слева надпись «Локальные папки» и нажмите «Параметры». Скопируйте путь к локальному каталогу, указанному в окне.
Теперь нажмите на рабочем столе Win + R в Windows или Shift + Cmd + G в macOS и вставьте туда скопированный адрес. Перед вами откроется папка Local Folders. Перетащите в неё файл MBOX и перезагрузите Thunderbird.
Импорт займёт некоторое время.
Когда он закончится, вы сможете просматривать локальный архив всех ваших сообщений, когда-либо созданных в Gmail.
3. Восстанавливаем сообщения из архива
Когда вам понадобится перенести сообщения из MBOX обратно в Gmail, например, в новый аккаунт, снова откройте Thunderbird. Нажмите «Меню» → «Создать» → «Настроить мою учётную запись почты».
Введите ваши данные.
А затем просто перетащите письма, которые хотите восстановить, в папку «Вся почта» Gmail.
И они будут перенесены в новый аккаунт Google.












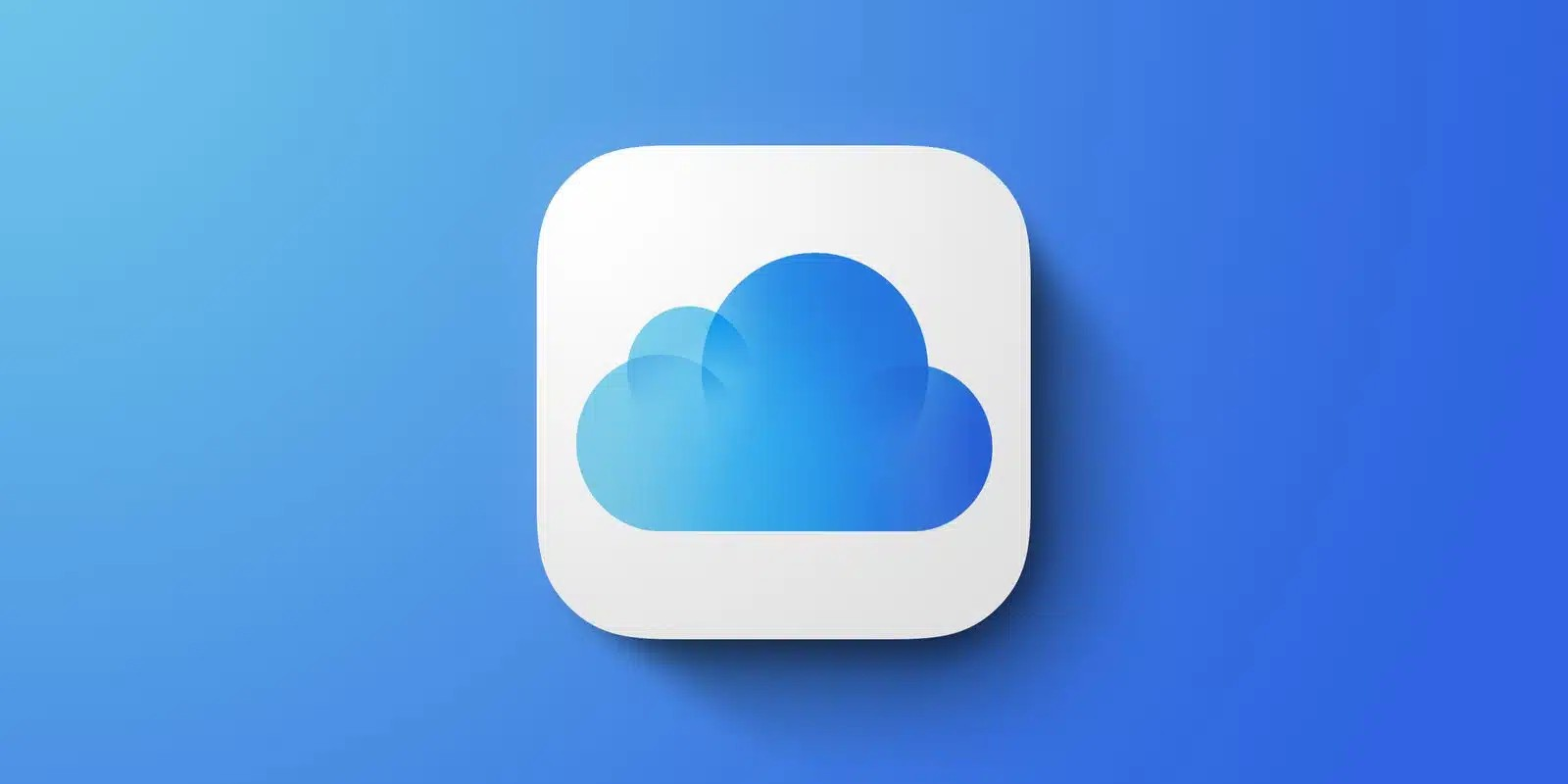







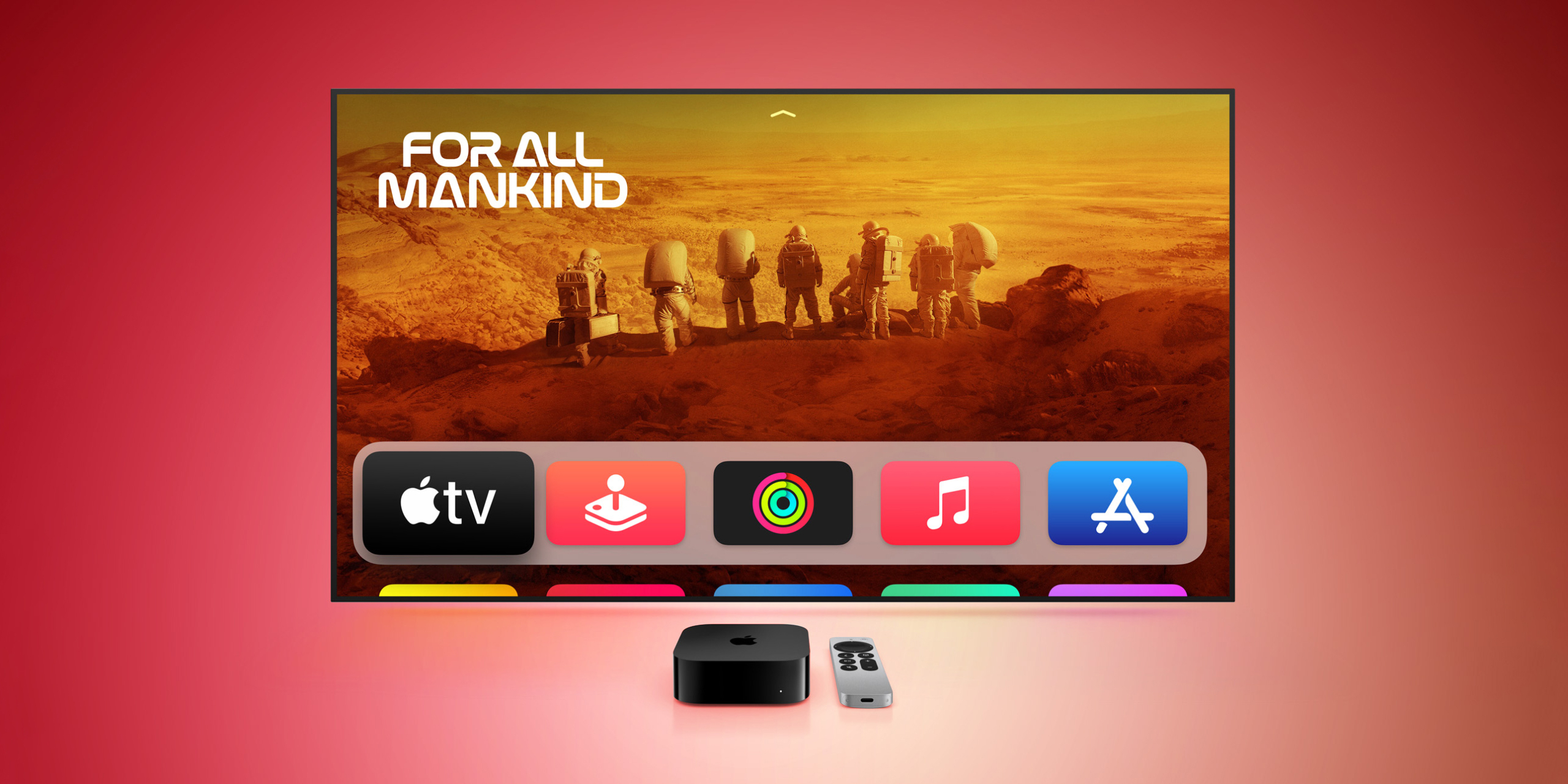




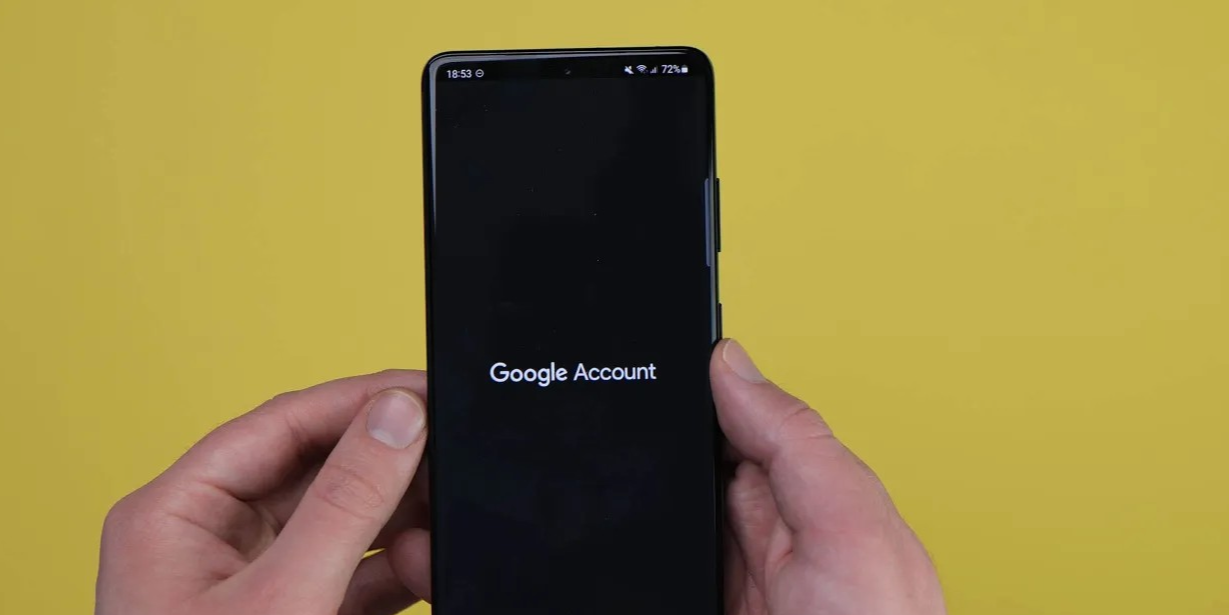

Станьте первым, кто оставит комментарий