Как быстро скопировать контакты с одного устройства на другое

Как скопировать контакты с Android-смартфона
На другой Android‑смартфон или компьютер
Благодаря фирменному приложению Google можно скопировать все или выбранные контакты на другие устройства через Gmail, Telegram и так далее. Этот способ больше всего подходит для передачи данных между аппаратами, которые вы не хотите связывать общим аккаунтом.
- На смартфоне‑источнике запустите приложение «Контакты».
- Укажите нужные долгим тапом или в меню выберите «Выделить все».
- Нажмите на кнопку «Поделиться», затем выберите Gmail, Telegram или другой предпочтительный метод и отправьте копии контактов.
После экспорта данные в виде файла VCF будут прикреплены к отправленному сообщению. Получатель может сохранить этот документ на компьютере или смартфоне. Чтобы добавить хранящиеся в файле записи в адресную книгу другого Android‑устройства или ПК, достаточно открыть полученный VCF‑документ и выбрать «Сохранить».
На другой Android‑смартфон или iPhone
Способ 1: с помощью компьютера
Веб‑версия приложения «Контакты» от Google также позволяет сохранить все либо выбранные контакты на ПК в виде одного файла, с помощью которого их легко скопировать на любой iOS- или Android‑аппарат. Связывать устройства общим аккаунтом необязательно. Но этот способ будет удобен, только если у вас под рукой есть компьютер.
- Запустите на компьютере браузер и откройте «Контакты».
- Войдите в аккаунт, к которому привязаны ваши контакты.
- Отметьте нужные или нажмите Ctrl + A (Cmd + A) для выбора сразу всех. В меню «Ещё» кликните «Экспортировать» → vCard.
- Найдите VCF‑файл с контактами в папке загрузок на компьютере и отправьте его на смартфон по почте или через мессенджер.
- На мобильном устройстве откройте документ и, когда запустится стандартная телефонная книга, выберите «Добавить контакты».
Способ 2: с помощью аккаунта Google
Подключив к аккаунту Google новый Android‑смартфон или iPhone, вы сможете скопировать на гаджет сразу все контакты, привязанные к этому аккаунту на старом устройстве. В отличие от предыдущего способа, выбрать лишь несколько номеров нельзя. Зато здесь не понадобится компьютер.
Для начала откройте настройки на смартфоне‑источнике, найдите подключённый аккаунт Google и убедитесь, что синхронизация контактов активирована.
Если копируете контакты на Android‑смартфон:
- Зайдите в настройки нового устройства и откройте раздел «Аккаунты».
- Добавьте учётную запись Google, к которой привязаны нужные номера.
- Вернитесь в раздел аккаунтов, откройте прибавившуюся учётную запись и включите синхронизацию контактов с устройством.
Если копируете контакты на iPhone:
- Зайдите в настройки iPhone и нажмите «Контакты» → «Учётные записи» → «Добавить учётную запись» → Google.
- Добавьте аккаунт Google, к которому привязаны нужные номера.
- Откройте эту учётную запись и включите синхронизацию контактов с iPhone.
Как скопировать контакты с iPhone
На другой iPhone, Android‑смартфон или компьютер
Веб‑приложение «Контакты» позволит сохранить несколько номеров или сразу все на компьютер с macOS или Windows в виде одного файла, который можно будет скопировать на любое iOS- или Android‑устройство. Связывать гаджеты общим аккаунтом не нужно. Но этот способ будет удобен, только если у вас под рукой есть ПК.
- Запустите на компьютере браузер и войдите в «Контакты» на сайте iCloud с помощью Apple ID, из которого хотите скопировать записи.
- Выделите некоторые или все (Ctrl + A, Cmd + A) контакты в списке.
- Кликните по шестерёнке в левом нижнем углу и выберите «Экспорт vCard».
Выбранные данные сохранятся на компьютере в виде VCF‑файла.
Если вы копируете контакты на iPhone:
- На компьютере из браузера перейдите в «Контакты» на сайте iCloud, но войдите уже с помощью Apple ID, куда хотите скопировать информацию.
- Кликните по шестерёнке в левом нижнем углу и выберите «Импорт vCard».
- Укажите путь к загруженному VCF‑файлу и подтвердите действие.
- Откройте стандартное приложение «Контакты» на целевом iPhone и обновите список номеров свайпом сверху вниз.
Если вы копируете контакты на Android:
- Отправьте файл на нужное устройство, например, по почте или через мессенджеры.
- Откройте полученный документ на смартфоне и, когда запустится приложение «Контакты», выберите «Добавить записи».
На другой iPhone
Способ 1: с помощью мобильного приложения «Контакты»
Приложение «Контакты» позволяет делиться выбранными номерами через мессенджеры, СМС и другие службы. Этот способ подходит для копирования как отдельных контактов, так и всей телефонной книги на гаджеты, которые не хочется привязывать к общему аккаунту Apple ID с устройством‑источником. Компьютер для этого не нужен.
- Зайдите в приложение «Контакты» на устройстве‑источнике.
- Сделайте долгий тап на нужном номере и выберите «Поделиться контактом». Для копирования всех записей перейдите в «Списки», задержите палец на кнопке «Все iCloud» и нажмите «Экспортировать».
- Отправьте данные через AirDrop, мессенджеры или другим способом в стандартном меню «Поделиться».
- После получения на новом iPhone откройте файл и выберите «Добавить контакты».
Способ 2: с помощью общего аккаунта Apple ID
Подключив к Apple ID новый iPhone, вы сможете автоматически синхронизировать все контакты, привязанные к этой учётной записи на старом гаджете. В отличие от предыдущего способа, нельзя выбрать, какие именно данные будут перенесены. Зато при этом методе телефонная книга копируется целиком и автоматически добавляются все новые записи, которые будут созданы на предыдущем устройстве уже после процедуры.
- На смартфоне‑источнике откройте настройки и нажмите на фото профиля, чтобы просмотреть Apple ID.
- Запустите настройки на втором iPhone, так же тапните по фото профиля и войдите в тот же аккаунт, что и на первом устройстве.
- На новом iPhone откройте пункт iCloud → «Все» и убедитесь, что переключатель «Контакты» активирован.
- Затем зайдите в приложение «Контакты» и обновите данные свайпом сверху вниз.
Как скопировать контакты через сим-карту
С Android‑смартфона на сим‑карту или наоборот
Опции импорта с сим‑карты и экспорта на неё вы, скорее всего, найдёте в приложении для работы с контактами, предустановленном на вашем аппарате. Если нет, то воспользуйтесь программой «Контакты» от Google. Выберите в её настройках «Экспортировать» для копирования данных на сим‑карту или «Импортировать» — для переноса с карточки в телефон, после чего следуйте подсказкам на экране.
Если по какой‑то причине вам не удастся скопировать контакты с помощью предустановленной программы и приложения от Google, поищите альтернативы в Google Play. К примеру, попробуйте приложение «SIM‑карты и контакты. Передача».
С сим‑карты на iPhone
- Вставьте сим‑карту в iPhone.
- Зайдите в настройки и нажмите «Контакты» → «Импортировать контакты SIM».
- Дождитесь завершения процесса.
Скопировать контакты с iPhone на сим‑карту, к сожалению, нельзя.
Этот материал впервые был опубликован в сентябре 2017 года. В мае 2023‑го мы обновили текст.










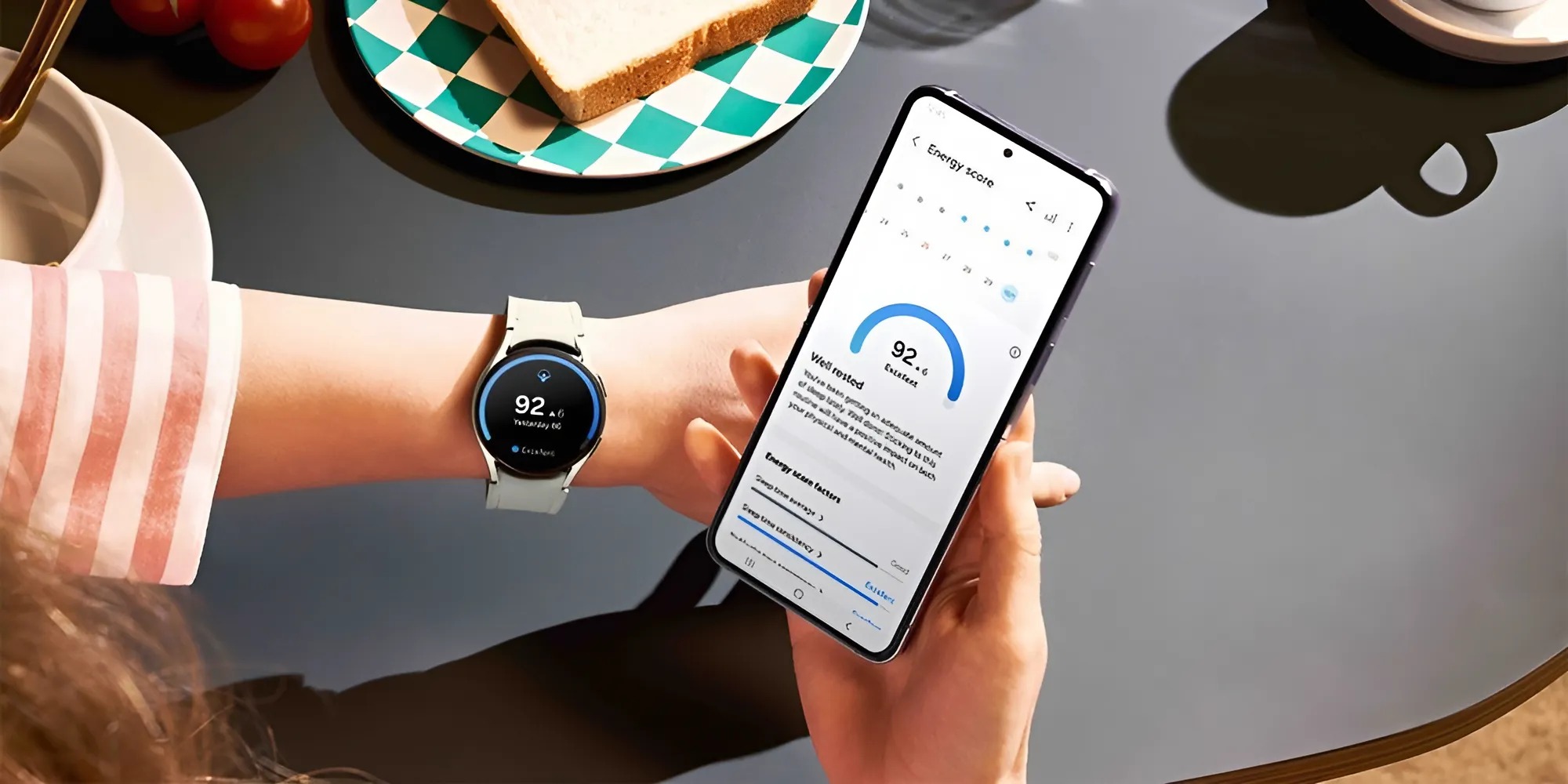

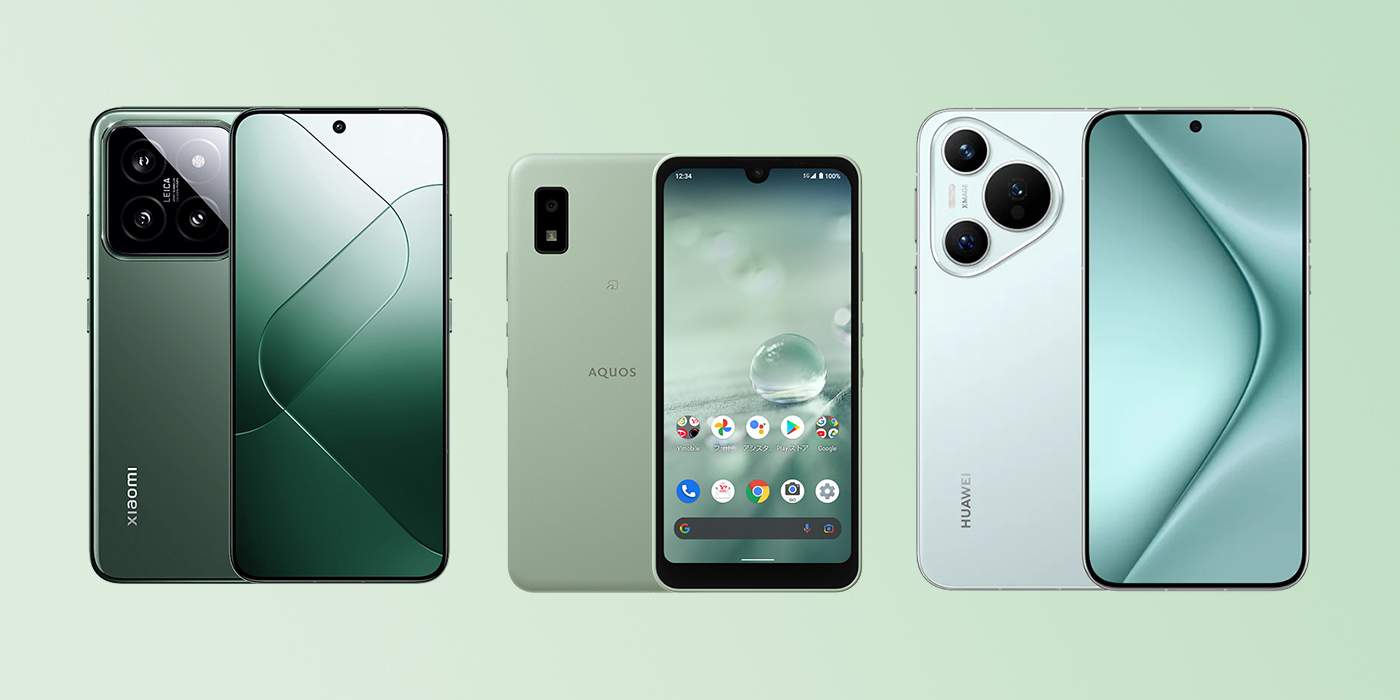


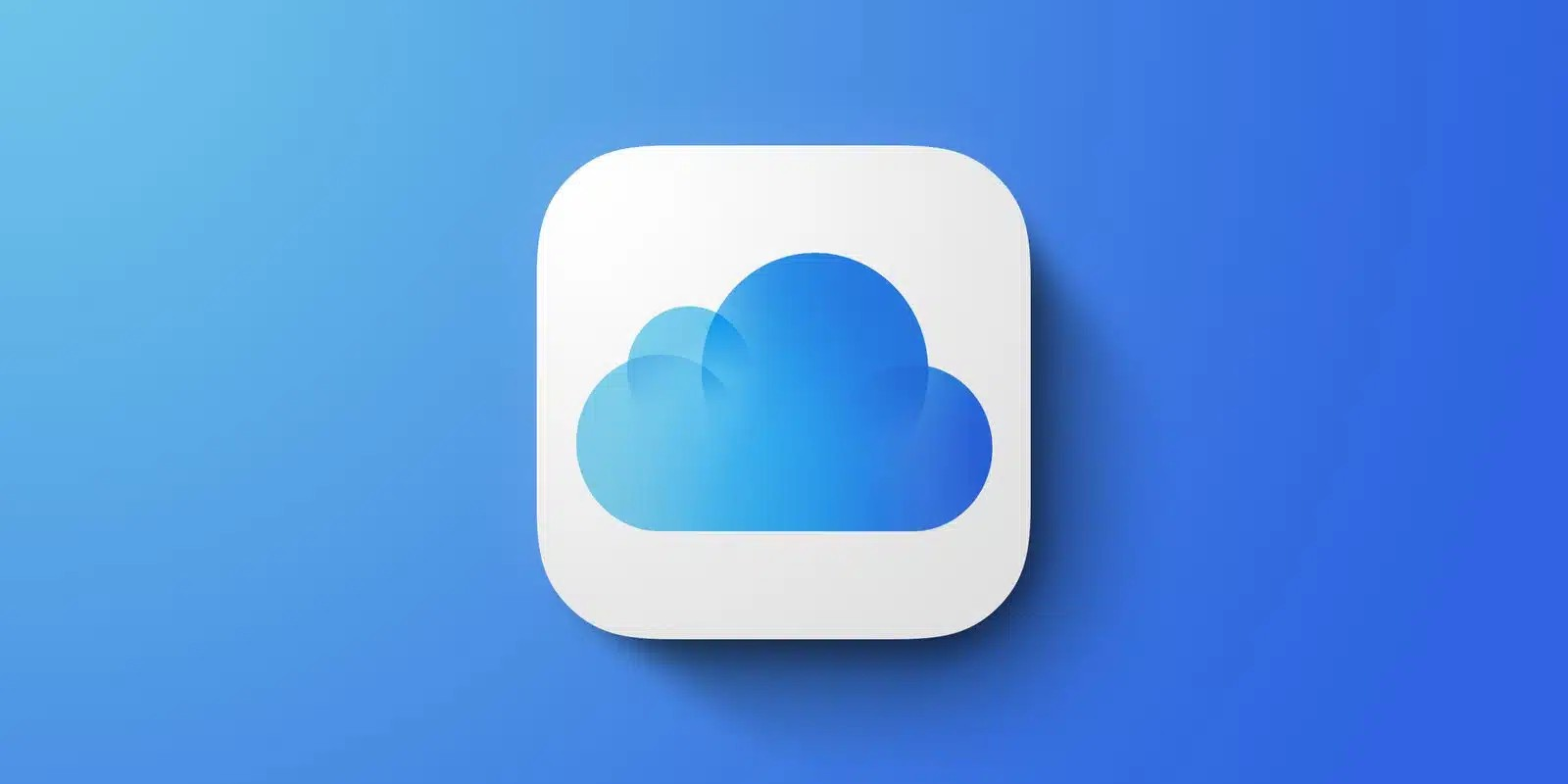
Лучшие предложения
Отборные скидки: выгодные предложения от AliExpress, Tefal, Lamoda и других магазинов
15 товаров со скидками, которые стоит купить во время «Чёрной пятницы» на AliExpress
12 необычных вариантов посуды, которая покоряет с первого взгляда
«Чёрная пятница» на AliExpress: что нужно знать о распродаже
10 беспроводных ночников с AliExpress с классным дизайном
12 зимних курток, которые отдают со скидкой
Надо брать: мужские ботинки ECCO со скидкой 45%
Находки AliExpress: самые интересные и полезные товары
Выгода до 1,4 миллиона рублей, быстрый переезд и ещё 3 причины купить квартиру в кварталах ПИК
РекламаТЕСТ: Что о вас может сказать ваш ноутбук?
От NFC до биоэквайринга: 6 разработок, которые изменили финансовые привычки россиян
Реклама«Живу свою вторую жизнь»: истории карьерных поворотов, которые привели в IT