Как сделать загрузочную флешку с macOS

Проще всего обновить macOS до новой версии через Mac App Store. Но если в старой системе были неполадки, может потребоваться чистая установка, при которой не обойтись без загрузочной флешки.
Сделать её можно двумя способами: через «Терминал» и с помощью специальной утилиты. Первый подойдёт для опытных пользователей, второй — для новичков и тех, кто по каким-то причинам не любит возиться с командной строкой.
Шаг 1. Загрузка macOS
Перейдите по одной из ссылок и скачайте установщик нужной версии macOS из Mac App Store:
Подтвердите загрузку, нажав «Загрузить».
По окончании процесса выберите в строке меню «Завершить установку macOS», чтобы закрыть установщик.
Шаг 2. Создание загрузочного диска
Как создать загрузочную флешку в «Терминале»
Подключите USB-флешку к Mac и найдите её в Finder.
Выберите в контекстном меню «Переименовать» и задайте новое имя MyVolume.
Откройте «Терминал» через Spotlight или в папке «Программы» → «Утилиты».
Скопируйте и вставьте в окно «Терминала» команду в зависимости от устанавливаемой версии ОС.
Big Sur:
sudo /Applications/Install\ macOS\ Big\ Sur.app/Contents/Resources/createinstallmedia --volume /Volumes/MyVolume
Catalina:
sudo /Applications/Install\ macOS\ Catalina.app/Contents/Resources/createinstallmedia --volume /Volumes/MyVolume
Mojave:
sudo /Applications/Install\ macOS\ Mojave.app/Contents/Resources/createinstallmedia --volume /Volumes/MyVolume
High Sierra:
sudo /Applications/Install\ macOS\ High\ Sierra.app/Contents/Resources/createinstallmedia --volume /Volumes/MyVolume
Sierra:
sudo /Applications/Install\ macOS\ Sierra.app/Contents/Resources/createinstallmedia --volume /Volumes/MyVolume --applicationpath /Applications/Install\ macOS\ Sierra.app
El Capitan:
sudo /Applications/Install\ OS\ X\ El\ Capitan.app/Contents/Resources/createinstallmedia --volume /Volumes/MyVolume --applicationpath /Applications/Install\ OS\ X\ El\ Capitan.app
Введите пароль администратора.
Подтвердите форматирование флешки, вбив Y и нажав ввод. Будьте осторожны, все данные с неё удалятся.
Дождитесь окончания копирования и извлеките флешку.
Как создать загрузочную флешку в DiskMaker X
Скачайте утилиту DiskMaker X с сайта разработчика.
Откройте DMG-образ с утилитой и перетащите её на значок папки «Программы» ниже.
Запустите DiskMaker X через Lauchpad или Spotlight.
Нажмите кнопку Use this copy, чтобы подтвердить использование загруженного установщика.
Подтвердите выбор USB-диска, выберите вашу флешку из списка и нажмите кнопку Choose this disk.
Согласитесь с форматированием и удалением всех данных на флешке, нажав кнопку Erase then create the disk.
Выберите светлую или тёмную тему оформления.
Нажмите кнопку Continue и введите пароль администратора.
Подождите несколько минут. Окно утилиты не отображается, но вы будете получать уведомления о ходе создания загрузочного диска.
Что делать дальше
Теперь, когда у вас есть загрузочная флешка, можно установить с неё macOS на любой совместимый Mac. Нужно подключить диск к компьютеру, перезагрузить его с зажатой клавишей Option, затем выбрать элемент в списке доступных загрузочных дисков и следовать подсказкам мастера установки.
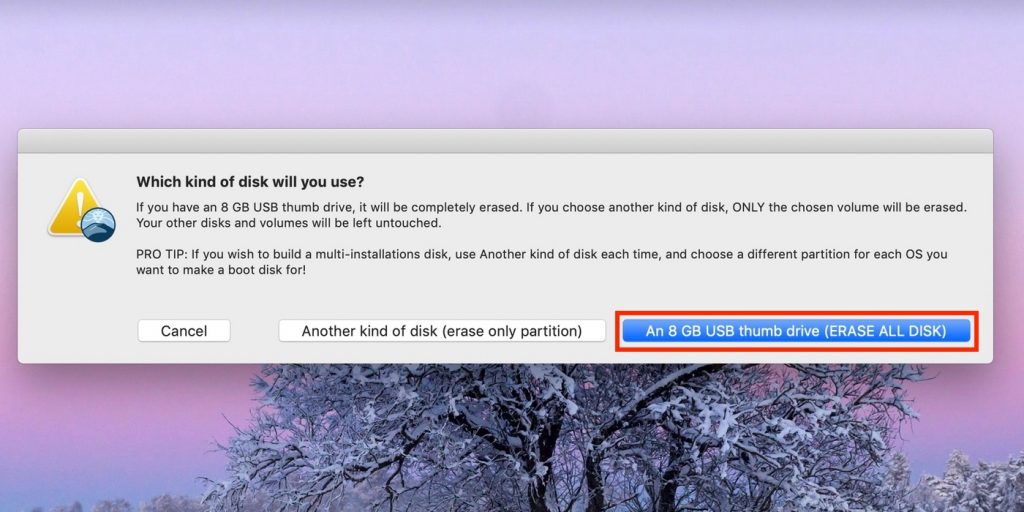
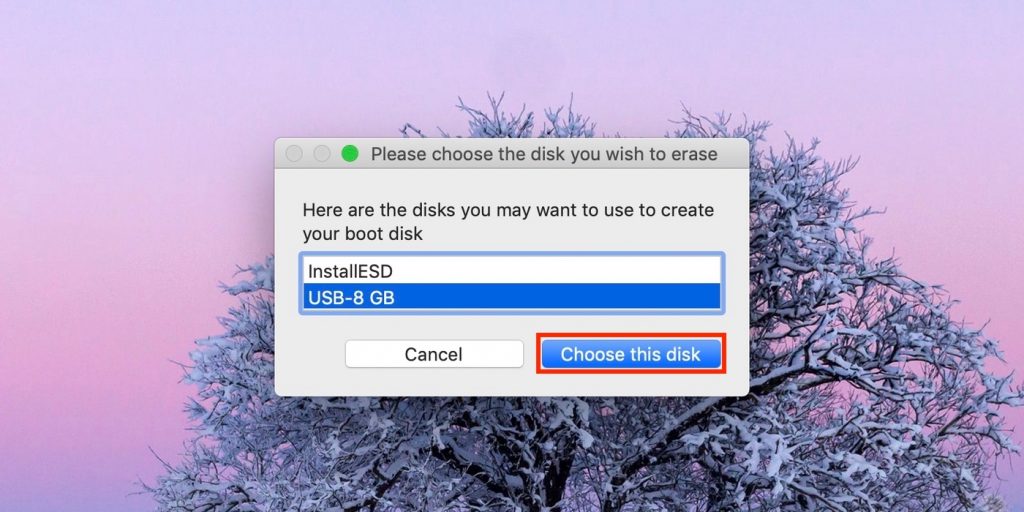















Лучшие предложения
10 полезных товаров дешевле 500 рублей
Находки AliExpress: 20 полезных товаров дешевле 1 000 рублей
Новый год как в детстве: 6 праздничных традиций, которые поможет соблюсти техника Gorenje
Отборные скидки до 64% от AliExpress, Redmond и других магазинов
15 стильных пуховиков стоимостью от 3 000 до 15 000 рублей
10 наборов для вышивания, с которыми захочется заняться рукоделием
12 комфортных дутиков для зимних прогулок
12 идей подарков на «Мегамаркете» для тех, кто участвует в «Тайном Санте»
12 идей подарков на «Мегамаркете» для тех, кто участвует в «Тайном Санте»
7 гастрономических трендов, на которые стоит обратить внимание в 2025 году
Обзор TECNO Phantom V Fold 2 — самого доступного «фолда»
Обзор TECNO Phantom V Flip 2 5G — новой раскладушки, которая почти вдвое дешевле аналогов