Как сделать и удалить ссылку в Word
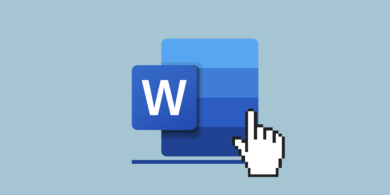
В текстовом процессоре Microsoft поддерживается функция гиперссылок, благодаря которой в документах можно вставлять различные ссылки: на веб‑страницы, файлы, определённое место в тексте, другой документ или имейл. Далее рассмотрим их, а также разберёмся, как удалить добавленные ссылки.
Как сделать автоматическую ссылку в Word
Самый простой способ добавить ссылку — просто ввести или вставить адрес на нужную страницу или файл. Поскольку Word автоматически распознаёт URL, адрес сразу же превратится в ссылку. Она будет выглядеть не очень красиво, но когда нужно показать полный URL или просто не хочется заморачиваться — это лучший вариант.
Просто вставьте ссылку, скопировав из адресной строки браузера, или введите вручную с клавиатуры адрес, начиная с www.
Нажмите пробел либо Enter, и текст превратится в подчёркнутую и подсвеченную синим гиперссылку. Кстати, при нажатии Ctrl + Z она снова станет простым текстом. Это на случай, если нужно указать адрес сайта без ссылки.
Как сделать ссылку в Word на веб‑страницу или файл
Ссылку не обязательно вставлять напрямую, её можно назначить на какое‑нибудь слово или фразу в тексте, а также картинку. Так будет правильнее, красивее и понятнее для читателя. Сам же процесс ненамного сложнее.
Выделите нужное слово и на вкладке «Вставка» кликните «Ссылки» → «Ссылка», а лучше просто нажмите сочетание Ctrl + K на клавиатуре.
В открывшемся окошке в поле «Адрес» вставьте URL веб‑страницы или файла.
Выбранное слово станет подчёркнутым и окрасится в синий. Теперь по клику на него с зажатой клавишей Ctrl ссылка откроется в браузере.
Как в Word сделать ссылку на место в тексте
Подобно страницам в интернете можно добавить ссылки на листы и даже определённые фрагменты в документе. Это бывает полезно при составлении курсовых и дипломных работ, а также других объёмных файлов с большим количеством разделов. Для реализации подобного можно использовать оглавление или закладки.
Поставьте курсор в место, на которое хотите сослаться, и на вкладке «Вставка» кликните «Ссылки» → «Закладка».
Введите удобное для понимания имя закладки и нажмите «Добавить».
Теперь выделите слово, которое хотите сделать ссылкой, нажмите Ctrl + K, а затем кликните «Место в документе», раскройте список закладок и выберите нужную.
После этого по щелчку по указанному слову с зажатым Ctrl Word мгновенно перейдёт к месту в тексте, на котором вы установили закладку.
Как в Word сделать ссылку на другой документ
По такому же принципу в качестве объекта ссылки можно использовать другие документы Word. Этот метод будет полезен для больших работ, которые содержат сразу несколько файлов, и может сэкономить время при взаимодействии с ними.
Всё так же выделите слово или фразу и нажмите Ctrl + K.
Выберите документ Word в списке файлов.
Теперь, если зажать Ctrl и кликнуть на ссылку, откроется указанный документ.
Как в Word сделать ссылку на имейл
Ещё один вариант использования ссылок — имейл для обратной связи с читателями вашего документа. По клику на такую ссылку у пользователя будет автоматически открываться создание нового письма с заданной темой в почтовом клиенте по умолчанию.
Выделите слово, которое хотите сделать ссылкой, и нажмите Ctrl + K.
Кликните «Электронная почта», укажите имейл (не пугайтесь, к нему спереди добавится mailto:), тему письма и нажмите OK.
После этого по клику на ссылку читатель сможет написать вам письмо и дать обратную связь.
Как удалить ссылку в Word
Обратный процесс гораздо проще и, что примечательно, одинаков для ссылок любых типов.
Выделите слово или фразу со ссылкой, а затем сделайте правый клик и выберите из контекстного меню «Удалить гиперссылку». Либо просто нажмите Ctrl + Shift + F9 на клавиатуре. Кстати, если выделить весь текст (Ctrl + A) и потом использовать это сочетание клавиш, то Word удалит все ссылки в документе.
После удаления ссылки фрагмент превратится в обычный текст.
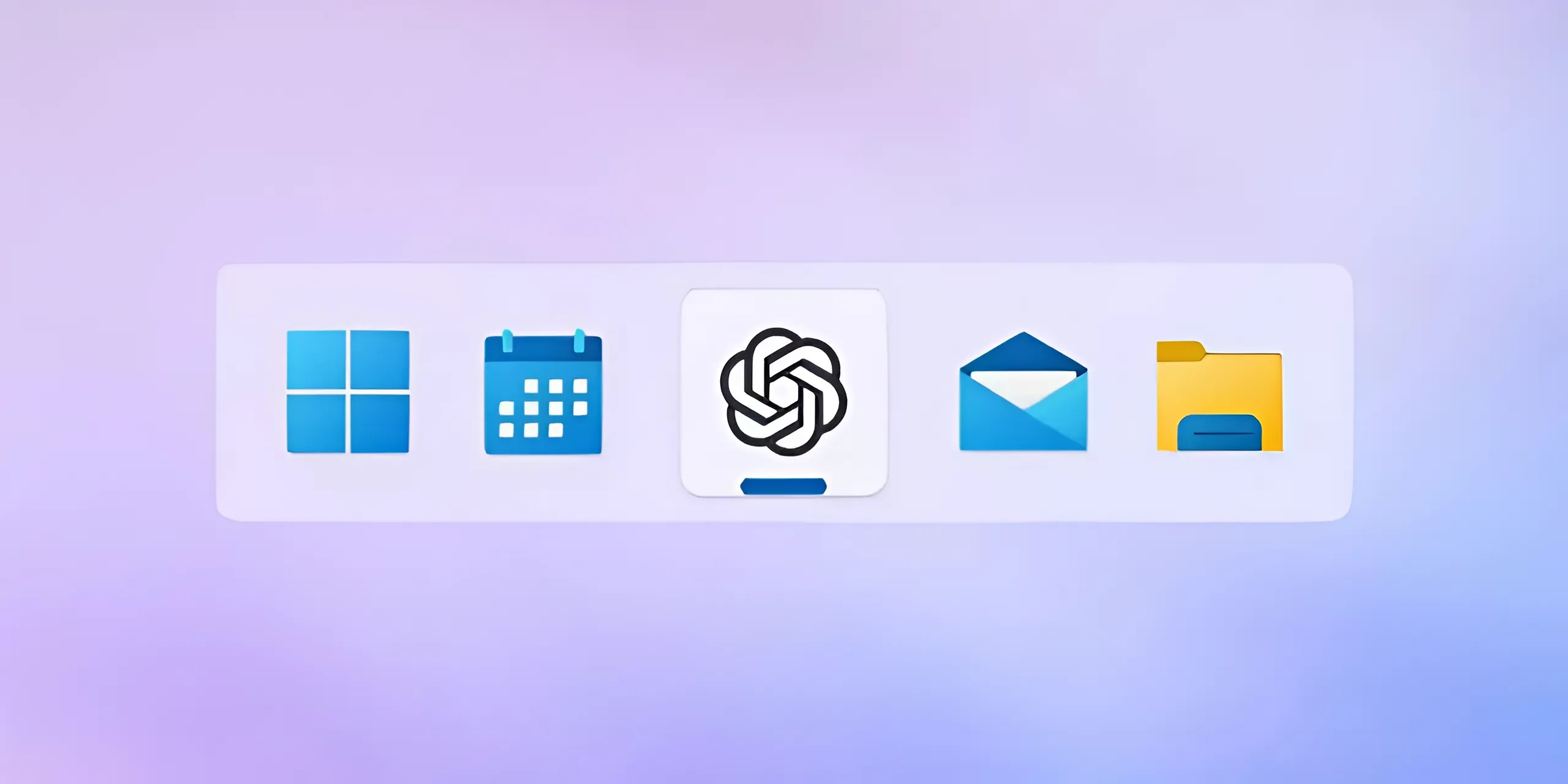

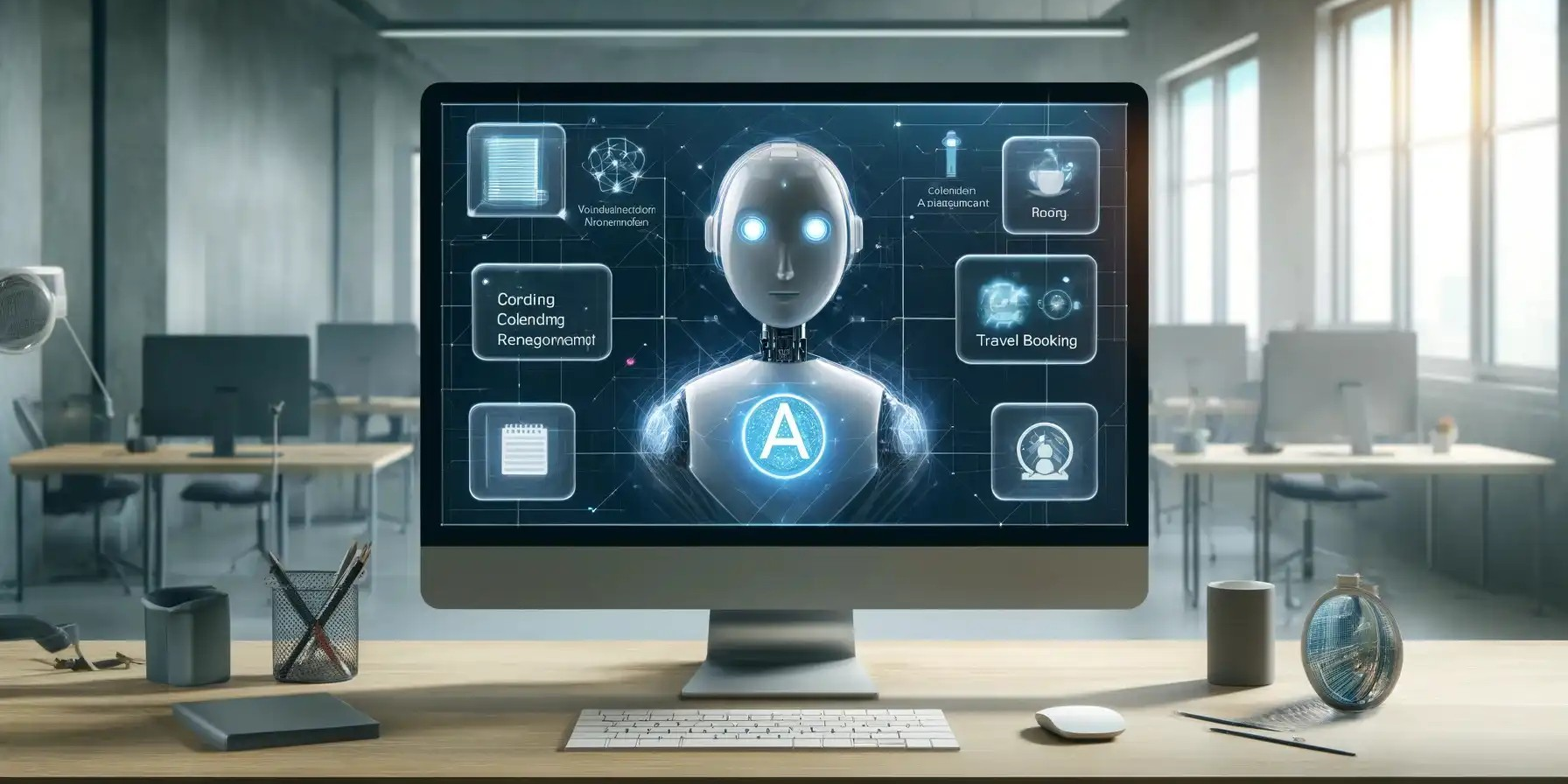











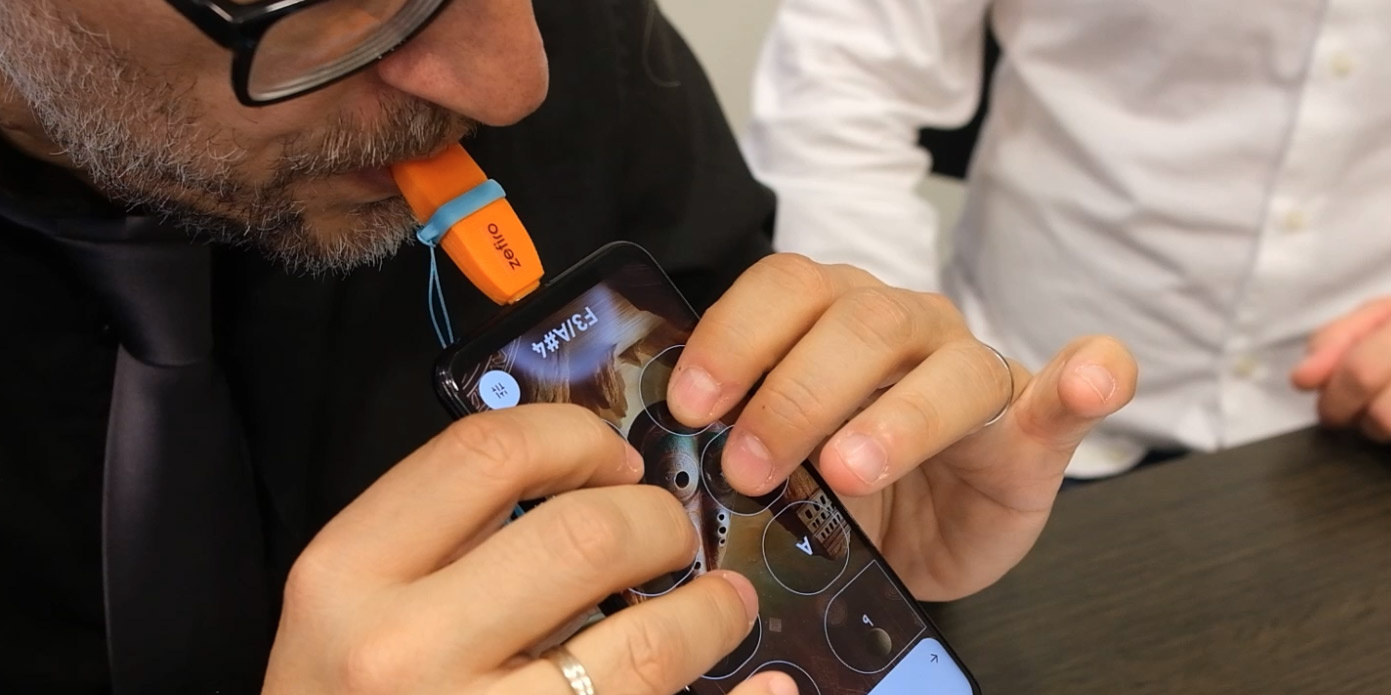
Лучшие предложения
12 пар утеплённых кроссовок, в которых будет комфортно зимой
Надо брать: набор инструментов Deli всего за 1 552 рубля
Цена дня: термос Feijian за 1 656 рублей
Отличные вертикальные пылесосы, которые стоит купить в 2024 году
Отборные скидки: выгодные предложения от AliExpress, Hoff, ZRN Man и других магазинов
10 утяжелённых одеял для комфортного и спокойного сна
Цена дня: беспроводной пылесос Dreame Trouver J10 за 4 983 рубля
Распродажа 11.11 продолжается: 12 моделей одежды с хорошими скидками
Рак: почему возникает и как лечится. Гид, который будет полезен всем
С широко раскрытыми глазами: главные причины не бояться лазерной коррекции зрения
Как покорить гору и вернуться на землю: всё о подготовке к первому восхождению
5 фактов о ноутбуках, которые помогут выбрать для работы идеальную модель