Как поставить пароль на папку в Windows или macOS
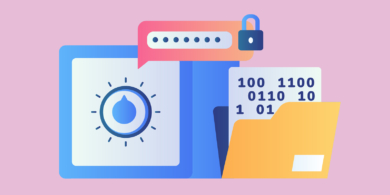
Как поставить пароль на папку: универсальный способ
Все архиваторы умеют шифровать содержимое папки, делая невозможным её открытие без пароля. Да, придётся всякий раз извлекать файлы для работы, а затем снова сжимать их или просто просматривать внутри архива с его последующим обновлением. Зато, зная пароль, информацию можно будет просмотреть в любой ОС с помощью приложения для работы с архивами.
Для примера воспользуемся бесплатным 7-Zip для Windows, но вообще подойдёт любой архиватор. Отличия в пунктах меню будут минимальны.
Если программы ещё нет на компьютере, скачайте и установите её с официального сайта. Сделайте правый клик по нужной папке и выберите в контекстном меню 7-Zip → «Добавить к архиву…».
В разделе «Шифрование» укажите и подтвердите пароль, поставьте галочку напротив пункта «Шифровать имена файлов» и нажмите OK. После этого удалите исходную папку.
Архив можно спокойно хранить хоть на рабочем столе. Если попытаться его открыть, появится окно ввода пароля. И только после указания правильного пароля заархивированная папка с файлами откроется. Если забудете комбинацию, получить доступ к данным уже не выйдет. Поэтому будьте осторожнее!
Как поставить пароль на папку в Windows
К сожалению, в Windows нет встроенных функций для этой задачи. Поэтому придётся воспользоваться инструментами от сторонних разработчиков. Например, утилитой Wise Folder Hider, которая позволяет скрывать и ставить пароли на папки даже в бесплатной версии.
Установите приложение с официального сайта и запустите его. Придумайте и подтвердите пароль входа. Он будет использоваться для разблокировки самой программы.
Перетащите в окно Wise Folder Hider папку, которую нужно защитить, или укажите путь к ней, нажав кнопку Hide Folder.
Выберите в выпадающем меню напротив папки Set Password и придумайте пароль для её открытия.
Готово, теперь ваши данные имеют двойную защиту. Папка скрыта и не отображается в проводнике. Для просмотра нужно запустить Wise Folder Hider, ввести пароль для входа, а затем ещё один — уже для самой папки.
Пока приложение запущено, с папкой можно свободно работать в проводнике. Если закрыть Wise Folder Hider — доступ к информации снова будет заблокирован.
Как поставить пароль на папку в macOS
В macOS можно обойтись без сторонних программ. Система позволяет создавать так называемый образ папки, который является её зашифрованной копией. Все файлы, которые сохраняются внутри этого образа, находятся под защитой пароля.
Для создания образа откройте «Дисковую утилиту» через поиск Spotlight или из папки «Программы» → «Утилиты». Перейдите в меню «Файл» → «Новый образ» → «Образ из папки» и укажите путь к папке, на которую нужно установить пароль.
Задайте название и место сохранения образа. Выберите 128- или 256-битное шифрование и придумайте пароль. В качестве формата установите «чтение/запись» и нажмите «Сохранить».
Теперь можно удалить оригинальную папку и пользоваться защищённым образом. При открытии понадобится ввести пароль, после чего папка-образ появится и будет доступна в Finder, пока вы не нажмёте на кнопку «Извлечь» в боковом меню.















Лучшие предложения
Находки AliExpress: самые интересные и полезные товары
10 полезных товаров дешевле 500 рублей
Находки AliExpress: 20 полезных товаров дешевле 1 000 рублей
Новый год как в детстве: 6 праздничных традиций, которые поможет соблюсти техника Gorenje
Отборные скидки до 64% от AliExpress, Redmond и других магазинов
15 стильных пуховиков стоимостью от 3 000 до 15 000 рублей
10 наборов для вышивания, с которыми захочется заняться рукоделием
12 комфортных дутиков для зимних прогулок
Обзор TECNO Camon 30S — недорогого смартфона с достойной камерой
Обзор TECNO Spark 30 Pro — доступного смартфона, который не выбеливает селфи
Брать или не брать: хитрый тест для самых бережливых
Обзор TECNO Phantom V Flip 2 5G — новой раскладушки, которая почти вдвое дешевле аналогов