Стоит ли пользоваться Zoom, который в последнее время часто ругают

Что такое Zoom?
Ещё до эпидемии Zoom был одним из самых популярных сервисов для проведения видеоконференций. Но тогда им пользовался в основном бизнес. Из-за карантина к Zoom подключилось ещё больше компаний, перешедших на удалённую работу. А вслед за ними — миллионы людей, которые теперь учатся или просто общаются с друзьями из дома.
В чём обвиняют Zoom?
Компания ввела пользователей в заблуждение относительно приватности
Zoom утверждает, что её продукт поддерживает сквозное шифрование. Как принято считать, эта технология защищает данные на всём пути от пользователя к пользователю. Другими словами, никто из посторонних не может их прочитать. Даже разработчик сервиса.
Но расследование The Intercept показало, что Zoom трактует «сквозное шифрование» по-своему и всё-таки может просматривать конференции пользователей.
При этом компания говорит, что не продаёт данные аудитории и приняла меры, которые не позволяют сотрудникам дешифровать контент. В то же время в Zoom не отрицают, что могут предоставлять записи конференций по запросу властей.
Zoom передавала пользовательские данные Facebook*
В этом приложение Zoom для iOS уличили в конце марта. Программа отправляла данные о текущем устройстве, городе, сотовом операторе и временной зоне. Они передавались в Facebook*, даже если у пользователя не было учётной записи в соцсети.
После скандала Zoom сообщила, что данные отправлялись без её ведома в результате интеграции приложения с Facebook*. В компании заверили, что уже устранили проблему.
В Zoom полно технических уязвимостей
За последние месяцы СМИ не раз писали об уязвимостях Zoom. Например, один из багов позволял подключаться к чужим конференциям. Другой раскрывал почтовые адреса и фотографии пользователей третьим лицам. А на днях журналисты обнаружили в открытом доступе тысячи видеозвонков, записанных в Zoom.
Zoom что-то делает с этим?
С декабря количество пользователей сервиса увеличилось в 20 раз — с 10 до 200 млн в день. Разработчики явно не рассчитывали на такой рост и допустили множество ошибок.
Но надо отдать им должное: они прислушиваются к критике и стараются оперативно исправлять баги.
1 апреля основатель Zoom Эрик С. Юань опубликовал детальный план решения накопившихся проблем.
Компания приостановит запуск новых функций на 90 дней и бросит все силы на защиту приватности. Причём с привлечением независимых экспертов.
Кроме того, компания начнёт публиковать отчёты о запросах конфиденциальных данных со стороны властей. Также Zoom будет еженедельно отчитываться обо всех обновлениях, которые затрагивают вопросы информационной безопасности.
Стоит ли пользоваться Zoom?
Да, если вопросы приватности для вас не критичны или вы верите в обещания компании. Ведь Zoom можно смело назвать одним из лучших сервисов для видеоконференций на рынке.
Чем так хорош Zoom?
Конференции могут быть огромными
Сервис позволяет подключать к конференции до 100 пользователей БЕСПЛАТНО. 25 из них вы можете одновременно видеть на экране. Для сравнения: в Skype нельзя подключать больше 50 участников, в Hangouts — больше 25.
Регистрироваться не обязательно
При использовании приложений Zoom аккаунт необходим только организатору конференции.
Много бесплатных возможностей
- Чаты. Пользователи могут отправлять друг другу личные сообщения или общаться в групповой переписке.
- Демонстрация рабочего стола. Каждый участник может транслировать не только видео с камеры, но также экран компьютера или мобильного устройства.
- Совместная работа с документами. Установив приложение Zoom, пользователь сможет выводить на экран фотографии или текстовые документы для совместного аннотирования.
- Запись видеовстреч. Настольные клиенты Zoom позволяют сохранять видео конференций, а также историю переписки на компьютер.
- Управление участниками. Организатор конференции может удалять выбранных участников, а также запрещать им транслировать видео и звук.
- Виртуальные фоны. Если вы не желаете показывать собеседникам интерьер своей квартиры, выберите вместо него любой цифровой фон. Это может быть изображение офиса, кадры из кинофильмов или даже мемы.
Сервис доступен на разных платформах
У Zoom есть приложения для Windows, macOS, Android и iOS, а на компьютере его можно использовать в браузере без установки клиента.
Пользователям Chrome и Firefox также доступны плагины, с помощью которых можно планировать и запускать конференции быстрее.
А если мне не хватит бесплатных функций?
Самое слабое место бесплатной версии Zoom — ограниченное время конференции. Если 40 минут для вас слишком мало, можете создавать её заново после разъединения или купить подписку.
Стоимость самого дешёвого плана — 15 долларов в месяц. Плата взимается с организатора. В рамках этого тарифа вы сможете устраивать конференции длительностью до 24 часов. Среди других преимуществ: 1 ГБ облачного пространства для хранения записей, доступ к статистике проведённых встреч, а также дополнительные функции модерации.
Более дорогие тарифы предлагают ещё больше облачного пространства, автоматическое создание расшифровок записей, а также возможность подключать до 500 участников.
Подробное сравнение тарифных планов доступно на сайте Zoom.
Как запустить конференцию?
Для начала зарегистрируйтесь на сайте или в любом приложении Zoom. Для организатора этот шаг обязательный.
Если используете браузер
Кликните «Организовать конференцию» и выберите подходящий вариант: «С видео», «Без видео» или «Только демонстрация экрана».
Система предложит установить приложение, но вы можете отказаться. Для этого кликните «нажмите здесь», а затем «начните из браузера». Если загрузка начнётся автоматически, обновите страницу. Но помните, что приложение работает стабильнее и поддерживает совместную работу с документами.
Когда откроется окно конференции, нажмите «Войти в аудиоконференцию с компьютера». Теперь пригласите участников. Кликните «Пригласить» → «Копировать URL». После этого отправьте ссылку участникам через почту или любой мессенджер.
Если используйте настольную программу Zoom
Нажмите «Новая конференция», а затем «Войти с использованием звука компьютера».
Чтобы пригласить участников, кликните «Пригласить» в нижнем меню и выберите «Копировать URL». После этого отправьте ссылку участникам через почту или любой мессенджер.
Если используете мобильное приложение Zoom
Нажмите «Новая конференция» → «Начать конференцию».
Чтобы пригласить пользователей, нажмите «Участники» → «Пригласить». Затем выберите «Копировать URL» и отправьте ссылку нужным контактам через почту или любой сторонний мессенджер.
Независимо от выбранного приложения, пароль для конференции будет зашифрован в пригласительной ссылке, поэтому участникам не придётся его вводить.
Как запланировать конференцию?
Вы можете заранее подготовить конференцию и добавить пригласительную ссылку в «Google Календарь» или аналогичный сервис. В назначенное организатором время все пользователи, подключённые к календарю, получат уведомление.
Чтобы запланировать конференцию через сайт Zoom, кликните «Моя учётная запись» или нажмите на иконку профиля в правом верхнем углу и выберите «Запланировать конференцию».
Если используете настольное или мобильное приложение, просто нажмите «Запланировать» в главном меню.
Теперь задайте подходящие вам настройки конференции.
Многие из них очевидны, но некоторые требуют пояснений. Расскажем о них.
«Включить Зал ожидания»: при подключении каждый участник будет ожидать, пока организатор не позволит ему присоединиться.
«Идентификатор персональной конференции»: система будет использовать для конференции уникальный номер, зарезервированный для вашего профиля. Зная его и пароль, пользователи смогут подключаться даже без пригласительной ссылки. Если не включить эту настройку, Zoom сгенерирует случайный идентификатор.
Когда настроите конференцию, нажмите «Сохранить» (или «Запланировать»). Когда система предложит подключить календарь, следуйте подсказкам на экране.
Как подключиться к чужой конференции?
Чтобы присоединиться к конференции, не обязательно создавать аккаунт. А если вы используете компьютер, то можете даже обойтись без приложения Zoom.
В любом случае сначала нажмите на пригласительную ссылку — она откроется в браузере.
Если программа Zoom установлена, браузер предложит её запустить. Согласитесь — и подключитесь к конференции автоматически.
Если программа не установлена, браузер предложит её загрузить. На компьютере от этого можно отказаться. Кликните «нажмите здесь», а затем «начните из браузера». В таком случае конференция запустится в прямо в браузере, и вы станете её участником.
Как использовать функции конференции?
- Чтобы поменять видеофон, нажмите на шестерёнку на главном экране настольной программы Zoom и кликните «Виртуальный фон». В этом меню вы можете выбрать уже загруженные изображения или добавить новые фоны.
- Чтобы открыть чат, нажмите «Чат» или «Участники» → «Чат», если нужной кнопки нет на главном экране.
- Чтобы поделиться документом или экраном с собеседниками, нажмите «Поделиться», «Демонстрация экрана» или Share Screen — названия кнопки на разных платформах отличаются. Затем выберите нужный файл или нажмите «Экран».
- Чтобы обратить на себя внимание организатора, нажмите «Подробнее» и выберите «Поднять руку».
- Чтобы записать видеоконференцию, нажмите «Запись» и следуйте подсказкам приложения. Функция доступна только в настольных приложениях Zoom.
*Деятельность Meta Platforms Inc. и принадлежащих ей социальных сетей Facebook и Instagram запрещена на территории РФ.



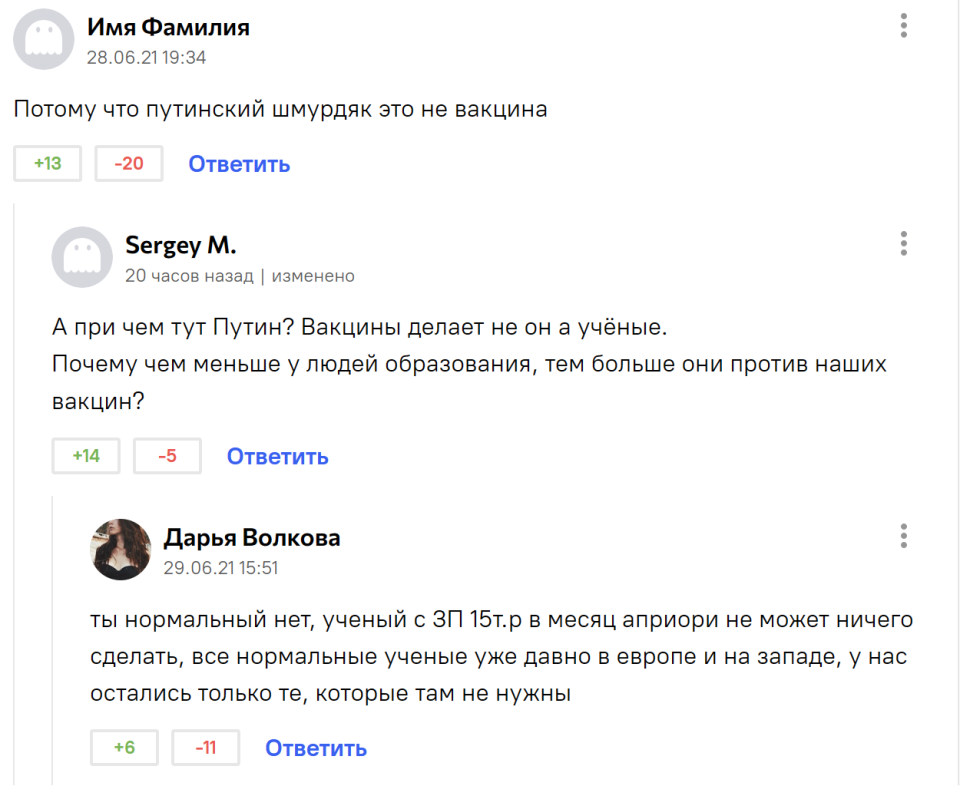















Лучшие предложения
Надо брать: USB‑концентратор Orico за 1 717 рублей
16 уютных худи и свитшотов, которые согреют зимой
Выгодно: робот‑пылесос Dreame D10 Plus за 23 431 рубль
Цена дня: смартфон realme Note 60 за 8 920 рублей
15 магазинов, в которые стоит заглянуть во время «чёрной пятницы»
Отборные скидки: выгодные предложения от AliExpress, Tefal, Lamoda и других магазинов
15 товаров со скидками, которые стоит купить во время «Чёрной пятницы» на AliExpress
12 необычных вариантов посуды, которая покоряет с первого взгляда
Как покорить гору и вернуться на землю: всё о подготовке к первому восхождению
От NFC до биоэквайринга: 6 разработок, которые изменили финансовые привычки россиян
РекламаС широко раскрытыми глазами: главные причины не бояться лазерной коррекции зрения
Как выбрасывать мусор правильно. 6 советов для тех, кто никак не может начать сортировать отходы