Работая за своим Mac в офисе, в кафе или дома, вы неизбежно сталкиваетесь с ситуацией, когда вам нужно отойти от компьютера. При этом, весьма желательно сделать так, чтобы никто не смог получить доступ к вашему Mac, пока вы отошли и не контролируете ситуацию.
К счастью, OS X – продвинутая система, которая позволяет защитить компьютер от чрезмерно внимательных посторонних глаз. Для этого существует две опции – автоматический выход из учетной записи спустя заданное время и блокировка экрана паролем. Вот как их настроить.
Настройка автоматического выхода из учетной записи
Прошу простить меня за длинный заголовок, но по-русски иначе не скажешь. Я обычно использую английский язык в системе как основной и посему вместо «выхода из учетной записи» сталкиваюсь с изящным «log out». А так как наши дорогие читатели имеют тенденцию тыкать авторов выступающими частями тела в надуманные англицизмы, я позволю себе пренебречь этим сомнительным удовольствием.
Так вот, автоматический выход из учетной записи настраивается следующим образом:
- Откройте «Системные настройки»
- Выберите «Защита и безопасность»
- Справа-внизу вы найдете вкладку «Дополнительно». Если она неактивна, «откройте» паролем замочек слева
- В открывшемся меню поставьте галочку напротив «Выходить спустя» и установите удобный временной промежуток в минутах
После того, как компьютер самостоятельно покинет вашу учетную запись, все документы и приложения будут приостановлены. Однако, в OS X, начиная с Lion, существует функция Resume, которая представит все приложения и документы в прежнем виде после загрузки компьютера. Плюс состоит в том, что выход из учетной записи выгружает процессы из памяти. А значит, Mac может работать в полную мощь в параллельной, гостевой учетной записи. Кстати, на забудьте настроить «Find my Mac» в гостевой учетке. Мало ли, что может случиться.
Настройка блокировки экрана паролем
Опять же, английская лаконичность не нашла ничего лучше, кроме «Закрыть экран». А мы, по русской традиции, будем экран блокировать, да еще и паролем. Сделать это очень и очень просто, нужно лишь нажать Control + Shift + Eject или, для тех, у кого MacBook Air, Control + Shift + Power.
После этого экран погаснет, а доступ к нему можно будет получить, только введя пароль от текущей учетной записи.
Чем хорош именно этот подход, а не автоматический выход из учетной записи? Это делается моментально – стоит лишь нажать искомую комбинацию. И у гостевых пользователей нет доступа к компьютеру – на экране они увидят только предложение ввести пароль.
Но есть и минусы. Система не освобождает ресурсы, ведь это просто экран блокировки. Кроме того, вам приходится каждый раз нажимать сочетание клавиш, а ведь можно делать это автоматически, но через определенное время отсутствия.




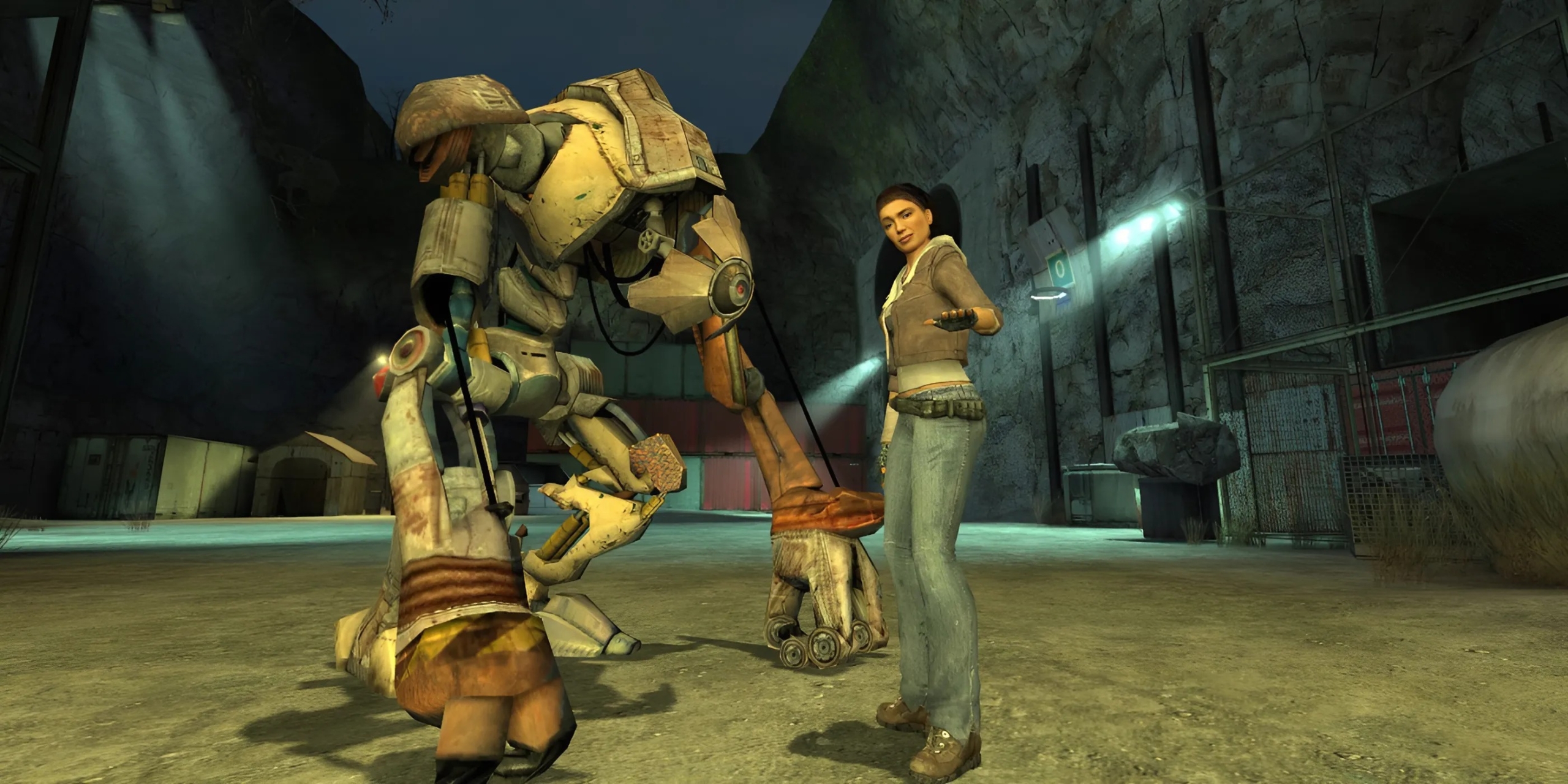



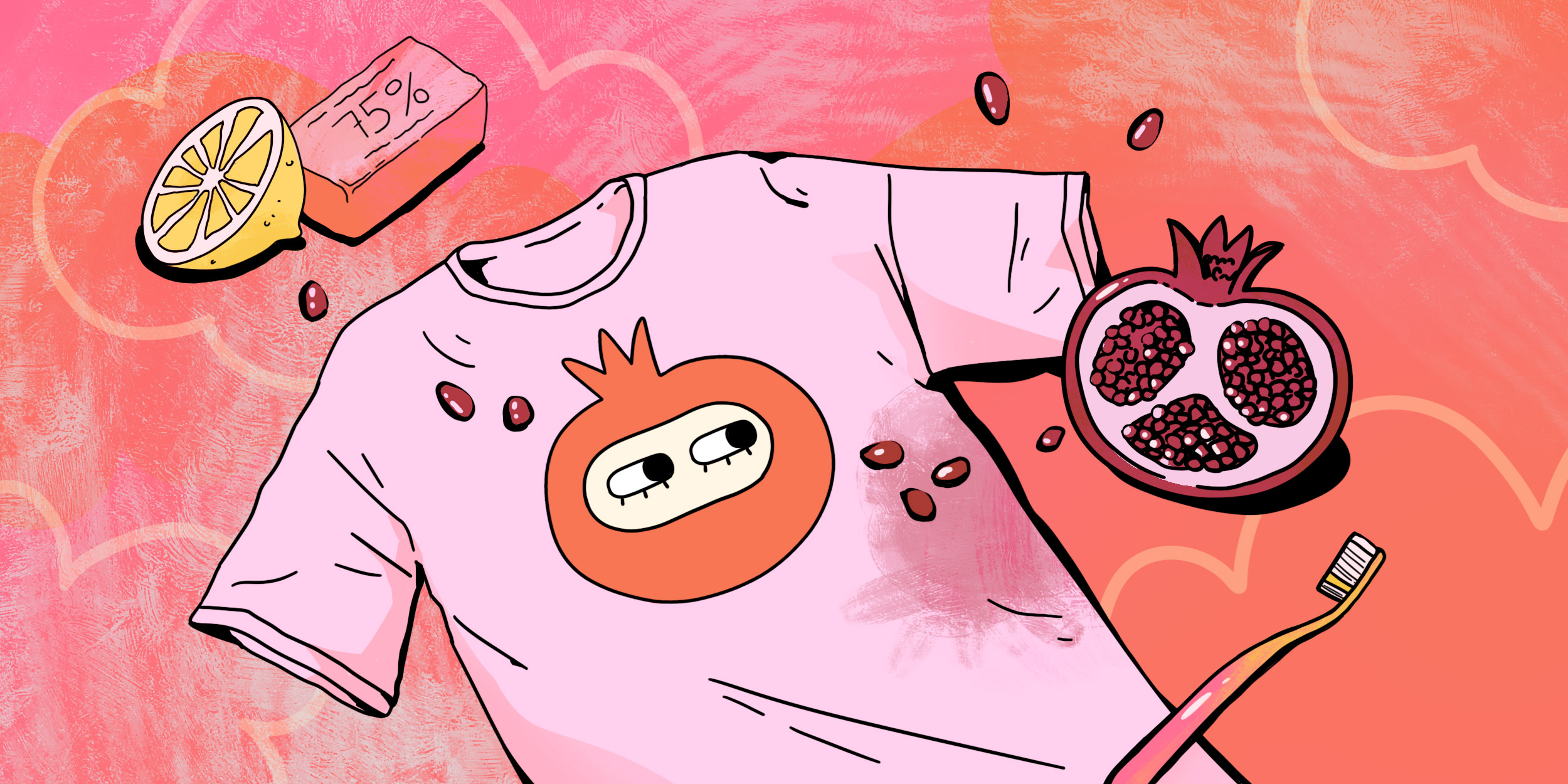



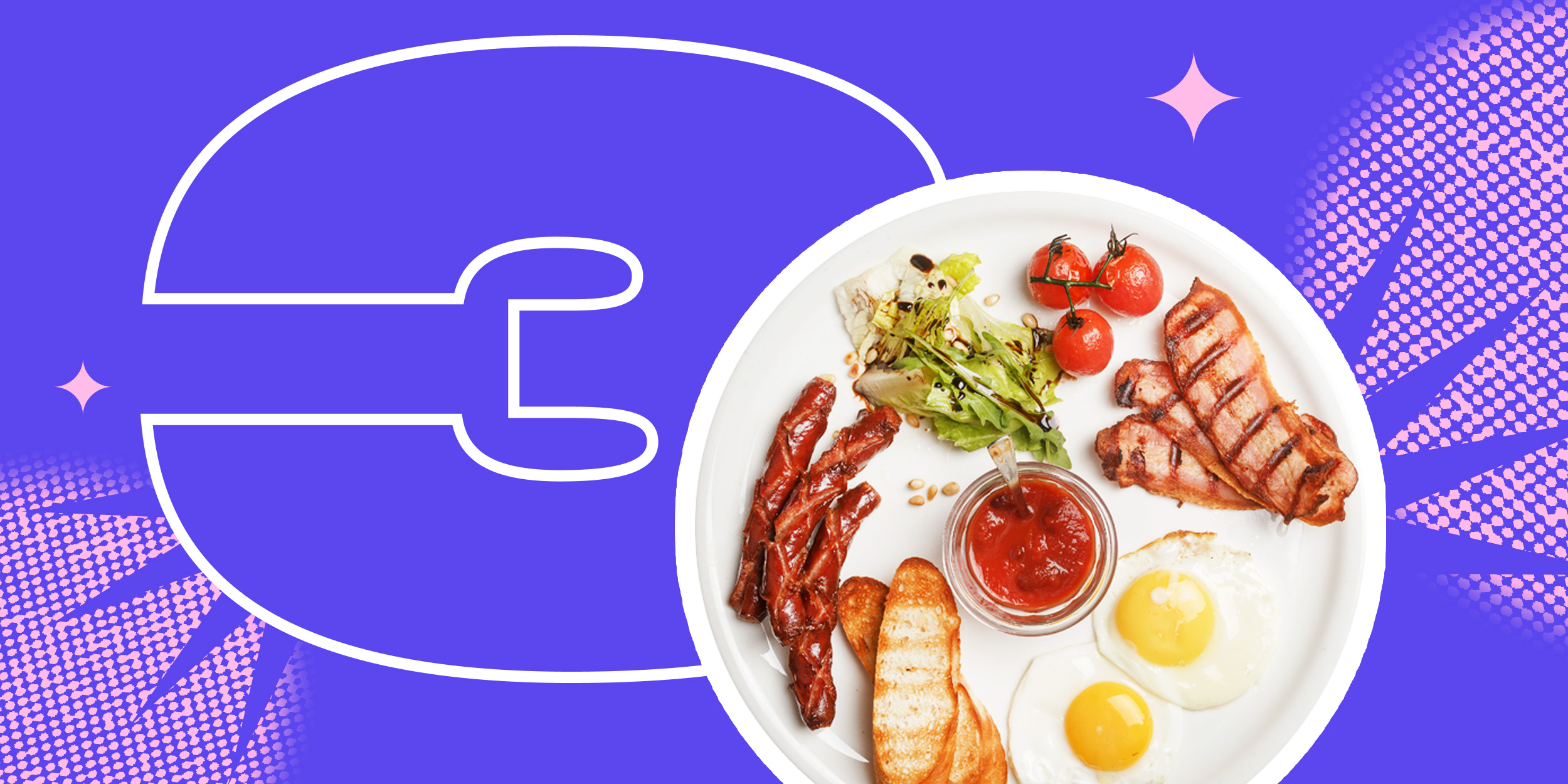




Лучшие предложения
Надо брать: USB‑концентратор Orico за 1 717 рублей
16 уютных худи и свитшотов, которые согреют зимой
Выгодно: робот‑пылесос Dreame D10 Plus за 23 431 рубль
Цена дня: смартфон realme Note 60 за 8 920 рублей
15 магазинов, в которые стоит заглянуть во время «чёрной пятницы»
Отборные скидки: выгодные предложения от AliExpress, Tefal, Lamoda и других магазинов
15 товаров со скидками, которые стоит купить во время «Чёрной пятницы» на AliExpress
12 необычных вариантов посуды, которая покоряет с первого взгляда
Лол, это что, 2к17? Квиз, от которого можно поймать острый приступ ностальгии
Как рассчитать бюджет на ремонт, чтобы обойтись без лишних затрат
Выгода до 1,4 миллиона рублей, быстрый переезд и ещё 3 причины купить квартиру в кварталах ПИК
РекламаКак выбрасывать мусор правильно. 6 советов для тех, кто никак не может начать сортировать отходы