Если у вас нет отдельной веб-камеры для компьютера, либо она уже устарела и выдаёт изображение низкого качества, можно вместо неё подключить смартфон. Оптика и алгоритмы обработки в них не уступают, а то и заметно превосходят обычные недорогие веб-камеры.
Возможно, гаджет не станет постоянной заменой специализированной камере, но точно выручит, пока вы не приобретёте новое устройство. Кроме того, телефон можно использовать в качестве дополнительного инструмента съёмки во время прямых трансляций или видеозвонков.
Как использовать смартфон в качестве веб-камеры с помощью DroidCam
Это приложение можно использовать со смартфонами на iOS и Android, а для компьютера доступны версии под Windows и Linux. Оно поддерживает два варианта подключения: через Wi-Fi или USB-кабель.
Беспроводной вариант работает, если оба ваших устройства связаны с одним роутером в данный момент. Для USB-соединения в случае с Android нужно активировать режим отладки. Делается это так:
- Откройте настройки смартфона, перейдите в раздел «О телефоне» и нажмите семь раз на пункт с номером сборки, пока не появится сообщение о том, что вы стали разработчиком.
- Далее в главном меню настроек найдите пункт «Для разработчиков».
- Найдите и активируйте в этом разделе отладку по USB.
Возможно, вы уже включали USB-отладку раньше, в этом случае предыдущие шаги можно пропустить. Теперь переходим к настройке DroidCam.
1. Установите DroidCam на свой смартфон из магазина приложений, а также скачайте с официального сайта и установите клиент программы на ПК.
2. Запустите DroidCam на смартфоне. В правом верхнем углу экрана есть меню с тремя кнопками. С помощью первой можно переключаться между основной и фронтальной камерами, вторая активирует Full-HD-режим. Через кнопку с тремя точками получится перейти в установки, где есть настройки камеры, микрофона и затемнения дисплея. На основном экране отображаются IP-адрес и порт для соединения с ПК.
3. Запустите DroidCam на компьютере. Затем вам нужно определиться, активировать ли связь с телефоном по Wi-Fi в беспроводном режиме или через USB-кабель. В этом же окне есть галочки, которыми можно контролировать передачу видео и аудиосигнала. Если выбрали Wi-Fi, то в поля Device IP и DroidCam Port введите соответствующие значения с телефона. В случае с USB достаточно нажать кнопку обновления устройства с двумя стрелочками. Далее кликните Start.
4. Если ввели всё правильно, то связь должна заработать — на смартфоне активируются камера и микрофон, в ПК-клиенте отобразится соответствующий сигнал. В программе на компьютере можно увеличить экран с видео в отдельное окно побольше, переключиться в HD-режим и остановить подключение.
Меню в нижней части с зумированием, зеркальным отображением, поворотом картинки, созданием скриншота и прочими функциями доступно только в Pro-версии DroidCam c Android.
Во время активной съёмки на смартфоне есть возможность быстро отключить экран, чтобы не тратить заряд аккумулятора. Также доступны настройки против мерцания, фиксация экспозиции и остановка трансляции сигнала. В расширенной версии DroidCamX доступна постоянная съёмка в Full HD, дополнительные настройки отображения видео, но без этих функций вполне можно обойтись.
Как использовать смартфон в качестве веб-камеры с помощью Camo
Приложение Camo по сравнению с DroidCam выделяется более актуальным дизайном интерфейса и большим набором возможностей в базовой версии. Но при этом данная программа работает только через USB-соединение. Поэтому в случае с Android вам нужно активировать режим отладки, как описано выше. Camo можно использовать на iOS, Android, Windows и macOS.
1. Установите Camo на смартфон и Camo Studio на компьютер, скачав программу с официального сайта. Подсоедините телефон к ПК USB-кабелем.
2. Запустите программу на компьютере, а затем на смартфоне. Операционная система должна определить подключённый телефон. Camo автоматически установит связь с камерой и микрофоном мобильного гаджета. Дополнительных манипуляций делать не придётся.
Видео появится на экране компьютера в Camo. Все настройки нужно выполнять именно через Camo Studio на ПК, смартфон в этот момент будет просто отображать кадры с камеры без дополнительных кнопок.
В Camo Studio доступно достаточно много настроек. Здесь можно переключаться между камерами телефона, выбирать микрофон, настраивать экспозицию, ISO, активировать вспышку, регулировать яркость, контрастность, насыщенность и другие свойства картинки. Также есть возможность выбирать разрешение сигнала до 1 080p, вращать кадр, использовать приближение.
Camo предлагает не только стандартный набор функций для отображения приятной картинки. Здесь есть дополнительные графические фильтры и 3D-маски для тех, кому хочется поднять настроение своим собеседникам.
Как использовать смартфон в качестве веб-камеры с помощью IP Webcam
IP Webcam работает только в связке Android с Windows. Программа не самая удобная в настройке, но обладает достаточно широким набором возможностей, к ней доступны расширения. Приложение пригодится для видеозвонков и наблюдения за помещениями через камеру смартфона.
Система работает через интернет по беспроводной связи в локальном или публичном доступе. Если хотите передавать прямую трансляцию в формате IP-камеры для зрителей, то вам нужно будет настроить аккаунт в облачном сервисе Ivideon.
1. Установите приложение на смартфон и Windows-клиент Configure IP Camera Adapter на компьютер.
2. В мобильном приложении настройте камеру — разрешение, качество, ориентацию кадра.
3. Далее в приложении перейдите в раздел «Вещание в локальной сети» и задайте там новые логин и пароль для доступа к видеосигналу. Порт можно оставить по умолчанию.
4. Нажмите в самом низу «Запустить». На смартфоне начнётся трансляция видеосигнала с выбранной камеры.
5. Запустите клиент на компьютере и введите настроенные ранее логин и пароль, разрешение видео. В самом верхнем поле нужно указать IP-адрес и порт, которые отображаются в этот момент на экране смартфона в нижней части, скопируйте эту строчку в буфер. Нажмите кнопки Apply и OK.
6. Для проверки передаваемого сигнала с камеры можно использовать браузер. Введите в адресную строку скопированный ранее адрес и активируйте. Во вкладке отобразится видеотрансляция со смартфона.
В мобильном приложении настроить и остановить трансляцию можно через кнопку «Действия». Чтобы использовать камеру смартфона через IP Webcam в приложениях вроде Zoom, нужно выбрать источник сигнала в настройках — MJPEG Camera.














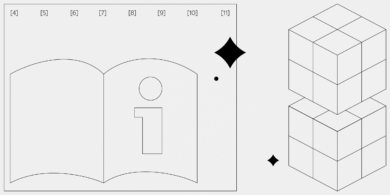











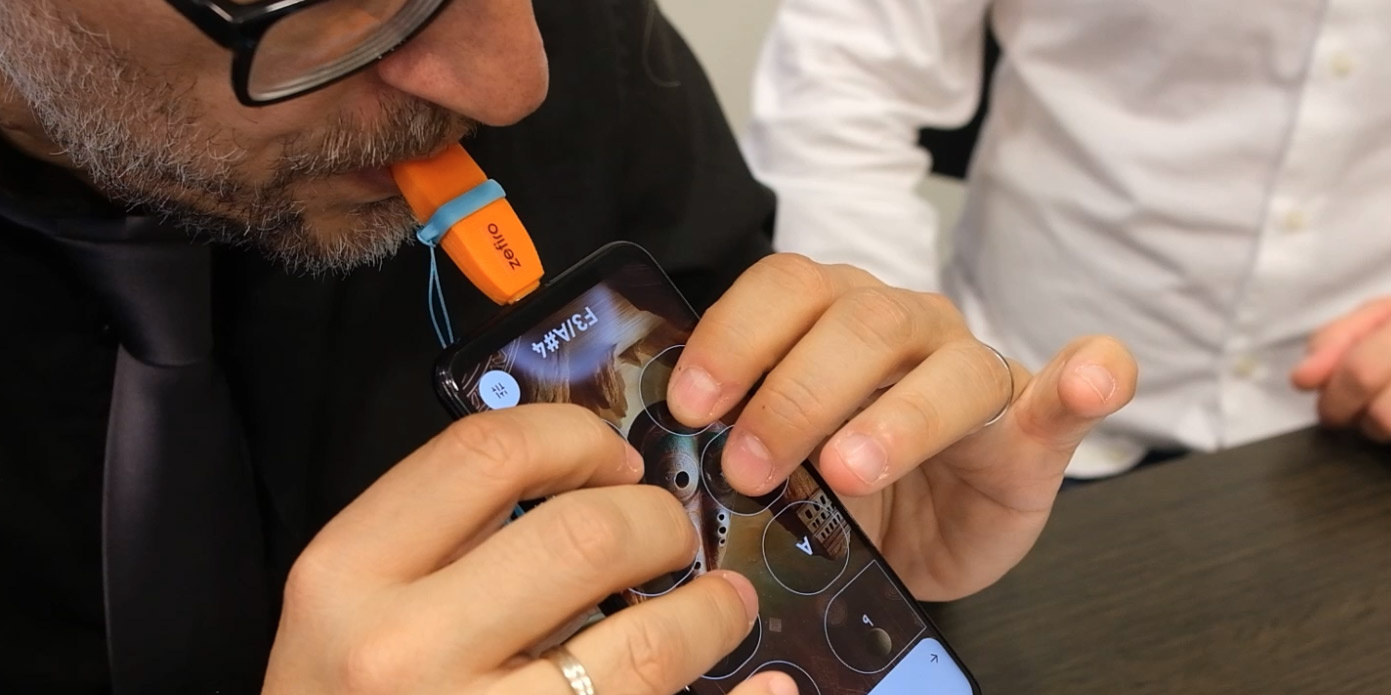


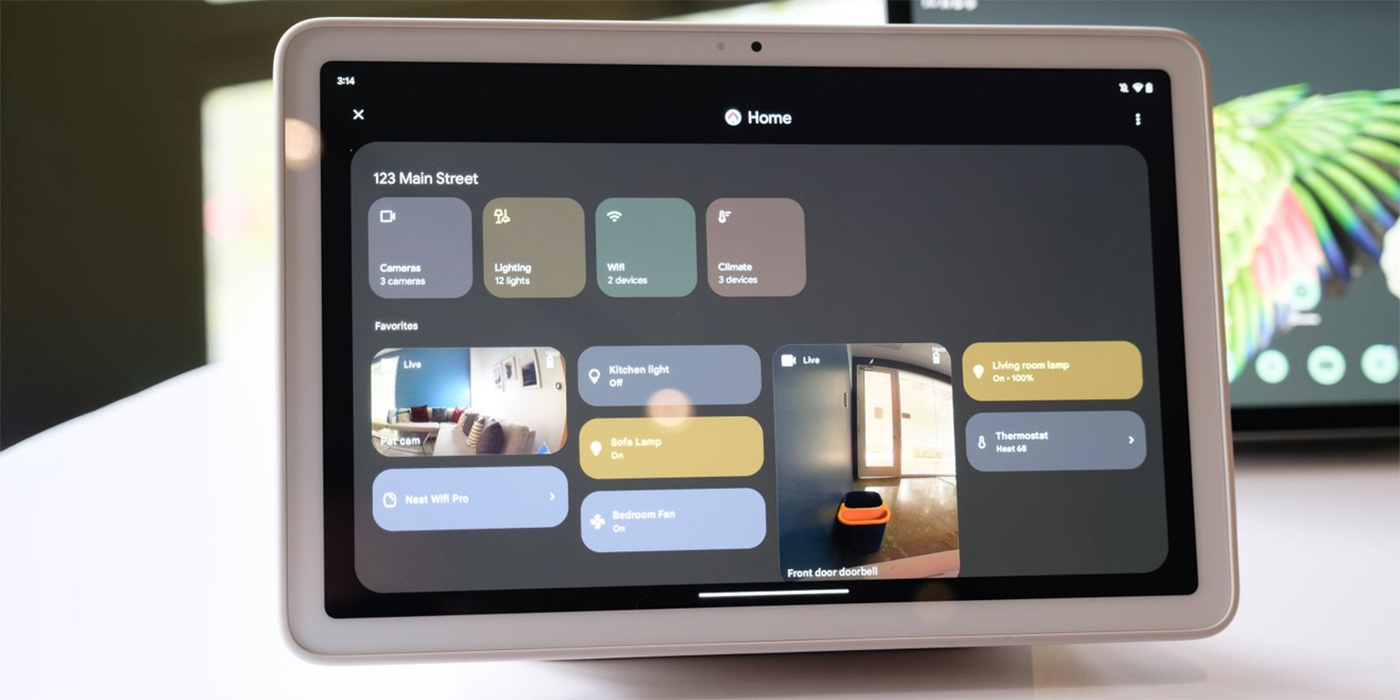
Станьте первым, кто оставит комментарий