iPad довольно фунционален, многие используют его в сочетании с клавиатурой в качестве нетбука в путешествиях, в качестве электронной читалки, игровой станции и т.д. и т.п. Кроме всего перечисленного появилась еще одна возможность испытать iPad и выжать из него как можно больше. Он довольно неплохо справляется с ролью дополнительного монитора и подключается не только к Mac, но и к PC.
Такой небольшой монитор может стать хорошим пристанищем ваших мессенджеров, цветовой палитры при работе с Photoshop, интерфейсом для приложений и других полезных виджетов.
Для того, чтобы превратить iPad в дополнительный монитор, вам понадобится:
1. iPad.
2. Компьютер с MacOSX или Windows.
3. Wi-Fi сеть.
4. Приложение для iPad Air Display (стоит 9,99$ в App Store).
5. Приложение Air Display для компьютера (бесплатно).
Если у вас нет возможности подключиться к Wi-Fi, вы можете использовать Ad-Hoc соединение iPad и компьютера.
Установка сервера Air Display на компьютер и программы клиента на iPad
В этом примере установка сервера будет происходить на PC с Windows 7. В установке нет ничего сложного — единственное, что вам нужно будет сделать, это одобрить установку драйверов дисплея по запросу Avatron Software и сделать перезагрузку после того, как драйвера установятся.
Пока компьютер перезагружается, устанавливаете себе приложения на iPad. Если вы запускаете его в первый раз, оно предложит вам инструкцию по подключению к вашему компьютеру. Если вы уже знакомы с приложением, просто оставляете его открытым и снова переключаетесь на ваш компьютер для того, чтобы запустить приложение Air Display уже на нем.
По идее, все должно пройти гладко. Но если у вас все-таки выскочило сообщение об ошибке, нужно будет переключить DNS сервер вашего хоста с настроек по умолчанию (вашего провайдера) на публично доступные Open DNS или Google DNS сервера.
Если сообщения об ошибке не было, самое время приступить к подключению iPad к компьютеру.
Кликаете правой кнопкой мышки на иконке Air Display для того, чтобы попасть в контекстное меню. В дополнении к стандартным пунктам меню вы должны увидеть имя вашего iPad.
Если вы не видите в сети планшет, значит нужно еще раз проверить все соединения и к той ли сети вы подключены. Если устройство показано в сети, значит просто кликаете мышкой на него.
Как только вы кликнули на него мышкой на компьютере, на самом планшете должна начать мигать иконка подключения. После этого ваш рабочий стол должен начать мигать и переключиться с темы Aero Theme на Basic.
Если вы работаете на одном мониторе, экран iPad по умолчанию должен находиться с правой стороны. Если же вы работаете с несколькими мониторами, экран планшета будет находится с правой стороны на первом мониторе. Если вы работаете с двумя мониторами, и тот, который находится с левой стороны, является №1, а с правой — №2, тогда новый экран iPad расположится прямо посередине между ними. Если же на вашей машине установлено три монитора, тогда монитор iPad окажется между крайним левым и средним.
Но вы вполне можете выбрать место для расположения дополнительного монитора самостоятельно. Для этого нужно еще раз кликнуть правой кнопкой мышки на значке Air Display, выбрать Display Arrangemen для того, чтобы переместить монитор в указанное вами место.
После того, как вы настроили месторасположение своего дополнительного монитора, можете использовать его по назначению.
Использование дополнительных преимуществ Air Display
Кроме простого использования iPad в качестве второго монитора, в приложении есть несколько дополнительных действительно полезных функций.
Кроме простого расширения своего рабочего стола, вы можете его продублировать. Для переключения в "зеркальный" режим вам нужно кликнуть правой кнопкой мышки на иконку приложения, выбрать Options, а затем Mirror Mode.
Также не стоит забывать о сенсорном экране iPad, который по прежнему продолжает функционировать в обычном для себя режиме. Это означает, что любое приложение, которое будет перемещено на планшет, как на второй экран, может управляться прикосновениями.
В конце-концов, вы можете перетаскивать на него различные анкеты и другие формы и заполнять их с помощью экранной клавиатуры. Например, вы работаете на компьютере и хотели бы, чтоб ваш клиент заполнил нужную электронную форму. Для этого вам просто нужно будет перетащить ее на iPad и вручить ему. Пока он будет ее заполнять, вы сможете закончить свою работу.






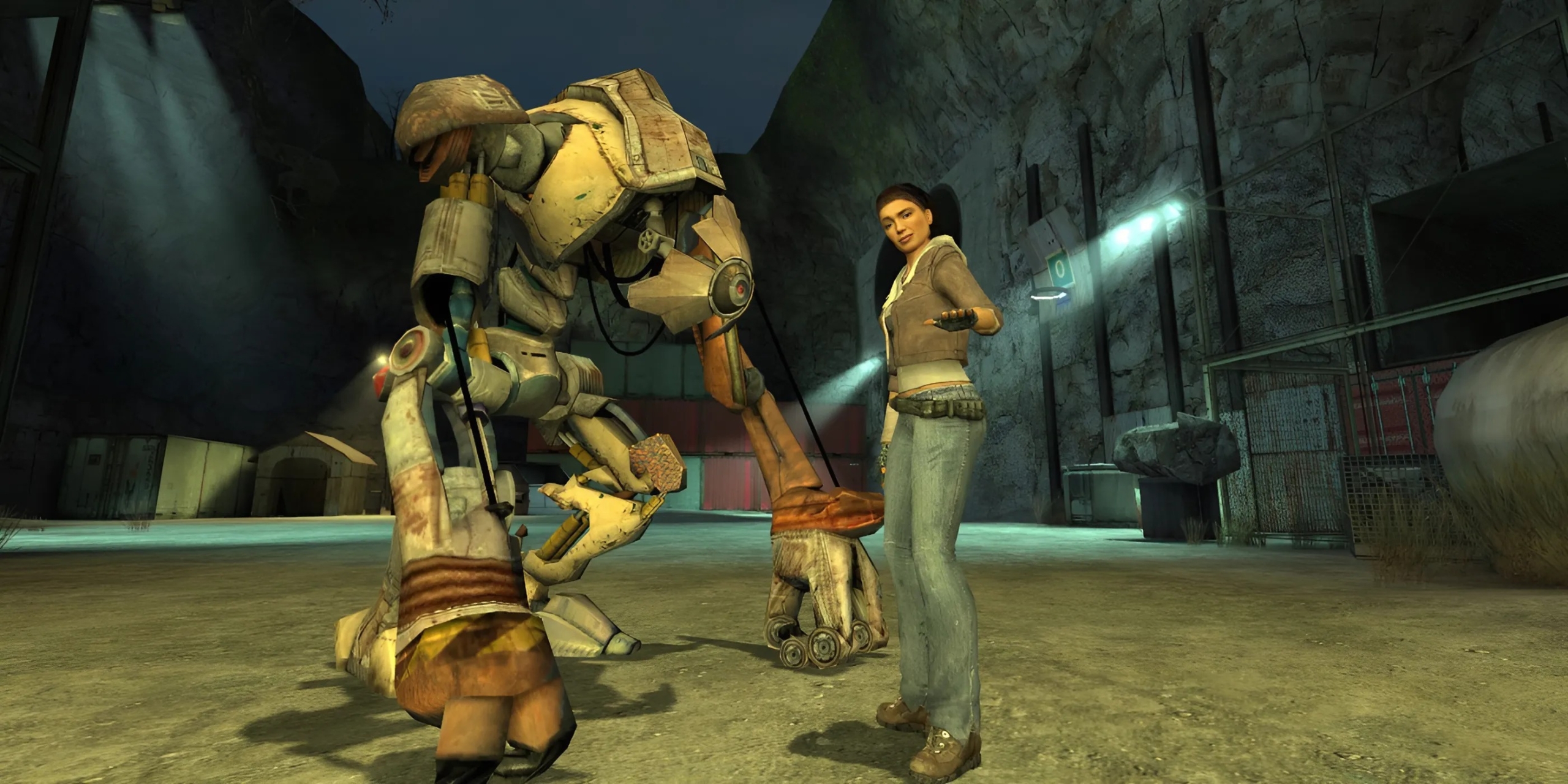



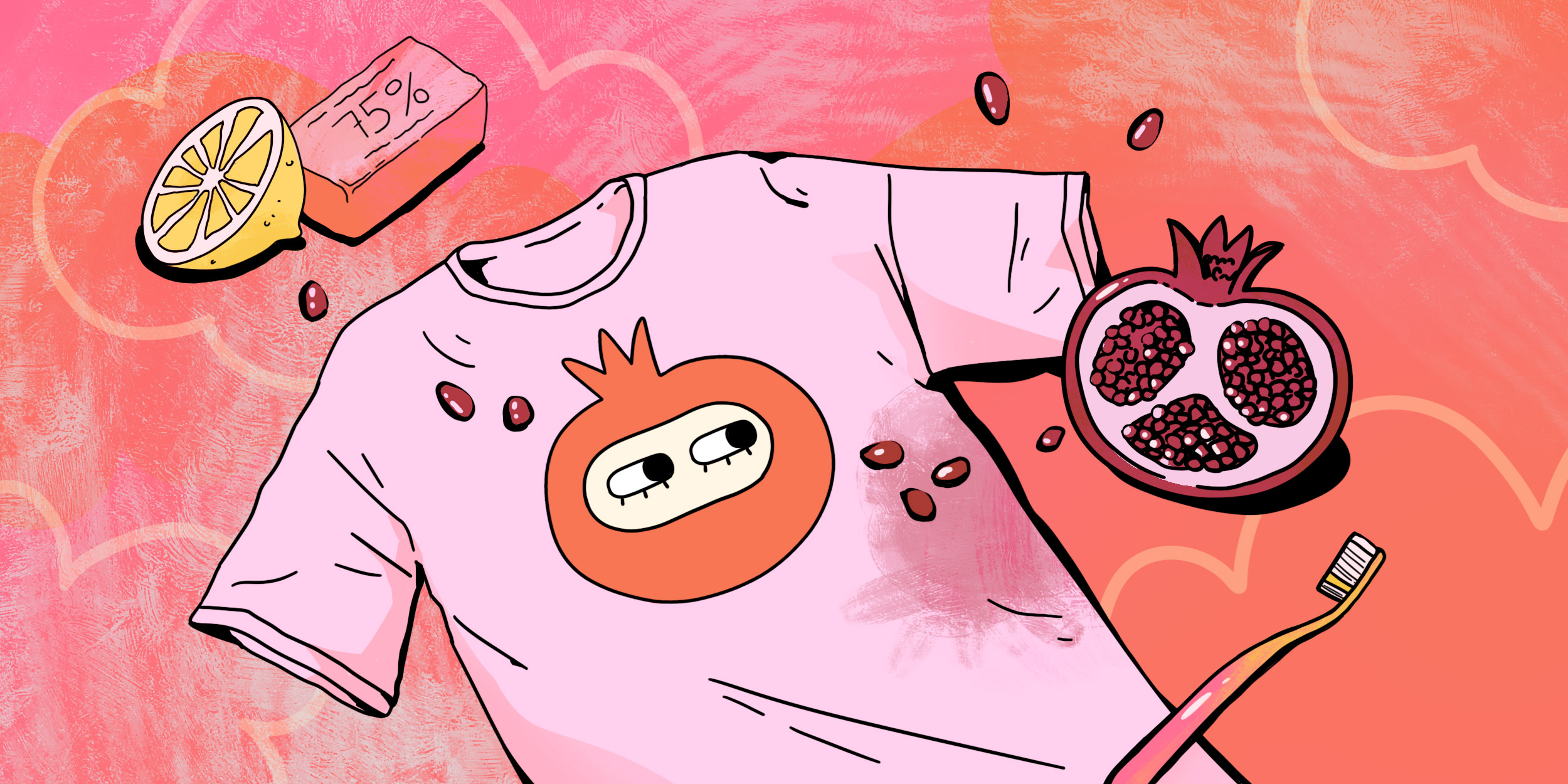



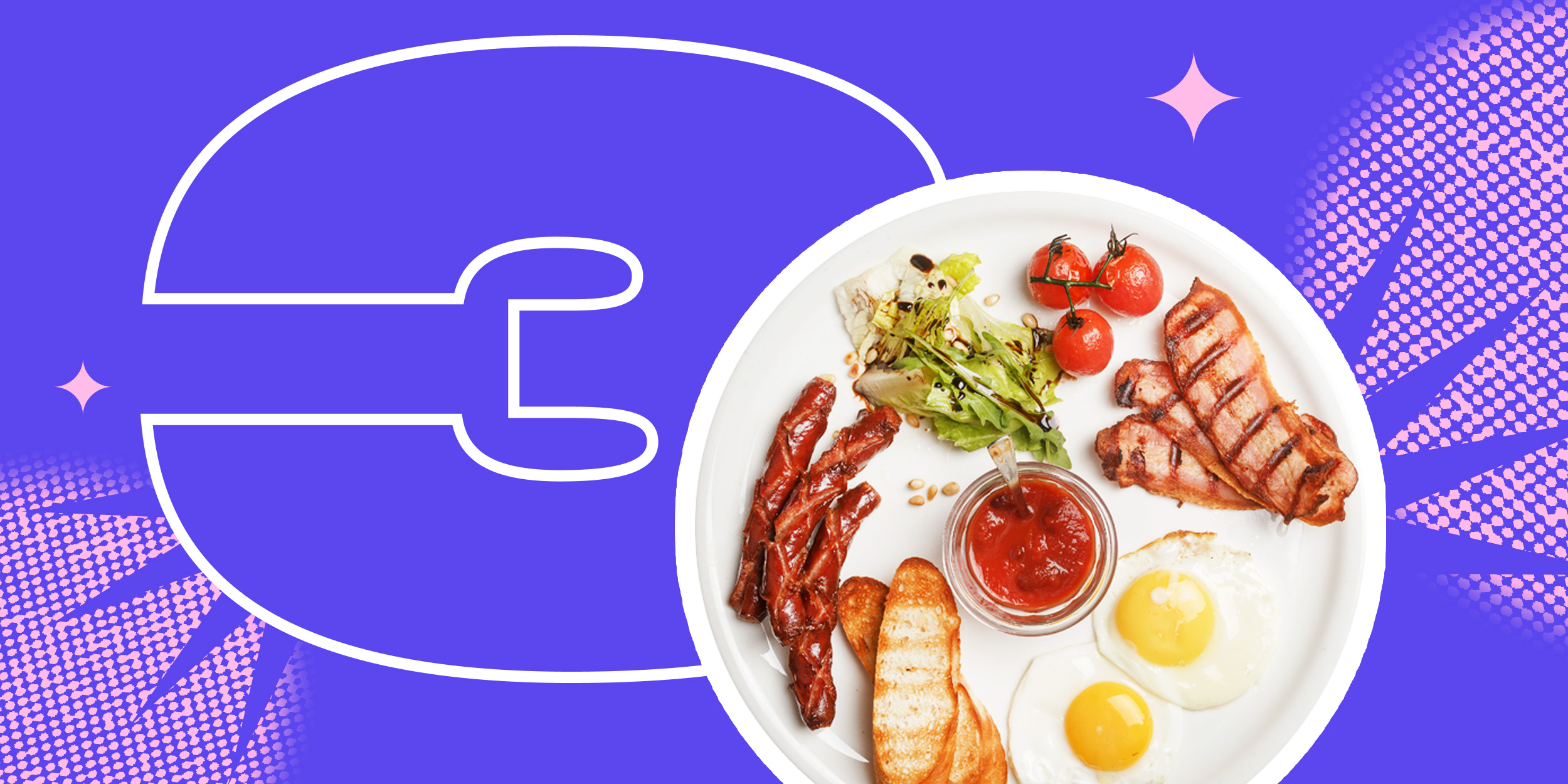










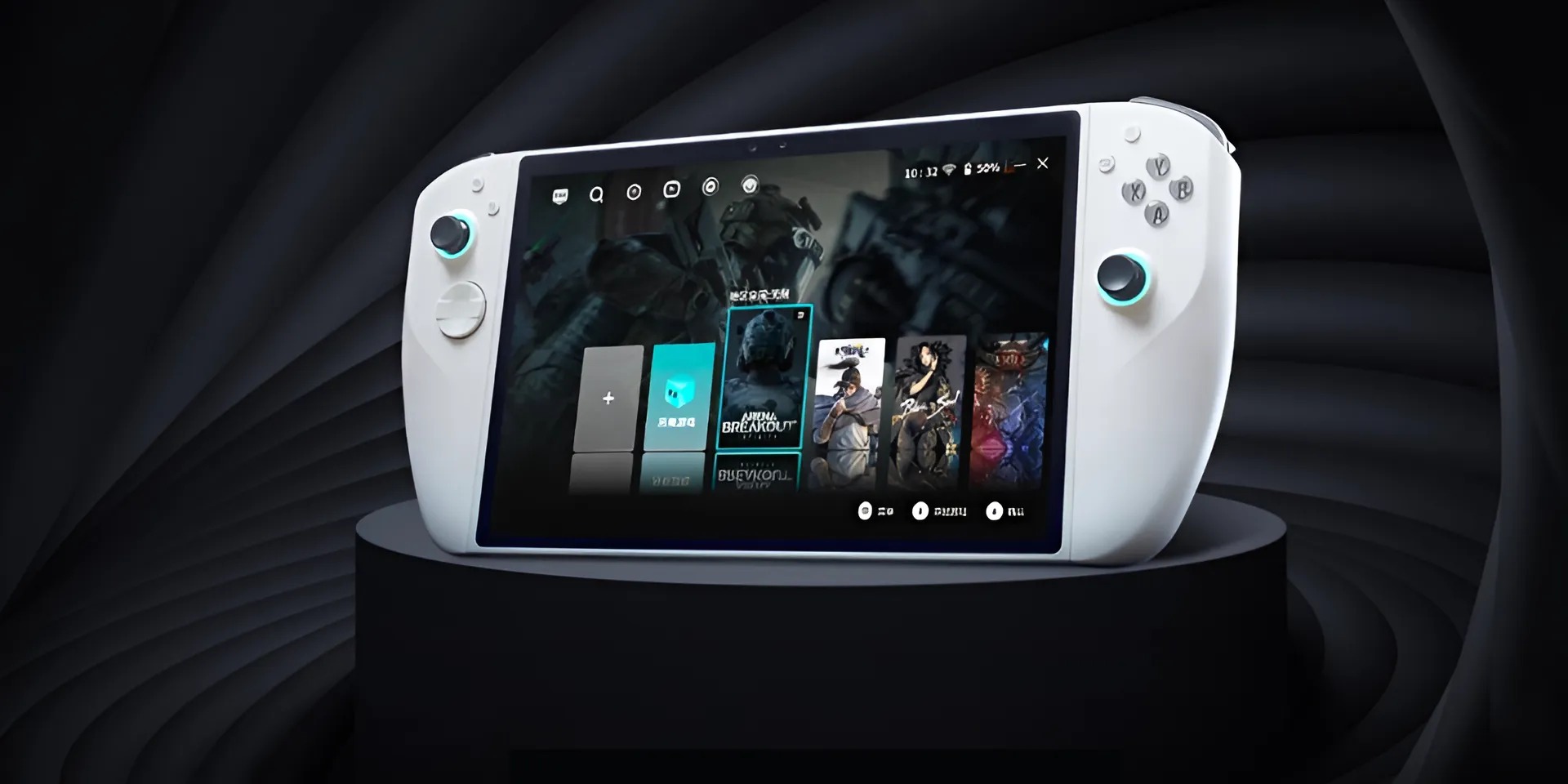






Лучшие предложения
7 товаров с AliExpress, которые обеспечат безопасность вашего дома
10 аксессуаров для Sony PlayStation 5
Выгодно: мини-пауэрбанк Baseus за 1 510 рублей
Находки AliExpress: самые интересные и полезные товары
10 полезных товаров дешевле 500 рублей
Надо брать: USB‑концентратор Orico за 1 717 рублей
16 уютных худи и свитшотов, которые согреют зимой
Выгодно: робот‑пылесос Dreame D10 Plus за 23 431 рубль
ТЕСТ: Что о вас может сказать ваш ноутбук?
Лол, это что, 2к17? Квиз, от которого можно поймать острый приступ ностальгии
«Поздно что-то менять»: 5 вредных убеждений, которые не дают уйти из нелюбимой профессии
Как учиться во взрослом возрасте: инструкция для тех, у кого вечно нет времени