Среди новых тенденций в командной работе над файлами и документами - хранение всех данных в “облаке” и организация доступа к ним одновременно с разных устройств. Одним из “пионеров” в области такой синхронизации стала компания Apple, которая представила собственный “облачный” под названием iCloud в июне 2011 года. Более-менее полноценной работа этого сервиса стала, начина с версии OS X Mountain Lion, когда появилась синхронизация ряда приложений для работы с документами.
Работа с iCloud достаточно проста, и сегодня мы рассмотрим,
как правильно организовать синхронизацию данных и совместно работать над текстами и презентациями
с применением этого “облачного” сервиса.
Активируем работу с документами и данными
Если у вас еще нет бесплатной учетной записи в iCloud или вы только начали ею пользоваться, то вам стоит прочесть вот эту статью, чтобы создать и настроить новую учетку в iCloud. Для хранения своих документов в “облаке” надо также зайти в настройки документов и данных и активировать синхронизацию с iCloud; а также включить эту синхронизацию на всех ваших iOS-устройствах (“Settings > iCloud”).
Находим совместимые приложения
На сегодняшний день круг приложений, которые поддерживают работу с iCloud в плане хранения файлов и документов, достаточно невелик. Для Mac поддержка iCloud реализована для таких приложений, как Preview, TextEdit, iWork ’09 / ‘11 (Pages, Numbers, Keynote), GarageBand.
Что касается сторонних разработчиков, то синхронизацию поддерживают текстовые редакторы iA Writer, Byword, Smultron; PDF-редактор PDFpen; графический редактор Pixelmator. Популярный офисный пакет Microsoft Office на данный момент не поддерживает синхронизацию документов в iCloud.
Работаем с документами в нашем новом “облаке”
Приложения, у которых есть нативная поддержка iCloud, сохраняют файлы и документы в облако достаточно просто. Нажимаем Command-S, - и указываем в качестве места для хранения iCloud, затем выбираем название для файла и нажимаем “Сохранить”.
Доступ к такому файлу реализован для всех устройств, подключенных к “облаку”: ваш настольный Mac, ваш ноутбук и смартфон от Apple - все они будут одинаково “видеть” и обрабатывать сохраненный документ, Чтобы открыть файл, сохраненный в iCloud, просто нажмите Command-O в приложении, которое поддерживает iCloud, а далее нажмите на иконку с iCloud.
Перемещаем файлы в “облако”
В принципе, вы в свое “облако” можете поместить разные файлы со своего Mac, Для этого откройте файл тем приложением, которое поддерживает сохранение в iCloud, выберите File > Move To, далее выберите iCloud в качестве пункта назначения. Так можно переместить папки и файлы в “облако”.
Ограничения iCloud
iCloud - отличный способ для совместной работы на нескольких разных устройствах, но проблема в том, что работу через “облако” возможна только за счет тех приложений, которые вы использовали для создания конкретного файла. Если вы, к примеру, создали новый текстовый документ с помощью TextEdit, то сохранить этот документ в облаке можно в нескольких форматах, включая формат Microsoft Word. Но открыть этот файл из “облака” в Word вы не сможете. Более того: вы не сможете из “облака” просматривать и править этот файл ничем, кроме редактора TextEdit, в котором файл и был создан.
Конечно, можно сохранять каждый раз локальную копию на своем Mac и работать с ней, а потом загружать ее обратно в “яблочное облако.” Но если вам приходится часто править и синхронизировать правки между разными приложениями для одного и того же файла, вам лучше использовать не iCloud, а Dropbox и аналогичные универсальные сервисы “облачной” синхронизации.
Получаем доступ к файлам в iCloud с помощью Finder
OS X хранит копии ваших документов из iCloud в скрытой папке. По сути, хранение файлов в “облаке” на удаленных серверах дублируется за счет постоянной синхронизации с локальными копиями в тщательно “запрятанном” каталоге на локальном Mac. Открыть эту папку можно с помощью Finder: выберите пункт меню Go -> Go To Folder и укажите в качестве целевого адреса ~/Library/Mobile Documents/. Откроется окошко, и вы увидите кучу разных папок со всякими странными названиями, но здесь есть и папки с названиями приложений, для которых они были созданы.
Если вам нужно получить доступ к любым файлам в iCloud, то их проще и быстрее скопировать из этой папки, а не “прогонять” каждый раз через приложения.
iCloud уже сейчас можно использовать для совместной работы между несколькими устройствами, надеемся, что в будущем гибкости и возможностей этому “облаку” только добавится.
Фото: Shutterstock


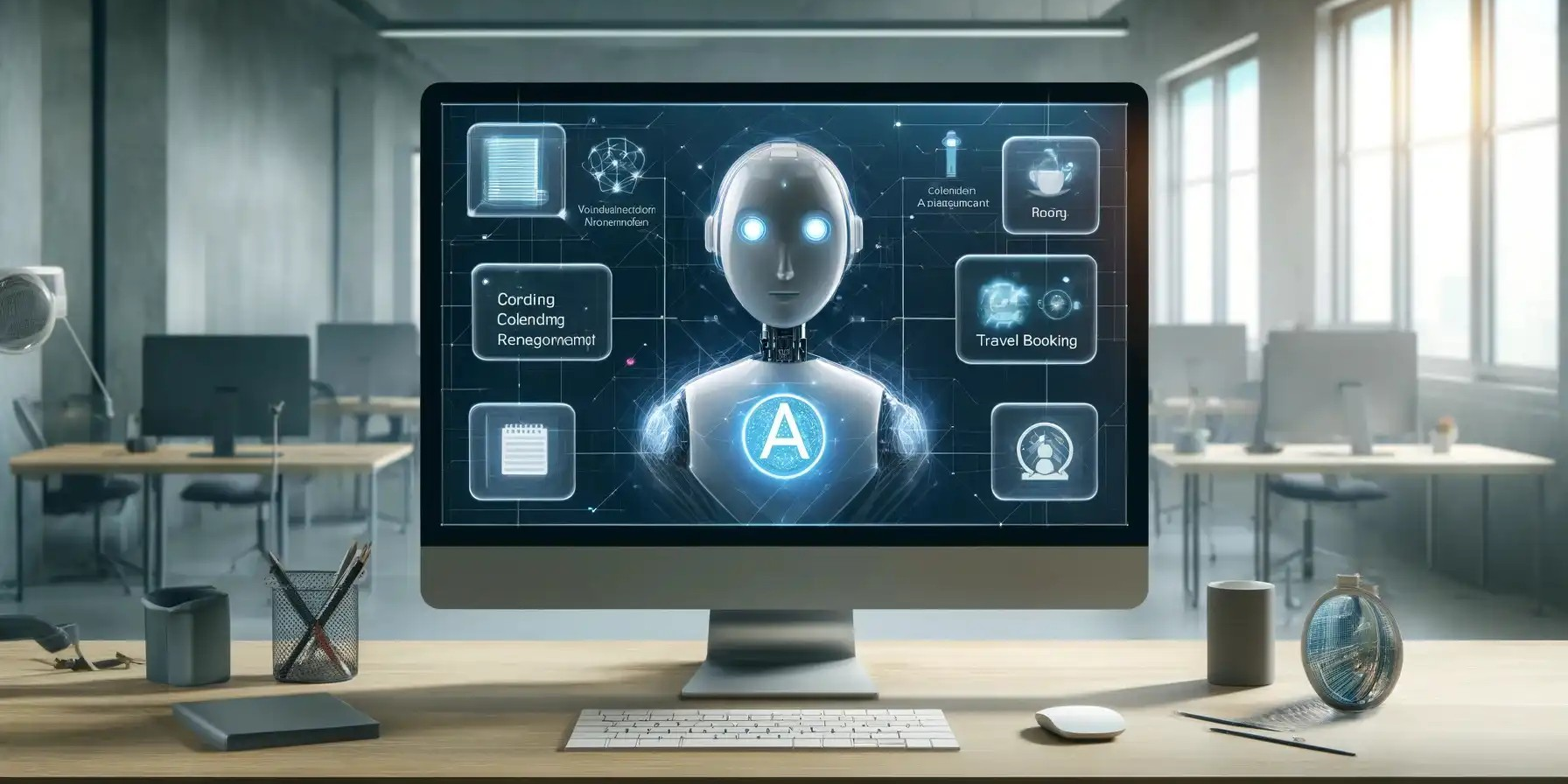











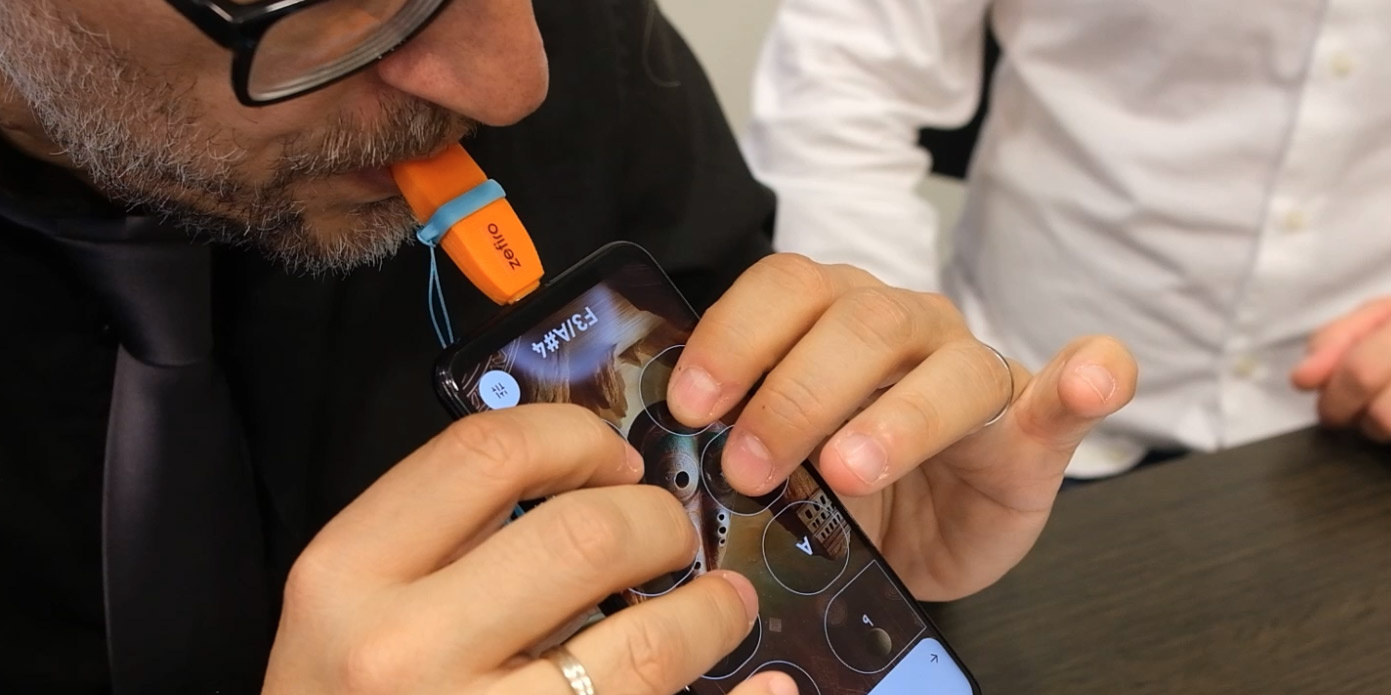


Лучшие предложения
Надо брать: набор инструментов Deli всего за 1 552 рубля
Цена дня: термос Feijian за 1 656 рублей
Отличные вертикальные пылесосы, которые стоит купить в 2024 году
Отборные скидки: выгодные предложения от AliExpress, Hoff, ZRN Man и других магазинов
10 утяжелённых одеял для комфортного и спокойного сна
Цена дня: беспроводной пылесос Dreame Trouver J10 за 4 983 рубля
Распродажа 11.11 продолжается: 12 моделей одежды с хорошими скидками
Распродажа 11.11: 18 товаров для дома со скидками
Как выбрасывать мусор правильно. 6 советов для тех, кто никак не может начать сортировать отходы
Как усыновить ребёнка: пошаговый план
Это моё дело! Как улучшить рабочие процессы и помочь бизнесу расти
Выгода до 1,4 миллиона рублей, быстрый переезд и ещё 3 причины купить квартиру в кварталах ПИК
Реклама