Написать этот небольшой материал меня подтолкнул некий фактор, похожий на фатальное стечение обстоятельств именуемое перст судьбы. Вольно или невольно, но за последние дней 7 мне доводилось более 10 раз рассказывать о возможном использовании iPad для путешествующего фотолюбителя, блоггера и журналиста.
Собрав ряд часто задаваемых вопросов, я решил из них составить некий план написания материала, и по этому плану мы легкой походкой и прогуляемся.
Вопрос первый: Транспортировка фото на iPad без потери качества
Этот пункт по большей части состоит из двух близких вопросов: можно ли перенести отснятый материал из камеры в iPad и как добавить фото с моего мака минуя iTunes.
Первая часть проста: нужно приобрести Camera Connection Kit и с его помощью можно к вашему IPad подключить камеру по USB или карту памяти SD-card. Я специально акцентирую внимание на типе карты, так как профессиональные камеры чаще работают с CompactFlash. Вот в этом-то случае нам и пригодится переходник USB, для прямого соединения с камерой. И сразу оговорюсь, раз помянули профессиональные снимки: с RAW-файлами мы тоже можем работать на iPad, но об этом будет ниже.
При подключении карты памяти или фотоаппарата, в стандартном приложении Фото, появляется еще одна вкладка: Камера, тут мы в превьюшках видим весь отснятый материал и можем что-то удалить сразу, а необходимое (или все полностью) экспортировать на IPad с последующей очисткой карты или без оной.
Импортированные снимки не добавляются в фотоленту (или как она зовется на iPad "Сохраненные снимки") а будет созданы две новые галереи: «Последний импорт» и «Все импортированные». Сортировка в галерее происходит не по имени файла (имя файла значения не имеет для iPad) а по дате из EXIF снимка. Если по какой-то причине камера не записывает эти данные, то за дату будет принят параметр последней модификации снимка, к примеру та же перезапись.
Все. С камеры добавлять легко и просто. И при такой транспортировке снимок остается в первозданном виде, без сжатий и прочих модификаций.
Кто-то может спросить: а зачем переносить снимки с рабочей камеры на iPad? Ведь полноценной работы со снимками тут не получится.
Ответов несколько, как и целей:
- Если мы говорим о журналисте или блоггере, вопрос не возникает по сути. Человек в поездке отснял нечто срочное, закинул на планшет, что-то минимальное сделал со снимком и опубликовал его, залив на фотохостинг или отправив по эл.почте в редакцию. Колоссальная экономия времени. Иногда решающая.
- Профессиональный фотограф, сбрасывает только-что отснятое не в студии, что бы просмотреть вместе с заказчиком или моделью на приемлемом экране, обсудить и может что-то тут же переснять. В таком случае принципиально важно, чтоб материал при экспорте не модифицировался.
- Фотолюбитель может перенести снятое с камеры на iPad с целью просто разобрать в более удобной атмосфере. Не сидя у экрана монитора, а удобно развалившись в кресле, или в кафе, или может в свободные минуты где-то по дороге. Это бывает важно, если нужно отсмотреть, разобрать сотни снимков привезенных после бурного путешествия по странам и континентам. И опять же нам нужно, что бы снимок оставался без изменений при транспорте на iPad
Так акцентировав внимание на первозданности переноса снимка, я плавно перехожу к второй части вопроса: перенос без изменений и потерь с Mac OS.
Синхронизация через iTunes нам не подходит, так как по старой и доброй традиции при транспорте на девайс снимок оптимизируется под устройство, для экономии места и лучшей производительности, с больших размеров до 1536 по height (если снимок, меньше то он вовсе не увеличивается, а остается без изменений). Таким образом, любители хранить оригиналы или просто полноразмерные фотографии, должны это помнить при добавлении снимков в устройство.
Нам же нужен первозданный размер, без оптимизации и модификации. И тут нам доступны 2 способа (может больше, но я использую эти два):
- Предварительно добавить снимки с компьютера на карту памяти SD. Тут внимание: только в папку которую создает камера (что-то типа DCIM -> CANONMSC) Снимки вне этих папок или в папках названых иначе, буду игнорироваться программой импорта iPad.
Таким образом, мы переносим первозданные варианты снимков, минуя iTunes и его оптимизацию. Перенесенное, попадает так же в папку «Последний импорт» как и описано выше.
- Установить одну из программ синхронизации по Wi-Fi. Я рекомендую неплохую, и не дорогую пару - PhotoSync ($2 для iPad и бесплатно Mac OS X)
Настроив соединение, можно без всяких изменений перекинуть легко и просто необходимые снимки по Wi-Fi как с Mac OS на iPad, так и в обратном порядке. Даже более того, прикупив приложение для iPhone можно транспортировать снимки еще и в эту сторону. Правда не приложу ума зачем, но можно.
Социальная сеть Facebook* переработала инструмент групп, сместив акценты и еще более разделив принципиально разные инструменты — Pages и Groups.
Facebook*: использовать группы или страницы?
Сегодня группа — это, безусловно, инструмент взаимодействия небольшой группы людей, ежедневно общение которой не должно быть достоянием публики — друзьям в социальной сети, которые не приглашены в эту группу. При создании новой группы сегодня, уровень доступа к ее контенту по-умолчанию ограничен только приглашенными вами людьми.
В группе вы можете создавать классические записи с активным контентом (например, видео тут же можно посмотреть), делиться ссылками, фотографиями и видео. Дополнительно доступен инструмент Event помогающий создавать закрытые приглашения на события и встречи. Doc — это простейший редактор текста, который пригодится при базовом планировании активности группы — список продуктов на шашлыки, информация собираемая для совместной поездки и т.д.
Все любители Google Groups оценят тут функционал ответов на постинги по e-mail. Новые записи в группе можно также создавать отправляя тексты на секретный e-mail, создаваемый для членов группы администрацией группы.
А не переехать ли нам с Twitter в Facebook*?
Общение в группе можно производить в специальном чате, который доступен только членам группы.
И не забывайте про страницу Lifehacker.ru на facebook*!
*Деятельность Meta Platforms Inc. и принадлежащих ей социальных сетей Facebook и Instagram запрещена на территории РФ.
Два слова о PhotoSync: Программа проста, основная задача которой синхронизация фото по Wi-Fi между устройствами. Плюс, как вспомогательная, загрузка снимков на фотохостинг flickr.
Основная задача выполнена на отлично. Программа-клиент «на большом брате», настолько аскетичная, что не имеет даже интерфейса. Все, что вы можете, — это в менюбаре выбрать настройки и определить место доставки файлов: Выбранная папка, Aperture или iPhoto. Также можно настроить запуск программы при старте системы (явно лишняя функция) и наличие иконки приложения в Доке или менюбаре. Для отправки снимков с компьютера на девайс, вам достаточно «бросить» их на иконку приложения, ну или, если хочется возни, выбрать в меню Filies -> Send Photos/Videos
Мобильное приложение немного сложнее: можно выбрать устройство: Mac, iPhone или другой iPod (да-да, все верно, Вы можете перекидывать снимки друг-другу через Wi-Fi, при наличии сей программы у обоих). И даже более того. Если у вас нет в наличии Wi-Fi но предать снимок на другое устройство очень нужно, то можно установить связь через интернет (3G к примеру) введя в браузере устройства получателя технический адрес (см. нажав копку Receive Photos/Videos)
Загрузка на flickr возможна только из мобильного приложения. Причем она очень упрощена. Верифицировав способ отправки на своем аккаунте, вы можете просто загрузить снимок, без выбора коллекции или папки, без записи названий, тегов и пр. Т.е. простая отправка. При наличии огромного выбора приложений для Flickr необходимость этой функции сомнительна.
Думаю на этом, первую часть можно оставить в покое. Давайте пойдем дальше.
Вопрос второй: Легкое редактирование снимков на iPad
Как не странно, этот вопрос мне задавали много чаще, хотя решение мне кажется более очевидное и найти необходимые программы проще, чем разобраться с вышеописанной задачей, включая все подводные камни.
Первым делом, стоит упомянуть Adobe Photoshop Express. Самое известное по звучанию, и самое простое по функционалу. Описывать его я не буду, так как на сегодня, наверно только ленивый не писал обзор об этом бесплатном чудо-приложении.
Напомню только в двух словах, что эта брендовая программка умеет повернуть (rotate), развернуть (flip) снимок, обрезать (crop) по шаблону или произвольно, выровнять линию горизонта (staighten). «Подкрутить» экспозицию, насыщенность, контрастность и цветобаланс (причем не ползунками, а пальцем по экрану). Перевести в ч/б, псевдорисунок, наложить несложные lomo-фильтры и добавить рамку. Так же можно добавит/убавить резкости, и за доп.плату некоторую очистку от шумов (скачав платное дополнение). Не много, но зато бесплатно (почти). Для отправки снимка в блог, вполне хватает. Кстати об отправке. Измученный в мобильном «фотошопе» снимок, можно тут же отправить в facebook* или загрузить на онлайн хостнг adobe. К сожалению в новых версиях пропала «расшарка» в твитер (twitpic).
Очень неплохой альтернативой можно считать Photogene, стоимостью в $3 он предлагает существенно больший набор возможностей, естественно в рамках любительского редактирования.
Если ваш Twitter - это не место для чатов или сплошной публикации ссылок на свой блог, то вы наверняка не раз задумывались об экспорте заметок в удобный для чтения формат. Например в файл PDF. Для получения PDF файла с 3200 вашими последними твиттами необходимо выполнить следующие шаги:
- отправляем запрос на приглашение — http://twournal.com/beta;
- добавляем @twournal в список друзей и ждем личного сообщения (direct message) с кодом приглашения;
- заполняем формочки с именем, адресом электронной почты, паролем и присланным пригласительным кодом;
- ждем пока на почту придет уведомление о готовности документа и ссылкой для скачивания PDF файла.
Кроме PDF файла Twournal предлагает заказать распечатку полноценной книги. Так можно включить публикацию картинок (черно-белый и цветной вариант картинок забираемых с Twitpic, Tweetphoto и Yfrog), оформить обложку в стиле заднего фона вашего Twitter-аккаунта. Непонятно правда, какой будет обложка — мягкой или твердой. Наверное твердой раз за черно-белую версию моего Twournal’а владельцы сервиса хотят 35, а за цветную 135 долларов.
Из недостатков Twournal следует отметить необходимость прохождение регистрации вместо захода под учетной записью Twitter. Если вы считаете недостатком количество шагов для получения PDF версии вашего Twitter, то попробуйте веб-сервис TweetBook.in. Другие варианты резервного копирования своего Twitter вы найдете в статье Павла Калугина «Как сделать резервное копирование микроблога Twitter с возможностью поиска по твитам».
Поглощая снимки любого размера (помним о не оптимизированных оригиналах) Photogene предлагает три набора инструментов, расположенных в нижнем, верхнем и боковом меню.
Начнем попорядку. В нижнем меню мы найдем:
- традиционную Crop-обрезку по шаблону или на свой вкус;
- Rotate: поворот, переворот-отражение по горизонтали и вертикали, выравнивание линии горизонта;
- в Adjustments богатый, для программ такого типа и такой цены набор свето- и цвето- коррекции: регулировка экспозиции, насыщенности, контраста, тона, теней (!!!) темных и светлых, RGB-баланс уровня, гистограмма и полноценный Curves. Тут же немного шумовой фильтрации и шарпенинг.
- Немного ретуши (Retouches), Скромно но достаточно. Коррекция «красного глаза» (кто-то все еще мучает людей вспышкой?) Удаление проблемных место клонированием участков, и немного блюра для портретов. Двойным тапом выбираем нужный участок и активируем инструмент ретуши.
- Чтоб совсем было похоже на онлайновский редактор от «фотошопа» или «пикника», в нижнем меню есть прелестный набор текстовых пресетов с рамочками-облачками. Можно делать подписи под снимками, или на снимках. Сгодится для каких-то пояснении к скриншотам, издевательствам над снимками или созданию своих комиксов;
- Финальная кнопка нижнего меню Enhance активирует боковое меню;
Что полезного мы надем сбоку?
- Фильтры Vignette (Теневые виньетки), Blur (в данном случае это опять же виньетки, но блюром), Gray (опять виньетка, но обесчечивающая). Набор несколько бестолковый, но на совсем начинающего фотолюбителя, пользователя того же сервиса Picnic, вполне пригоден. Стоит отметить, что используя клавишу Manual можно сдвигать центр диаметра в нужное место снимка. Таким образом затемнять или блюрить можно любые участки, не обязательно от краев к центру снимка.
- Тут же, в боковом меню, мы найдем набор попсовых фоторамок из 7 штук, с возможностью существенно их расширить за доп. деньги (опять пахнет «пикником»); Вытравить рамочки светом (Glow) и создать иллюзию пространства с отражением и цветовым фоном (Outline)
Если какой-то шаг издевательств над снимком вам показался неудачным, всегда можно отменить в верхнем меню Undo или вернуть обратно Redo. А оценив, что после всех манипуляций снимок окончательно изуродован, и не так как хотелось, можно восстановить Status Quo нажав кнопку Original Если вы все еще не успокоились, там же, в верхнем меню, найдется набор пресетов разделенный на коллекции: Colors, B&W, Vintage, Fun и коллекция для пресетов созданных вами. Поигравшись я нашел некоторые очень даже неплохими.
Ну и завершающий штрих верхнего меню клавиши методанных (посмотреть основные данные, плюс EXIF, можно заполнять IPTC) ну и выдохнув: клавиша Export полученного результата.
Вот о последней клавише подробнее. Только ради неё одной можно использовать Photogene. Тут можно задать необходимый размер снимка на выходе (т.е. если мы обрабатывали большой снимок, а хотим просто опубликовать его в блоге, то зачем нам 4000x3000 или еще больше?), сохранить или удалить метаданные, настроить отправку в Twitter, Facebook*, Flickr, Dropbox, на FTP или по эл.почте. Распечатать, сохранить в памяти (clipboard) или своем фотоархиве iPad.
Браво! Отлично! Даже на «большом брате» не все редакторы за 3 (что там, за 10-15 баксов) имеют такой набор инструментов.
Стоит также иметь ввиду, что Photogene глотает не только большие JPG но и полноценные RAW-файлы. Правда незнаю насколько это может быть нужно людям снимающим в РО, но всегда приятно когда такая возможность есть.
И раз уж я помянул RAW, то не уходя далеко, буквально в пару строк отвечу на те насколько вопросов, что вписываются в этот пункт:
Да, iPad может работать с RAW. Их даже можно просматривать стандартным менеджером «Фото». Но вот «залить» на девайс возможно только через экспорт с камеры, при посредствии Camera Connection Kit. Все прочие попытки обречены на получение в итоге JPG-файла, и iTunes синхронизация (ну это сразу понятно), и Wi-Fi-транспортировка. Все что отправляет не в папку экспорта, сделает вам JPG. И не факт, что так как нужно.
А вот разобраться с RAW самому, вам поможет PhotoRaw за целых $10. Что же мы получаем за столь «сумашедшие деньги»? Полноценный RAW-конвертер работающий с Nikon NEF files, Canon CR2 files, Leica DNG files и многими другими. Вторая версия, о которой мы говорим, позволяет работать со снимками до 72 MPixels. И как хвастаются разработчики, можно просмотреть отдельно каждый пиксел «сырого файла» без необходимости иметь под рукой настольный компьютер. Просмотрев, подрезав и настроив параметры вывода «под себя», можно экспортировать в JPEG.
Не знаю насколько это удобно, но несколько раз меня спрашивали: а можно ли и есть ли чем. Вот есть. И честно говоря. почти без альтернативно. Кроме упомянутого PhotoRaw, можно попробовать CapturePilot, но он работает только в связке со своим братом Capture One Pro 6 или DB 6 от Phase One.
И кстати, что бы попробовать, есть бесплатная Litle-версия PhotoRaw.
Думаю этот вопрос, тоже можно считать освещенным. Нет, я конечно могу еще рассказать о iPicEd и некоторых других, «пикникообраных» фоторедакторах, так чтоб Adobe стало стыдно, за свой продукт. Но боюсь тогда материал совсем распухнет, и вы его просто не дочитаете умерев от усталости. Если будет интерес, думаю о подобных программах можно поговорить отдельно. И, кстати, может подоспеет новая версия Photoshop Express, где нам обещали аж работу со слоями и что-то еще не стыдное. А пока пойдем дальше.
Вопрос третий: Транспортировка фото без потери качества обратно с iPad на «большого брата»
Это будет пожалуй самый простой, и самый короткий абзац.
- Конечно же, это опять верная и добрая PhotoSync. Запускаем приложения на Mac и iPad, в меню выбираем папку для экспорта, отмечаем фотографии, жмем Sync Selected (или Sync All если нужно скопировать все снимки из альбома) и получаем на «большом брате» в указанную папку. Все.
- Другой, еще более простой вариант: использовать встроенную маковскую утилиту «Захват изображений». Когда ваш iPad подключен по USB к макинтошу, достаточно запустить «Захват изображений» из папки Программы, и он определить iPad как камеру со снимками. Можно или настроить программу для импорта (Aperture, iPhoto, e.t.c.) или любую удобную папку. А можно просто выделив все, перетянуть мышкой снимки в нужную папку. При этом, если установит галочку, то после успешного импорта, перенесенные снимки с iPad будут удалены.
И все. Больше добавить нечего. Вернее можно еще рассказать о переносе с помощью Picasa, Adobe Lightroom, или того же Aperture без посредников типа «Захвата изображний», но это все лишнее и более хлопотное. И главное: не всем нужное. Практика подсказывает, что основная часть пользователей, предпочитает просто (сделав свои манипуляции на iPad) перенести снимки просто в некую папку. И главное - что бы без искажений, модификаций и разных оптимизаций во время экспорта.
Вопрос четвертый: «У меня всего она галерея - Сохраненные снимки. Мне мало, неудобно. Я хочу разложить все по папкам. Как быть?»
Вариантов опять несколько, и все они неоднозначные.
Вариант Первый: Тут нам придется задействовать iTunes, с учетом всех особенностей синхронизации. Скажем прямо, не у всех пользователей есть потребность хранить полноразмерные снимки с многопиксельных фотокамер, и устраивает вполне адаптированный размер (он кстати не так уж и мал, для печати снимков 10х15 вполне достаточен).
Итак, создадим где-нибудь (скажем в стандартной директории «Изображения» новую папку с неким именем, пускай iPod-photo, внутри которой создадим папки по темам на которые хотим разложить снимки. После в параметрах синхронизации iPod вашего iTunes выбираем вкладку Фотографии, и указываем путь до этой папки. В дальнейшем, при первой же синхронизации эти папки появятся на вашем iPad, если в них есть хотя бы 1 снимок. Тут важно знать, что iTunes не понимает подпапки. Т.е. бессмысленно делать, скажем, папку «Москва», внутри которой делать подпапки по годам. При отправке на девайс, все подпапки сольются в одну (в показанном примере «Москва»). Также нужно знать, что при синхронизации утеряются все ваши оригинальные названия файла которые вы дали снимку (iOS даст им свои названия). Т.е. если вы планируете некую сортировку снимков, и учитывая отсутствие подпапок, вариант с именами фалов вам тоже не поможет. Еще раз напомню: вся сортировка снимков идет от старых снимков к новым по EXIF, а если оного нет (к примеру после обработки некоторыми редакторами, или это сканкопия бумажного снимка), то по дате последнего изменения. Если вы планируете хранить какие-то коллекции (семейные, репортажи из поездок и пр.) то нужно проверить данные EXIF - насколько они верны, и если требуется корректировка или заполнение воспользоватся заранее на Mac OS программами типа CocoViewX (free) или ACDSee Pro. Таким образом создав нужные альбомы и подготовив фото мы получим некое подобие упорядоченной коллекции. И еще, альбомы в iOS обычно сортируются по алфавиту. Это нужно помнить давая имена папкам коллекции.
Ну с эти разобрались. А как быть, если мы в пути или по какой-то причине не хотим или не можем использовать сортирку через «большого брата»? Ну и в конце-концов просто нужно разложить то, что уже «слили с камеры» напрямую, или (у кого уже появились снимки на iPad2)? Как в этом случае «раскидать по разным папкам»? И тут мы переходим к самому интересному.
Вариант Второй: Перефразируя вождя большевицкой революции скажу «Есть такая партия программа», и имя ей Photo-Sort for iPad ($1,99) - фотоменеджер или фотоорганайзер.
С помощью Photo-Sort можно полноценно организовать снимками на iPad без участия «большого брата»: создавать необходимые папки и даже подпапки, переносить фотоснимки и видео из библиотеки фотографий устройства (при импорте снимки автоматически нумеруются с именем текущего каталога). Также доступен импорт снимков с компьютера или другого устройства по Wi-Fi (знакомая уже нам схема загрузки через
браузер). Добавленные снимки можно перекидывать из папки в папку путем вырезания/ копирования и вставки. Также можно отправить по e-mail, сохранить в буфер обмена или загрузить на Facebook*. Доступно и несложные редакторские манипуляции, типа поворота на 180 и 90гр. по и против часовой стрелки, разворот по горизонтали и вертикали. При необходимости можно снимок загрузить обратно в «Сохраненные фотогафии» (и только, в экспортные и коллекции - нельзя) или удалить. Просматривать снимки можно как простым перелистыванием, так и в режиме слайд- шоу. А для людей склонных к некой параное, есть возможность ставить содержимое под четырехзначный пароль.
Полноценная поддержка файлов: TIFF, TIF, JPG, JPEG, GIF, PNG, BMP, BMPf, ICO, CUR, XBM, MOV, MP4, MPV, 3gp. Замечу: RAW-файлы не поддерживаются (!) Вполне достойная программа полностью оправдывающая свои 2 доллара. Из минусов: иногда наблюдается притормаживание на «больших и тяжелых» снимках, редкие «вылеты» программы, и не столь красивый интерфейс по сравнению с «родной но неумелой». Можно конечно еще поговорить о подобных программах, но боюсь тогда наш «небольшой материал» превратился бы в маленькую книгу. Если вам мало этих двух способов, или хотите узнать больше о программах типа Photo-Sort, то можно сделать отдельный обзор.
Думаю на сегодня мы закончим этот краткий экскурс для начинающих фотолюбителей с iPad в руках. У меня в запасе осталось еще примерно столько же сгруппированных вопросов, и я думаю мы продолжим начатую тему в следующих статьях, также собрав в единый, ознакомительный материал или может разбив на отдельные статьи по темам. Напишите, как бы Вам было удобнее.
И если у Вас остались какие-то вопросы по сегодняшним темам, а может по тем позициям, что мы еще не затронули - пишите. Я учту это в будущей статье.
Искренне Ваш, Андрей Бархатов.
P.S. Кстати этот материал был полностью (текст) написан на iPad с использованием мобильных офисных программ. Если Вам будет интересна и эта тема, мы тоже можем пробежаться по нескольким любопытным пакетам (включая бесплатные).
*Деятельность Meta Platforms Inc. и принадлежащих ей социальных сетей Facebook и Instagram запрещена на территории РФ.


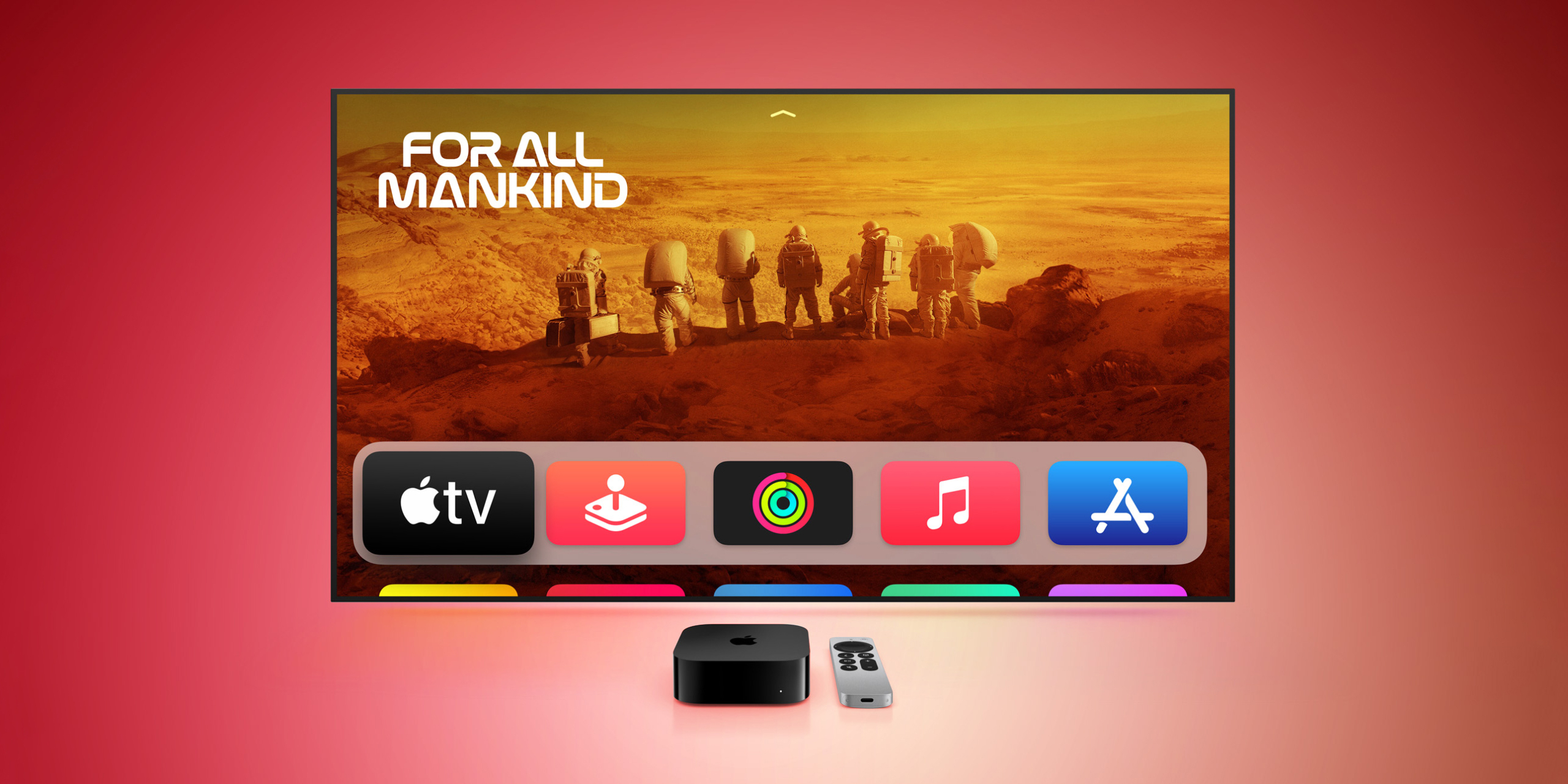




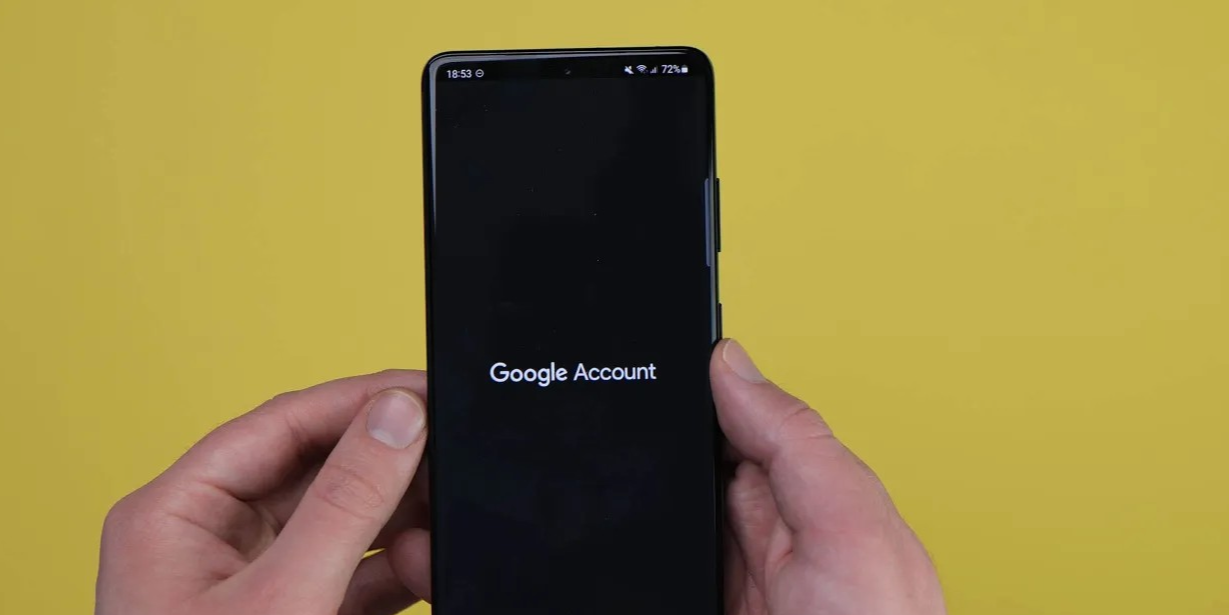


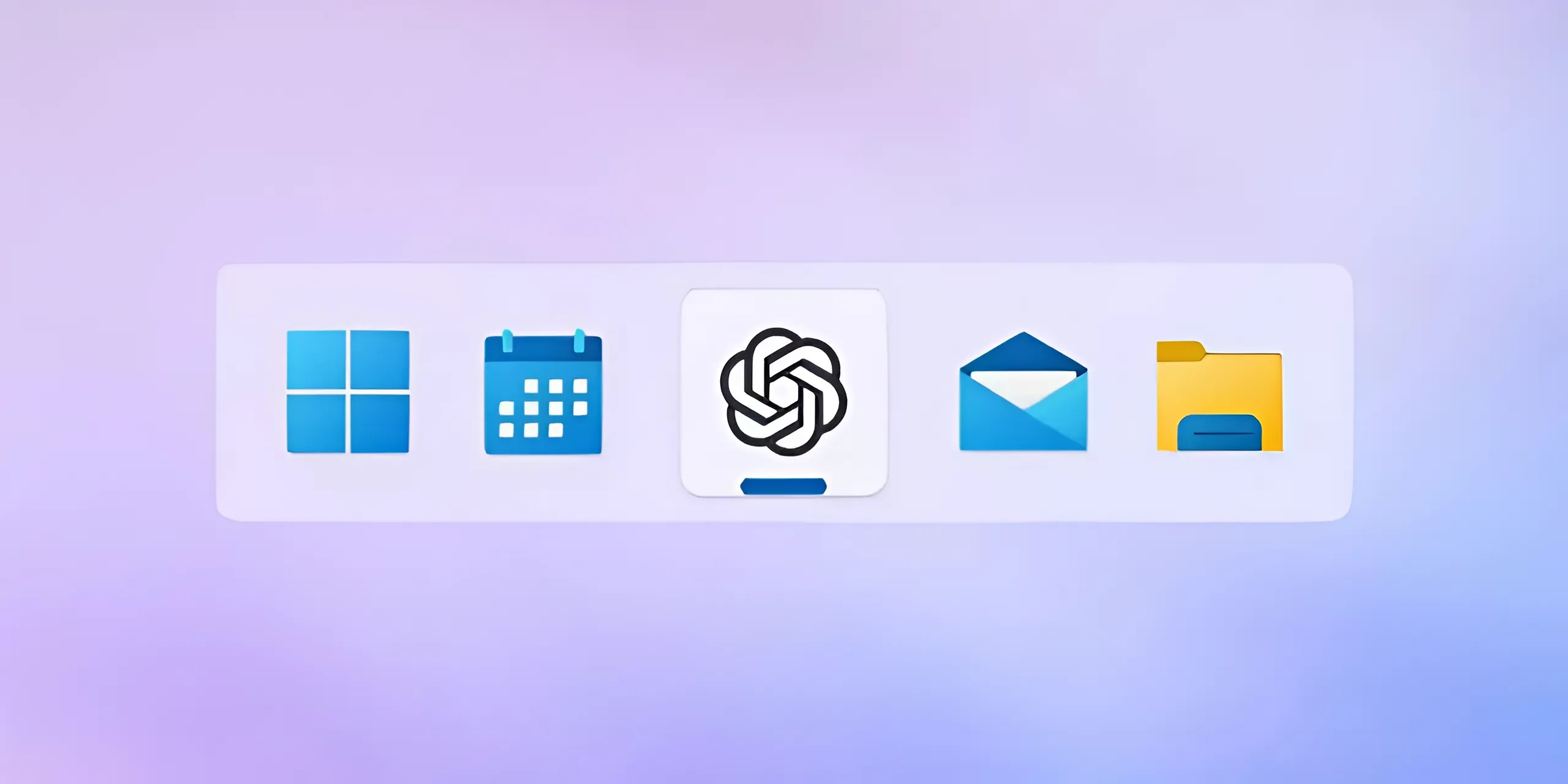

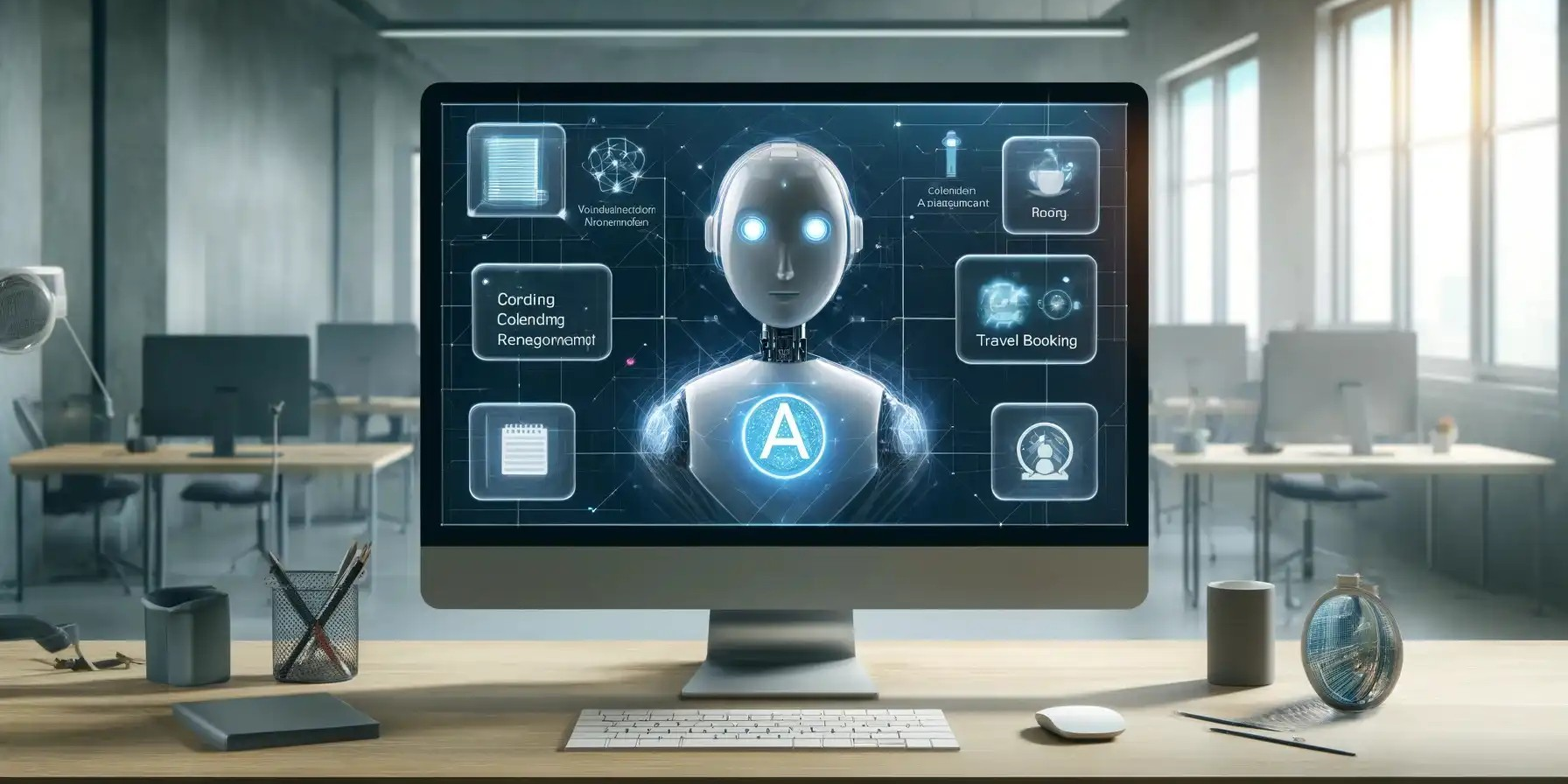



Лучшие предложения
12 зимних курток, которые отдают со скидкой
Надо брать: мужские ботинки ECCO со скидкой 45%
Находки AliExpress: самые интересные и полезные товары
10 полезных товаров дешевле 500 рублей
12 пар утеплённых кроссовок, в которых будет комфортно зимой
Надо брать: набор инструментов Deli всего за 1 552 рубля
Цена дня: термос Feijian за 1 656 рублей
Отборные скидки: выгодные предложения от AliExpress, Hoff, ZRN Man и других магазинов
«Живу свою вторую жизнь»: истории карьерных поворотов, которые привели в IT
Внутренние убеждения и карьера: как справиться с мыслями, которые мешают достигать успехов
Лол, это что, 2к17? Квиз, от которого можно поймать острый приступ ностальгии
Как усыновить ребёнка: пошаговый план