Начать с чистого листа: как полностью или выборочно сбросить настройки браузера
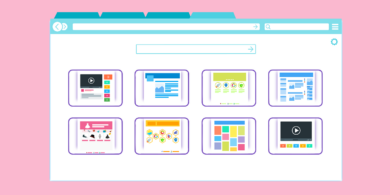
Мы привыкли, что сброс роутера или смартфона — эффективный способ решить проблемы с техникой. Но такой трюк работает и с веб-браузерами. Как и любые приложения, в которых мы проводим много времени, они постепенно собирают кучу всевозможной информации. И если закладки и пароли действительно полезны, то, к примеру, прошлогодняя история просмотров и расширения, которые вы установили и использовали один раз давным-давно, лишь захламляют память.
Регулярный сброс позволяет очистить браузер и ускорить его работу, и большинство разработчиков даёт пользователям возможность сделать это быстро и без лишних хлопот. Вы можете выбрать, какие именно данные будут удалены, и как это повлияет на другие устройства, использующие ту же учётную запись. Также это самый простой способ вернуть к заводским настройки, которые вам не удаётся изменить вручную.
Другая причина, по которой некоторые задумываются о сбросе браузера — синхронизация, которую навязывают Google, Apple, Microsoft и другие корпорации. Вероятно, настало время запретить Chrome на рабочем ноутбуке синхронизировать данные с вашим домашним компьютером.
Chrome
Чтобы выборочно очистить данные, зайдите в настройки и найдите пункт «Очистить историю» в разделе «Конфиденциальность и безопасность». Здесь у вас будет возможность очистить историю, список загрузок, файлы cookie, кэш, пароли, данные автозаполнения, настройки сайтов за выбранный период (час, 24 часа, 7 дней, 4 недели или за всё время). Выберите нужные пункты и кликните «Удалить данные».
Если вы хотите обнулить все настройки Сhrome, но сохранить информацию, привязанную к аккаунту Google (например, пароли и историю просмотра), в настройках пролистайте до раздела «Дополнительные» и нажмите на «Восстановление настроек по умолчанию». Это сбросит стартовую страницу, закреплённые вкладки, разрешения сайтов, cookie-файлы, а также отключает все расширения и кастомные темы.
Наконец, чтобы стереть все следы вашего Google-аккаунта и данных из него в Chrome, в самом верху страницы настроек нажмите на кнопку «Отключить» в разделе «Я и Google». У вас также будет возможность удалить все пользовательские данные из браузера (вся эта информация останется в вашем аккаунте, так что вы сможете восстановить её, когда снова авторизуетесь в Chrome на этом или другом компьютере).
Firefox
В Firefox есть два вида сброса настроек:
- Ручной. Откройте настройки и перейдите в раздел "Приватность и защита". В пункте "Куки и данные сайтов" нажмите "Удалить данные", чтобы очистить cookie, разрешения сайтов, историю просмотра и другие параметры. Кроме того, в этом же разделе есть чекбокс для автоматического удаления cookie и данных сайтов каждый раз, когда вы закрываете браузер. Ниже в разделе "История" можно запретить браузеру запоминать историю посещений, загрузок, поиска и сохранять данные форм.
- Стандартный сброс (который в Firefox называют очисткой). Для этого откройте новую вкладку и введите в адресной строке «about:support» без кавычек. На открывшейся странице нажмите «Очистить Firefox». Это стирает все пользовательские настройки браузера, включая дополнения и темы. При этом файлы cookie и пароли не пострадают.
Чтобы настроить синхронизацию данных между устройствами с одним аккаунтом, кликните на раздел «Синхронизация» в настройках. Здесь вы можете выбрать, какие типы данных с этого компьютера будут доступны на других устройствах.
Safari
В отличие от других браузеров, в Safari нет возможности нажать две кнопки, чтобы решить все проблемы разом. Вот что делать, если вы всё же хотите избавиться от лишнего:
- Чтобы очистить кэш, нужно включить режим разработчика (нажмите Safari → «Настройки» → «Дополнения» и кликните чекбокс возле пункта «Показывать меню «Разработка» в строке меню»). Затем нажмите на панель «Разработка» и выберите «Очистить кэши» (или нажмите ⌥ + ⌘ + E).
- Для удаления данных о сайтах, включая cookie-файлы, нажмите Safari → «Настройки» → «Конфиденциальность» → «Управлять данными веб-сайтов». Здесь вы можете удалить данные выборочно, или со всех сайтов сразу.
- Чтобы очистить историю браузера, достаточно нажать Safari → «Очистить историю». Программа предложит несколько периодов: за последний час, сегодня, сегодня и вчера, либо полное удаление всей истории. Cookie при этом тоже удаляются.
- Расширения придётся удалять вручную. Чтобы увидеть список всего, что вы установили, нажмите Safari → «Настройки» → «Расширения».
Edge
Обновлённый Microsoft Edge работает на базе Chromium, так что принцип работы здесь очень похож на Chrome. Откройте настройки и выберите на левой панели пункт «Конфиденциальность и службы». Найдите раздел блок «Удалить данные о просмотре веб-страниц» и нажмите «Выбрать элементы для удаления».
Чтобы отвязать браузер от учётной записи, перейдите в раздел «Профили» (он открывается автоматически, когда вы заходите в настройки. Здесь нужно отключить синхронизацию. Кроме того, на панели слева есть функция «Сбросить параметры», которая возвращает настройки браузера к первоначальным, но оставляет пользовательские данные вроде паролей и избранных сайтов.
Opera
Если вы пользуетесь Opera, перейдите в раздел настроек «Дополнительно» и найдите подраздел «Конфиденциальность и безопасность». В нём есть пункт «Очистить историю посещений», который позволяет выборочно удалить историю посещений, загрузок, файлы cookie и прочие данные за выбранный период времени.
Чтобы отвязать аккаунт Opera от этого браузера, найдите пункт «Синхронизация» в настройках. Здесь же можно настроить, будут ли действия на этом компьютере отображаться на других устройствах, которые используют ту же учётную запись.
Как Chrome и Edge, Opera тоже построен на базе Chromium, и в нём тоже есть опция сброса до настроек по умолчанию — для этого нужно пролистать в самый низ настроек. Эта функция сбрасывает все локальные настройки, но оставляет синхронизированные с аккаунтом данные, включая сохранённые пароли.



























Станьте первым, кто оставит комментарий