15 фишек Google Keep, которые делают его лучшим менеджером заметок
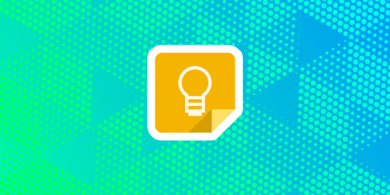
Программы вроде Notion, OneNote и Obsidian — это полноценные базы знаний, предназначенные для структурирования тонн информации. Использовать их, чтобы быстро набрасывать идеи или хранить списки покупок, нецелесообразно.
На роль менеджера заметок куда лучше подойдёт Google Keep. Вот список его возможностей, которые стоит использовать.
1. Распознавание текста
У вас на картинке или снимке есть текст? Его можно превратить в редактируемый фрагмент. Это хорошо работает с фотографиями документов и упаковок, скриншотами — да с чем угодно.
Откройте заметку с изображением, нажмите на него, а затем щёлкните по значку с тремя точками. Выберите опцию «Распознать текст». Картинку после этого можно будет удалить, если она не нужна.
2. Копирование заметок в «Google Документы»
Очень крутая функция, позволяющая эффективно собирать в Google Keep идеи для статей, научных работ и прочих проектов. Она доступна и в веб‑версии сервиса, и в мобильном приложении.
Выделите несколько записей, затем нажмите на значок с тремя точками на панели инструментов сверху и выберите «Скопировать в Google Документы». Щёлкните появившуюся снизу кнопку «Открыть документ» и увидите файл с содержимым ваших заметок.
Записи будут скопированы в том порядке, в каком они выделены в Google Keep сверху вниз. Если вас это не устраивает, перетасуйте их самостоятельно простым перетягиванием, а уже потом отмечайте нужные.
3. Работа с заметками в боковой панели сервисов Google
Google Keep интегрирован с другими сервисами Google — «Google Документами» и Gmail. Нажмите на жёлтый значок сервиса на панели инструментов сбоку — и сможете делать заметки, одновременно работая с документами и читая почту.
При этом можно ухватить нужную запись с боковой панели и перетащить прямо в текст, который вы пишете в «Google Документах». В Gmail, правда, этой возможности почему‑то нет.
4. Быстрое добавление ярлыков
Добавлять ярлыки можно при редактировании заметки с помощью соответствующего значка. Они сохраняются на боковой панели Google Keep и позволяют отсортировывать записи.
Но ещё один, более быстрый способ помечать заметки тегами не так очевиден. Он работает только в мобильном клиенте. Начните набирать слово в заметке с символа #, например #еда #рецепт #лайфхакер, и Google Keep предложит создать нужные ярлыки на ходу.
5. Предпросмотр ссылок
Эта функция похожа на предпросмотр в том же Telegram. Когда она включена, веб‑ссылка превращается в графический блок. Если вы вставили в заметку URL какой‑то статьи, то в блоке отобразится её заголовок, картинка из шапки и начало текста. Это позволит легко понять, что за информацию вы найдёте, переходя по ссылке.
Предпросмотр удобен, если вы решили использовать Google Keep как альтернативу сервисам вроде Pocket, сохраняя туда статьи с намерением прочитать их потом.
Но он также загромождает список записей лишними подписями и картинками. Если вам не нравится, что заметки пестрят всеми цветами радуги, нажмите на значок шестерёнки → «Настройки» и снимите галочку с опции «Предпросмотр ссылок».
6. Распознавание голоса
Нажмите на значок микрофона в мобильной версии Google Keep и создайте голосовую заметку. Можно просто наговорить текст, и он сохранится в виде аудиозаписи.
Самое приятное, что сервис сам транскрибирует ваши слова, создавая их печатную копию. Качество распознавания очень высокое.
Это также делает Google Keep неплохим инструментом для расшифровки интервью. Проиграйте аудиозапись с включённым микрофоном — и сервис избавит вас от необходимости перепечатывать текст вручную.
7. Рисование
Нажмите на значок ручки — и сможете набросать схему или ввести рукописный текст. Причём написанное Google Keep тоже умеет распознавать и переводить в печатные символы.
Если же нажать на добавленную в заметку фотографию или картинку, на ней можно будет оставить свои пометки и записи. Google Keep даже будет искать текст на изображениях через поиск.
8. Интеграция с «Google Календарём»
Если вам надо, чтобы сделанная вами важная заметка дала о себе знать в нужный момент, нажмите на значок колокольчика и укажите время и дату напоминания. После этого она появится в вашем «Google Календаре».
Причём заметку можно захватывать мышью в веб‑версии или пальцем в мобильном приложении календаря и перетаскивать на удобный день и время при необходимости.
Чтобы скрыть заметки Google Keep из расписания, в разделе «Мои календари» снимите галочку «Напоминания». Там же можно выбрать, каким цветом отображать подобные записи.
9. Создание напоминаний, связанных с геолокацией
Замечательная функция, которая присутствует в мобильном клиенте Google Keep. Она позволяет, например, составить себе список покупок, который появится, когда вы будете проходить мимо магазина.
Нажмите на значок колокольчика и далее «Где напомнить?». Введите в поисковую строку название нужного вам места и выберите его. Когда в следующий раз вы окажетесь рядом с ним, Google Keep подаст сигнал.
10. Создание вложенных списков
Сделать список в Google Keep просто — достаточно нажать на значок с галочкой при создании заметки. Если же вы сначала написали текст, а потом уже решили превратить его в перечень — щёлкните по значку с тремя точками на панели инструментов и выберите «В виде списка».
Но создание вложенных списков немного неочевидно и доступно только в браузере. Надо ухватить элемент за край слева от чек‑бокса и протянуть его направо. Так можно упорядочить и сделать более аккуратными длинные перечни покупок.
Если вы отметите как выполненный пункт такого списка, с его подпунктами автоматически произойдёт то же самое.
11. Совместное редактирование
При желании заметками в Google Keep можно поделиться с другими пользователями. Это удобно, если вы, например, вместе составляете списки покупок или планируете фильмы к просмотру.
Нажмите на значок с изображением фигурки человека на панели редактирования заметки и укажите электронные адреса тех, с кем хотите поделиться записью. И они смогут редактировать её наравне с вами.
12. Поиск
В Google Keep можно искать не только конкретный текст, но и общее концептуальное содержимое заметок. Например, если вы сохранили несколько рецептов и хотите просмотреть их все, откройте поиск и выберите раздел «Еда».
Приложение отобразит все записи, содержащие упоминание продуктов и пищи. Также сервис умеет распознавать и отбирать упомянутые в записях места для путешествий, книги, фильмы и музыку.
13. Полноэкранное редактирование заметок
Когда вы открываете заметку в веб‑версии Google Keep, остальные записи затемняются, а она выходит на первый план. Это неплохо для работы с небольшими фрагментами, но тексты побольше тут смотрятся сильно вытянутыми.
Помочь делу может расширение Google Keep Full Screen Edit для Chrome и основанных на нём браузеров. Оно открывает редактор заметок на весь экран, и пользоваться им становится гораздо удобнее.
14. Цветовая сортировка заметок
В Google Keep можно помечать записи разными цветами — нажимаете на значок палитры и выбираете нужный оттенок или фон для заметки. Так важные вещи будут сразу бросаться в глаза. Через поиск в Google Keep можно отбирать заметки нужного цвета, находящиеся в главном списке, архиве или корзине.
Однако гораздо удобнее и полезнее цветовая индикация заметок становится с расширением Category Tabs for Google Keep. Этот инструмент позволяет сортировать записи, не ползая по меню поиска, а сразу выбирая нужный цвет на панели сверху. Это поможет навести порядок, даже если у вас много заметок.
15. Сохранение ссылок через расширение для браузера
Хотите сохранить ссылку из Chrome в Google Keep? Быстрее всего это можно сделать через расширение от Google. Нажмите на него, и URL будет скопирован в ваши заметки. Можно будет сразу же сопроводить его комментарием, который сохранится автоматически.
Текст статьи был обновлён 20 июля 2022 года.











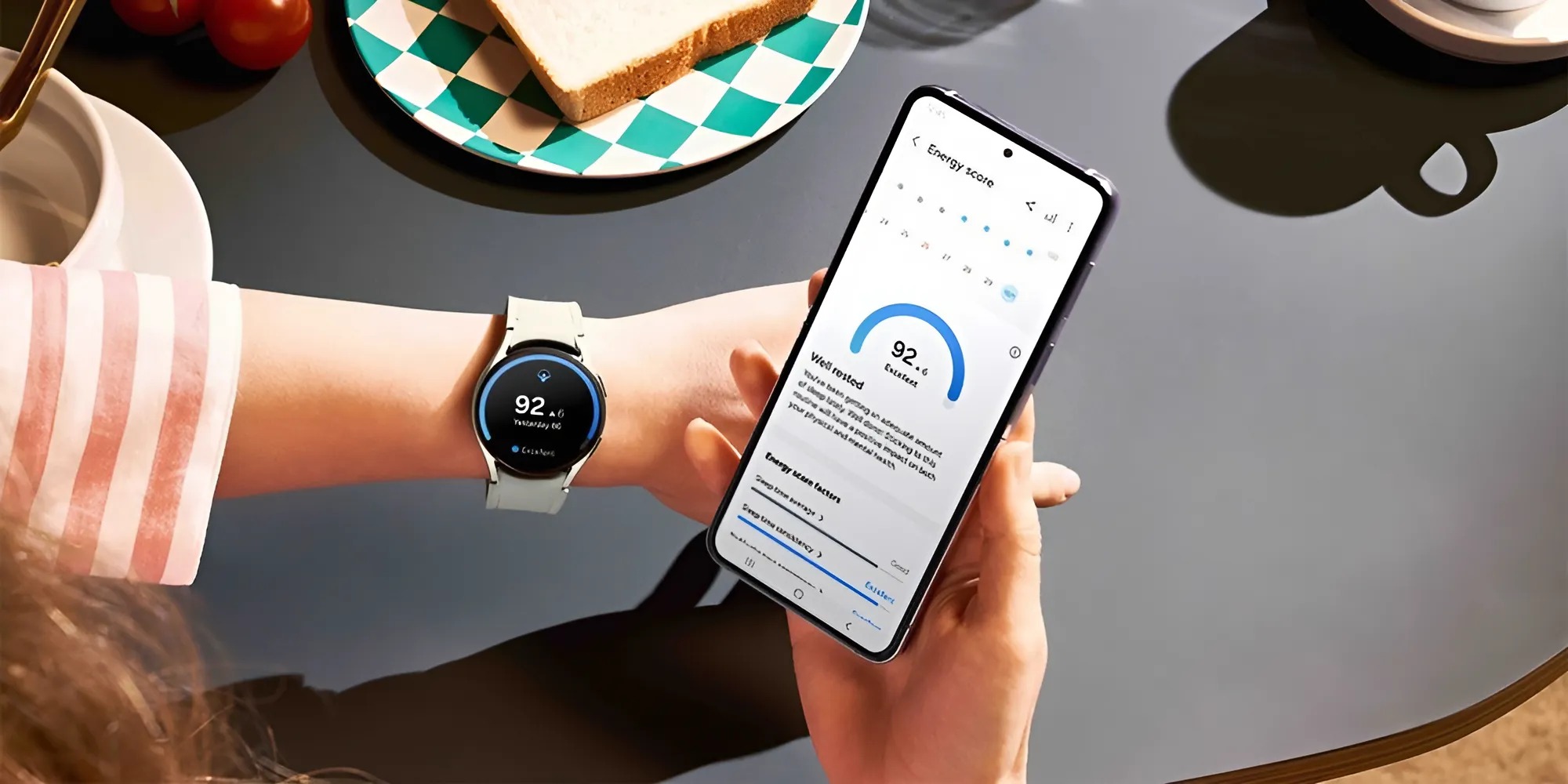

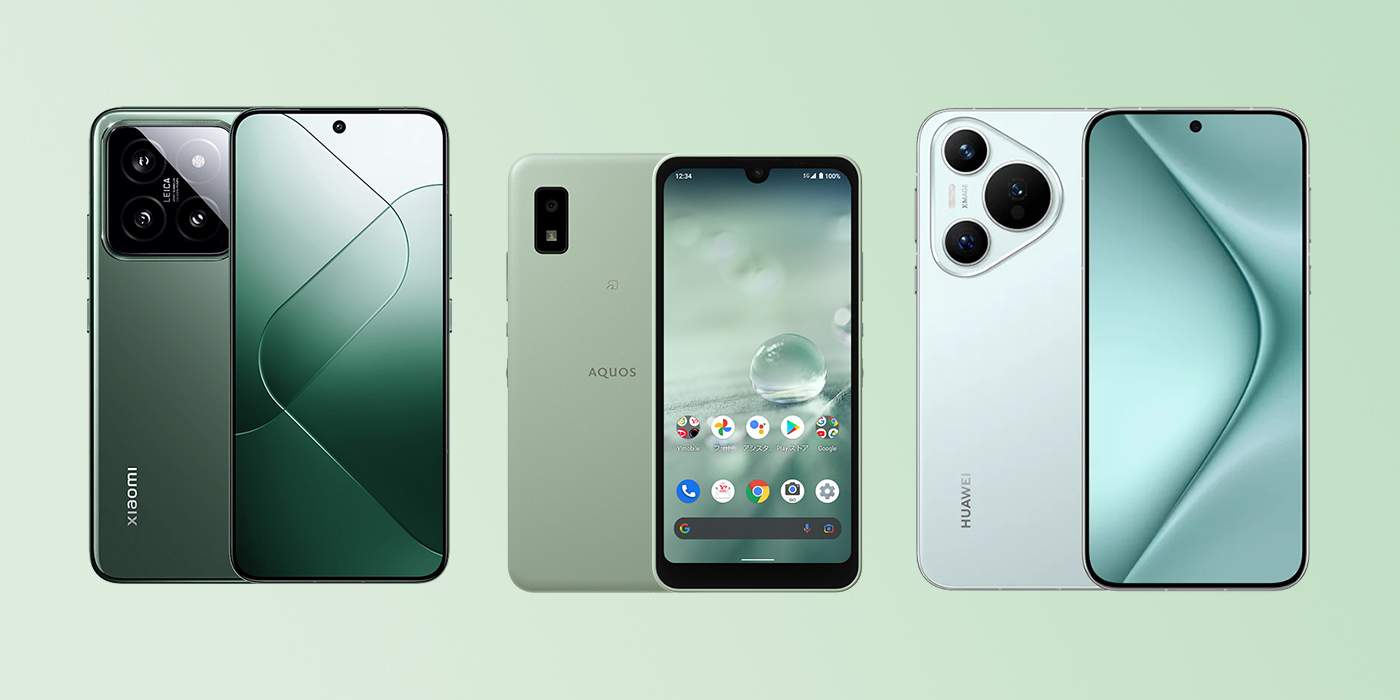


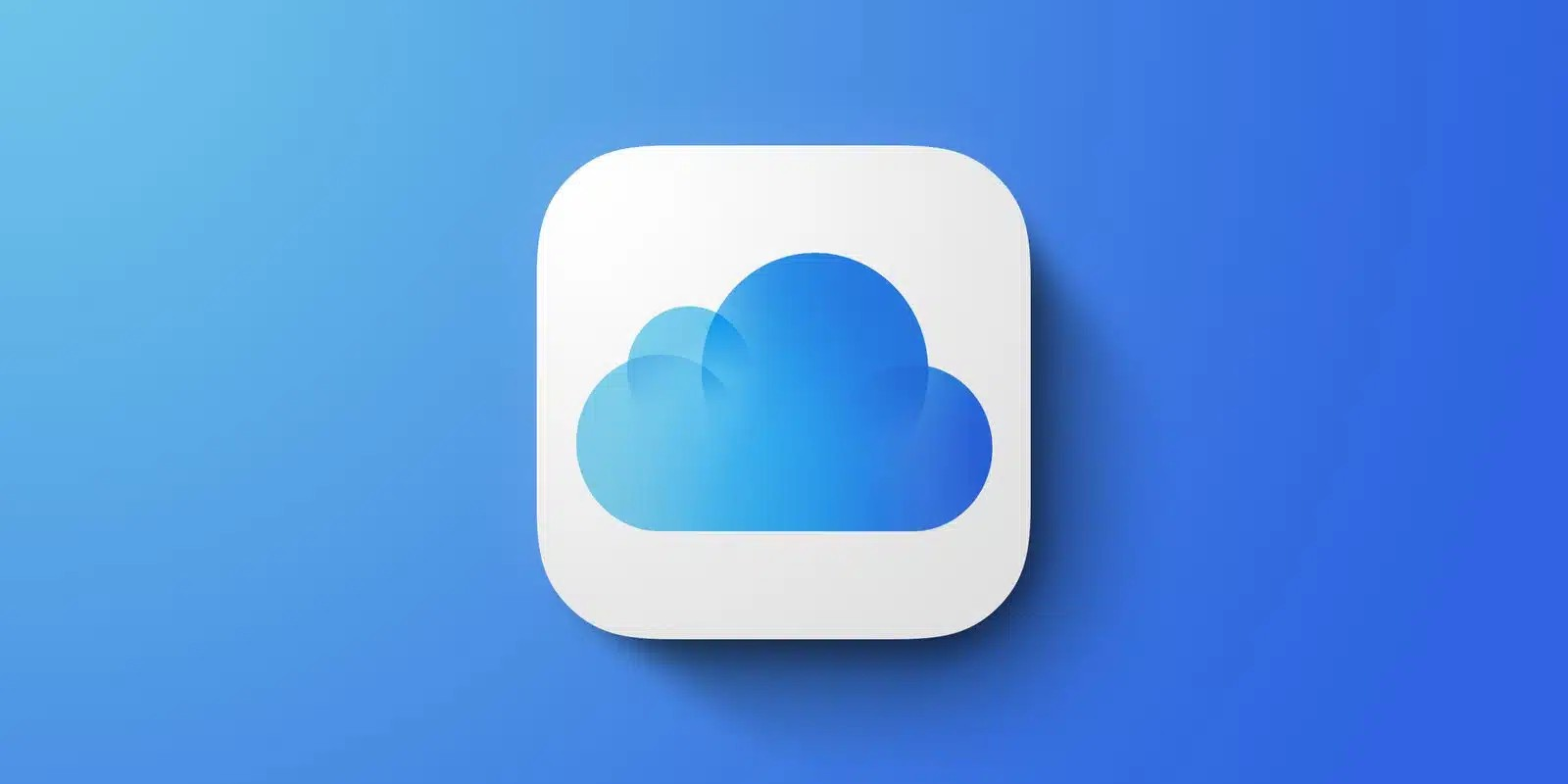
Лучшие предложения
Отборные скидки: выгодные предложения от AliExpress, Tefal, Lamoda и других магазинов
15 товаров со скидками, которые стоит купить во время «Чёрной пятницы» на AliExpress
12 необычных вариантов посуды, которая покоряет с первого взгляда
«Чёрная пятница» на AliExpress: что нужно знать о распродаже
10 беспроводных ночников с AliExpress с классным дизайном
12 зимних курток, которые отдают со скидкой
Надо брать: мужские ботинки ECCO со скидкой 45%
Находки AliExpress: самые интересные и полезные товары
ТЕСТ: Что о вас может сказать ваш ноутбук?
Внутренние убеждения и карьера: как справиться с мыслями, которые мешают достигать успехов
Рак: почему возникает и как лечится. Гид, который будет полезен всем
Как рассчитать бюджет на ремонт, чтобы обойтись без лишних затрат