10 возможностей «Google Календаря», которые помогут повысить продуктивность
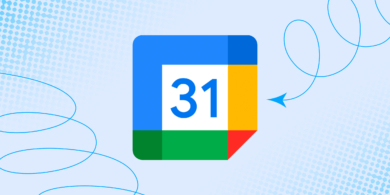
1. Просмотр длительности событий
В дефолтном интерфейсе «Google Календаря» есть недостаток: в событиях не отображается их длительность. Конечно, вы можете посмотреть на время начала и конца и сосчитать в уме, но это немного напрягает: хотелось бы с первого взгляда определять, как долго продлится то или иное мероприятие.
Проблему эту можно решить, установив Event Durations for Google Calendar. Это расширение показывает длительность всех событий под их названиями. Очень практично и удобно.
2. Настройка уведомлений по умолчанию
Обычно «Google Календарь» показывает уведомления о событиях за 10 минут до их начала, но это не всем подходит. Некоторые хотели бы видеть такие напоминания, скажем, за полчаса. А другим, напротив, уведомления больше мешают, чем помогают.
Если вас тоже не устраивает такое положение дел, откройте «Google Календарь» в браузере, нажмите на значок шестерёнки справа и выберите «Настройки». В разделе «Настройки моих календарей» тапните свой.
Найдите параметр «Уведомления о мероприятиях» и отрегулируйте его по своему вкусу. К примеру, вы можете сделать так, чтобы к каждому событию добавлялось несколько напоминаний — скажем, за час, полчаса и десять минут. Или, наоборот, ни одного.
3. Быстрое создание событий
Те, кто много всего планирует в «Google Календаре», оценят возможность быстро создавать новые мероприятия с помощью ярлыка на панели закладок. Обычно процесс выглядит так: вы открываете календарь, нажимаете на кнопку «+» или щёлкаете по нужному временному отрезку, вводите название события и только потом переходите в его подробные настройки. Это долго.
Гораздо быстрее будет ввести в адресной строке браузера cal.new и нажать Enter — так вы создадите новое мероприятие и сразу получите доступ к его детальным настройкам. Вы также можете заводить новую закладку на панели браузера для быстрого доступа к этой функции. Для этого щёлкните по панели закладок правой кнопкой, выберите «Новая страница» и в поле URL введите cal.new.
4. Выделение выходных и каникул отдельными цветами
По умолчанию выходные дни никак не выделяются в «Google Календаре». Но это можно исправить с помощью расширения G‑calize. Установите его, щёлкните правой кнопкой мыши по свободному пространству и нажмите «G‑calize: Open Settings». Затем укажите, какие дни нужно подсвечивать и какими цветами. По умолчанию выделяются суббота и воскресенье, но это можно изменить.
Кроме того, G‑calize может выделять специальными цветами ваши каникулы. Для этого нажмите на вкладку «Каникулы» в настройках расширения и укажите либо готовый перечень отпусков из списка Google, либо собственный идентификатор нужного календаря.
Чтобы узнать идентификатор, найдите ваш календарь отпусков в списке «Мои календари», наведите на него мышь и нажмите «Ещё» → «Настройки и общий доступ». В разделе «Интеграция календаря» скопируйте длинный набор символов.
Если же настройки G‑calize кажутся вам избыточными и вы хотите расширение полегче, попробуйте Google Calendar Weekend Highlighter. В нём нет поддержки идентификаторов календарей и выделения каникул — оно может только помечать нужные дни выбранным вами цветом.
5. Скрытие или отображение выполненных задач
Одна из лучших фишек «Google Календаря» — возможность создавать задачи прямо в повестке дня. Это позволяет точно оценивать, сколько времени займут у вас те или иные дела и насколько загруженным выйдет день.
По умолчанию выполненные задачи скрываются, и это не всем удобно. Во‑первых, иногда нужно вернуть дела, нечаянно помеченные как решённые. Во‑вторых, некоторым просто нравится видеть список перечёркнутых задач: это приносит внутреннее удовлетворение от сделанной работы.
Нажмите на переключатель вида временного периода, который включает день, неделю, месяц, год, расписание или 4 дня, и выберите во всплывающем контекстном меню новый пункт — «Показывать выполненные задачи».
6. Скрытие пустых утренних часов из расписания
По умолчанию «Google Календарь» начинает новые дни с полуночи, то есть с 00:00. В результате, когда вы утром открываете своё расписание, то видите длинную пустую полосу, не занятую никакими событиями. Если вы, конечно, не работаете по ночам.
Расширение Hide morning in Calendar позволит более экономно расходовать место. Установите его, и сможете скрывать ненужные утренние часы, чтобы всё ваше расписание влезало в экран без прокрутки.
7. Управление задачами из удобного интерфейса
Долгое время манипулировать задачами в «Google Календаре» можно было только из узкого бокового меню справа, и это было не очень удобно. Пользователи старались получить возможность управлять своими делами в полноэкранном интерфейсе, устанавливая расширения вроде Full Screen for Google Tasks или Desktop app for Google Tasks.
Сейчас нужда в сторонних инструментах отпала, потому что Google добавила в «Google Календарь» специальный вид «Задачи». Чтобы активировать его, нажмите на значок с галочкой в правом верхнем углу экрана. Вы перейдёте в удобный интерфейс, напоминающий канбан‑доску, и сможете управлять своими задачами оттуда.
8. Объединение одинаковых событий в разных календарях
Допустим, у вас есть два или больше календарей: один личный, другой рабочий и так далее. Нередко бывает, что в них попадаются одинаковые события — скажем, обед, ужин, подъём и прочие рутинные дела. И довольно удручающе смотреть, как они забивают место в общем виде календаря.
Чтобы это исправить, установите расширение Event Merge for Google Calendar, и одинаковые события из разных календарей будут совмещены. При этом они будут помечены симпатичными полосками, и вы всё равно сможете визуально определять, к какому расписанию какое событие относится.
9. Восстановление нечаянно удалённых событий
Если вы нечаянно удалили событие в «Google Календаре», у вас есть несколько секунд, чтобы нажать на всплывающую кнопку «Отменить» внизу экрана. Если же вы упустили этот момент, не отчаивайтесь — событие всё равно можно вернуть, хотя и не самым очевидным способом.
Нажмите на значок шестерёнки в верхнем правом углу экрана и выберите «Корзина». Там вы увидите все ваши удалённые события за последние 30 дней. Можете выделить те, что вам нужны, и восстановить их.
10. Редактирование расписания без открытия сервиса
Люди, которые много работают с «Google Календарём», оценят расширение Checker Plus for Google Calendar. Его фишка в том, что оно позволяет получить доступ к вашему расписанию во всплывающем окне. В итоге вы сможете видеть следующие события, получать уведомления о собраниях, добавлять или откладывать мероприятия, не открывая страницу сервиса. Кроме того, вы получите возможность выделить информацию с любого веб‑сайта и быстро добавить её в свой календарь.

















Лучшие предложения
Надо брать: USB‑концентратор Orico за 1 717 рублей
16 уютных худи и свитшотов, которые согреют зимой
Выгодно: робот‑пылесос Dreame D10 Plus за 23 431 рубль
Цена дня: смартфон realme Note 60 за 8 920 рублей
15 магазинов, в которые стоит заглянуть во время «чёрной пятницы»
Отборные скидки: выгодные предложения от AliExpress, Tefal, Lamoda и других магазинов
15 товаров со скидками, которые стоит купить во время «Чёрной пятницы» на AliExpress
12 необычных вариантов посуды, которая покоряет с первого взгляда
Как покорить гору и вернуться на землю: всё о подготовке к первому восхождению
Лол, это что, 2к17? Квиз, от которого можно поймать острый приступ ностальгии
ТЕСТ: Что о вас может сказать ваш ноутбук?
Как выбрасывать мусор правильно. 6 советов для тех, кто никак не может начать сортировать отходы