18 советов для эффективной работы с «Google Документами», «Таблицами» и «Презентациями»
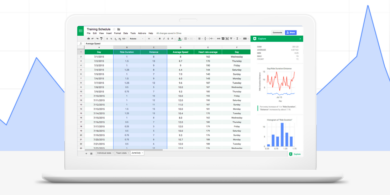
Офисные сервисы Google прошли долгий путь и превратились в мощные инструменты для работы с документами, таблицами и презентациями. Функций и возможностей так много, что неудивительно, если о некоторых из них не знают даже те, кто работает с этими программами ежедневно. Собрали самые полезные вещи, которые вы могли не знать.
1. Используйте ссылки для быстрого создания документов
Добавьте в закладки три адреса: docs.new, sheets.new и slides.new и используйте их, чтобы мгновенно перейти к созданию нового файла. С недавнего времени доступна похожая команда для быстрого добавления событий в Google Календарь.
2. Переходите в офлайн
Если у вас нестабильное подключение к интернету (например, в дороге или публичном месте с перегруженной сетью), проще полностью отключиться от сети, чем каждые несколько секунд ждать, пока Google подключится к серверу. Для этого в приложении нужно открыть настройки и включить офлайн-режим. После этого вы сможете в любой момент просматривать и редактировать свои файлы. Синхронизировать их можно будет позднее, когда к вам вернётся интернет.
3. Выводите больше данных на экран
Если вы пользуетесь веб-версиями этих сервисов, перейдите на страницу Google Диск и нажмите на иконку в виде шестерёнки → "Настройки". В поле "Интерфейс" можно настроить плотность расположения элементов. В режиме "Компактный" на экран влезает максимум данных.
4. Включите счётчик слов
В "Google Документах" недавно появилась долгожданная функция подсчёта слов в реальном времени. Для этого в верхней панели выберите "Инструменты" → "Статистика" и поставьте галочку возле чекбокса "Показывать статистику слов при вводе текста".
5. Связывайте свои документы ссылками
Нажмите Ctrl + K (или ⌘ + K на Маке) и дайте ссылку на свой другой документ - или найдите его через строку поиска в появившемся окне.
6. История изменений
В инструментах Google можно отменять не только последние действие. Нажмите "Файл" → "История версий", чтобы увидеть, как тот же файл выглядел до правок, которые вы внесли несколько дней назад.
7. Автоматическая замена слов и символов
Облегчите себе жизнь, научив Google расшифровывать сокращения вместо вас. Таким образом можно заставить редактор автоматически превращать "кмк" в "как мне кажется" или "ленни" - в «( ͡° ͜ʖ ͡°)» . Выберите "Инструменты" → "Настройки", чтобы добавлять и редактировать сокращения.
8. Меняйте шрифты
Нажмите на иконку ▼ возле названия шрифта и нажмите "Другие шрифты". У вас появится возможность просматривать все доступные шрифты и добавить себе понравившиеся.
9. Поворачивайте текст
В Google Таблицах можно поворачивать текст под любым углом. Для этого нажмите кнопку "Поворот текста" на панели инструментов и выберите один из шаблонов или вручную введите, на сколько градусов нужно повернуть надпись.
10. Узнавайте о любых изменениях
Если у других людей есть доступ к вашим таблицам, бывает важно сразу узнать, что кто-то внёс изменения или правки. Для этого нажмите "Инструменты" → "Настроить уведомления". Можно выбрать мгновенную отправку оповещений или ежедневные отчёты.
11. Учите сокращения
Горячие клавиши значительно ускоряют работу - так что их запоминание стоит усилий. Нажмите Сtrl + / (или (или ⌘ + /на Маке), чтобы открыть полный список горячих клавиш.
12. Доверьте часть работы макросам
Автоматизируйте работу и позвольте компьютеру выполнять рутинные задачи в Google Таблицах за вас. Нажмите "Инструменты" → "Макросы" → "Записать макрос". Сервис зарегистрирует все нажатия клавиш и клики и сможет повторить их в любое время. Это особенно удобно для быстрого форматирования новой таблицы.
13. Запрещайте редактировать отдельные части таблицы
Чтобы избежать путаницы, в таблицах с общим доступом можно ограничить доступ к редактированию отдельных областей. Выберите нужную область, кликните правой кнопкой мыши и выберите "Защитить диапазон". Появится окно, в котором вы сможете настроить, у кого есть доступ к редактирования этих клеток.
14. Копируйте элементы быстро
При работе над презентацией вам наверняка понадобится копировать элементы и слайды. Удерживайте Ctrl (или ⌥ на Маке), кликните на нужном объекте и потяните в сторону - рядом появится его копия.
15. Обрезайте видео прямо в Google Презентациях
Если вам нужно показать в презентации часть видео с YouTube, сделать это совсем не трудно. Кликните на видео правой кнопкой мыши (вставить его на слайд можно через "Вставка" → "Видео") и выберите "Параметры форматирования". В разделе "Воспроизведение видео" выберите время начала и конца фрагмента. В этом же разделе можно отключить звук и настроить автоматическое воспроизведение при переходе на слайд.
16. Располагайте элементы на слайдах ровно
Хотите, чтобы слайды в презентации были сбалансированы? Используйте направляющие: "Вид" → "Направляющие" → "Показать направляющие". Это добавит вертикальную и горизонтальную линии ровно по центру слайда. Также можно добавлять новые направляющие и располагать их так, как вам нужно. Это удобно, если вы хотите, чтобы элементы каждого слайда были на одном уровне и не скакали по высоте и ширине при переключении.
17. Используйте дополнения
Иногда проще не придумывать, как же оформить диаграмму или опрос, а воспользоваться готовыми дополнениями для Google Презентаций. Нажмите "Дополнения" → "Установить дополнения", чтобы перейти к магазину.
18. Не начинайте с нуля
Зачем каждый раз настраивать оформление слайда, если можно взять уже готовый слайд и поменять на нём текст? Кликните на нужном слайде правой кнопкой мыши и выберите "Дублировать слайд".












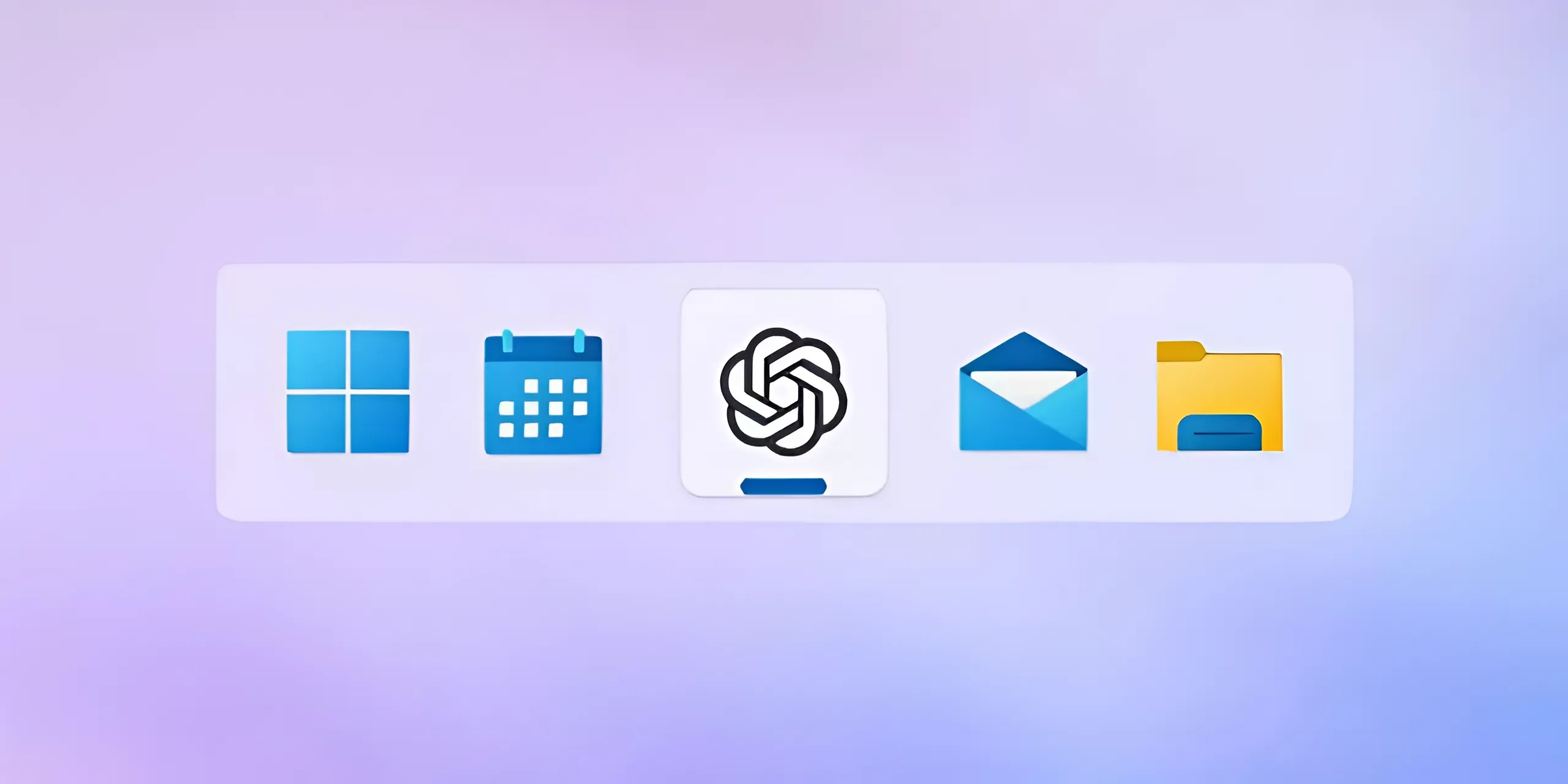

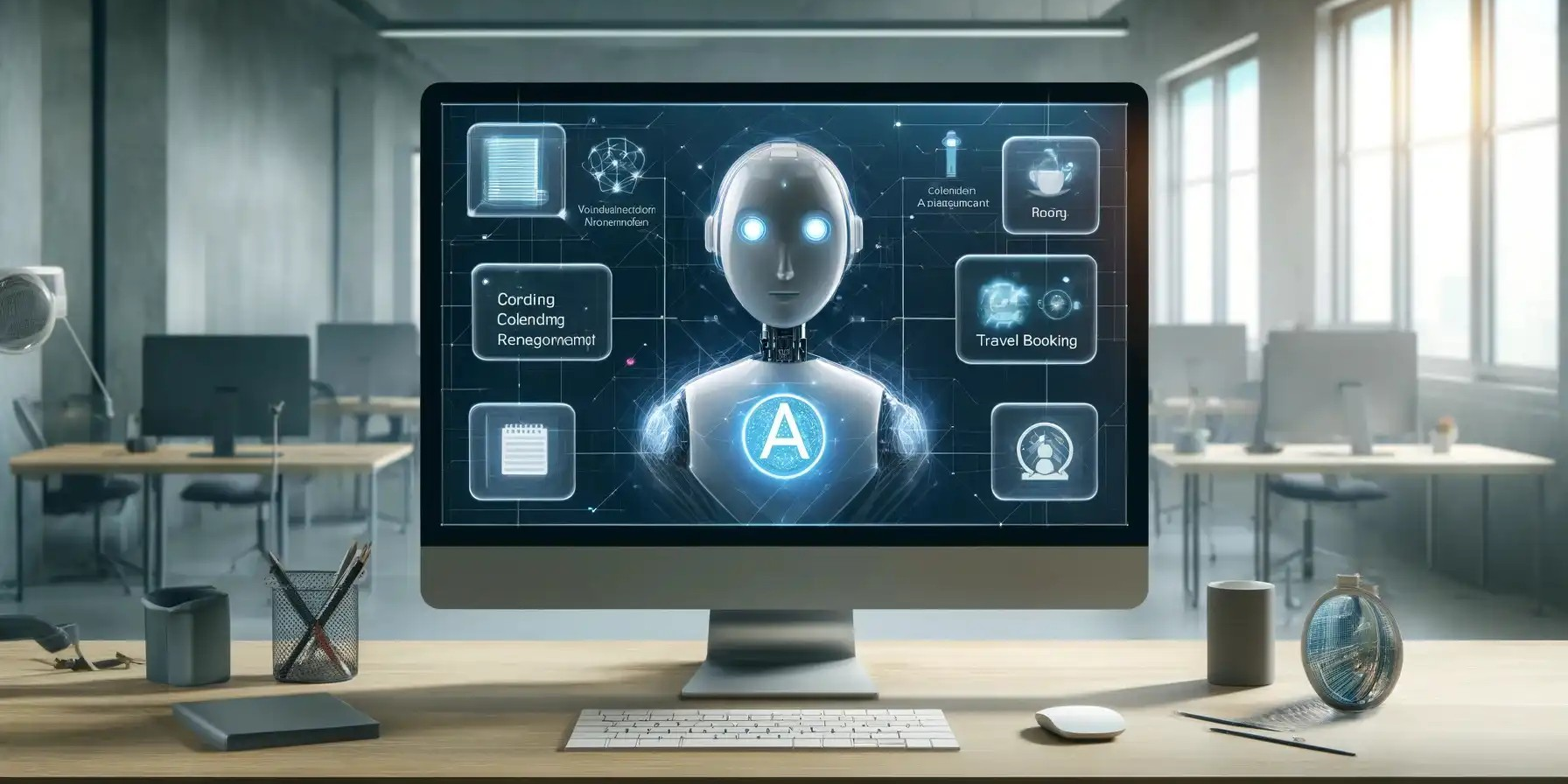











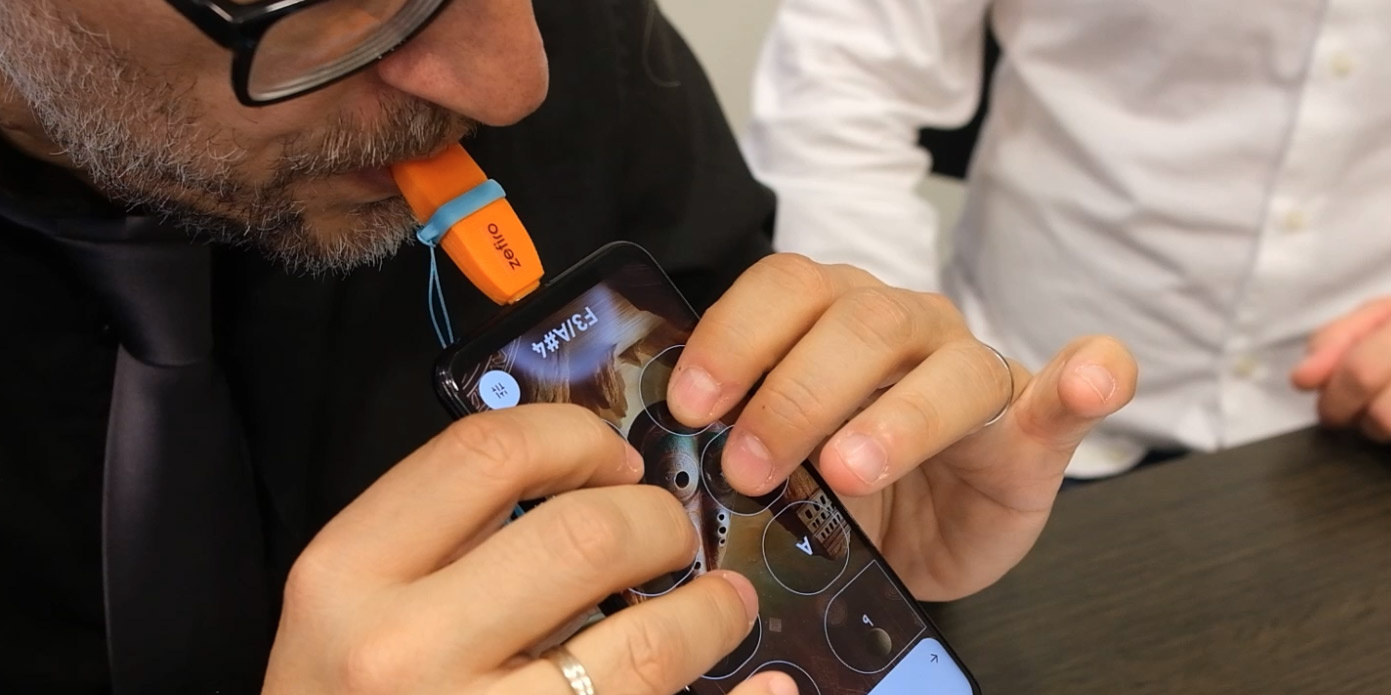
Станьте первым, кто оставит комментарий