Лучше Chrome: 16 функций Vivaldi, за которые вы полюбите этот браузер
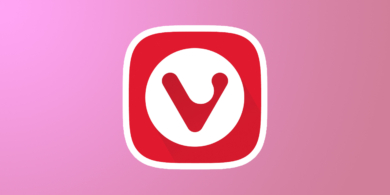
1. Быстрое восстановление вкладок
Для того чтобы в Chrome открыть одну из нечаянно закрытых вкладок, нужно нажать «Меню» → «История» → «Недавно закрытые»… Это долго. Ну или можно щёлкнуть Ctrl + Shift + T, но тогда перед вами появится только последняя из них.
В Vivaldi процесс организован проще. Нажмите на значок мусорной корзины на панели вкладок, и увидите все ранее закрытые сайты. Причём даже те, что посещались вами в предыдущей сессии, например вчера. Очень удобно.
2. Сортировка вложенных вкладок
Чрезвычайно удобная функция, которая позволит открывать сколько угодно вкладок и при этом не захламлять ими панель. Просто ухватите одну из них за край и перетащите на другую. И в итоге получите несколько вкладок, расположенных в одной. Рассортируйте сайты на панели, и неактивные ресурсы будут свёрнуты, пока вы их не выберете.
Создавать многоуровневые вкладки перетаскиванием куда быстрее и интуитивнее, чем вручную делать группы через контекстное меню в Chrome.
3. Вертикальное размещение вкладок
Полезная функция для тех, кто открывает сразу множество сайтов, — настоящая «киллер‑фича» Vivaldi. Очевидно, что вертикальный список будет куда более читаемым, чем горизонтальная лента, так как все заголовки вкладок будут помещаться на панель. Просто нажмите «Настройки» → «Вкладки» и выберите, где хотите разместить вашу панель — слева или справа.
4. Визуальное отображение вкладок
Удобная особенность для тех, кому легче распознавать открытые сайты по их виду, а не читать заголовки. Нажмите «Настройки» → «Вкладки» → «Визуальные вкладки», и ресурсы на панели начнут отображаться в виде легкочитаемых эскизов.
5. Продвинутое управление вкладками
Чтобы закрыть вкладку, во всех уважающих себя браузерах нужно нажать на значок крестика на ней. Но Vivaldi обладает удобной функцией, позволяющей тратить на это гораздо меньше времени.
Нажмите «Настройки» → «Вкладки» → «Закрывать двойным кликом». Заодно можно снять галку с пункта «Показывать кнопку закрытия». Теперь, чтобы закрыть вкладку, нужно просто сделать двойной щелчок по ней.
6. Запуск быстрых команд
Эта крутая панель, напоминающая Spothlight в macOS. Вместо того чтобы искать нужную кнопку в интерфейсе Vivaldi, лучше нажать клавишу F2 и ввести название функции. Так вы быстро сможете найти всё, что вам надо, не тратя времени на запоминание, где расположена та или иная кнопка.
7. Размещение инструментов на боковой панели
В Vivaldi закладки, история, загрузки, переводчик, календарь, почта, задачи, заметки и вкладки размещены на боковой панели окна браузера. Такое расположение позволяет держать всё под рукой в одном месте. Куда лучше, чем множество подменю Chrome.
Когда боковая панель не нужна, просто нажмите на переключатель снизу — и она исчезнет. Или щёлкните дважды по любому из значков, что тоже её скроет.
8. Размещение сайтов в боковой панели
Помимо встроенных инструментов Vivaldi, на боковой панели можно также размещать мобильные версии нужных вам сайтов. Это чрезвычайно полезная особенность: таким образом получится, например, добавить в браузер Google Keep, Simplenote или другой менеджер заметок, мессенджеры, социальные сети и прочие нужные сервисы. И работать с ними в боковой панели, не отрываясь от основной страницы.
9. Одновременный просмотр двух страниц
Эта функция полезна, если вы, скажем, одновременно работаете над документом в Google Docs и просматриваете сайт‑источник. Просто откройте два нужных вам ресурса и нажмите на маленький значок в правом нижнем углу экрана — рядом с инструментом для создания скриншотов. А затем выберите, как разместить сайты — горизонтально, вертикально или по сетке.
10. Управление браузером с помощью жестов мышью
Эта возможность позволяет эффективно управлять Vivaldi, рисуя мышью с зажатой правой кнопкой различные узоры в окне браузера. Скажем, вы провели курсор справа налево — и вернулись на предыдущую страницу. Двинули сверху вниз — и создали новую вкладку.
Такой способ очень экономит время, так как не приходится целиться мышью в элементы управления в интерфейсе браузера. Чтобы настроить жесты, нажмите «Настройки» → «Мышь».
11. Настройка горячих клавиш
В отличие от Chrome, Vivaldi позволяет не только пользоваться готовыми шорткатами, но и создавать свои. Для этого нажмите «Настройки» → «Клавиатура». Причём браузер может назначать клавиатурные сочетания и для тех действий, которые по умолчанию отсутствуют.
12. Создание заметок
Встроенный редактор заметок Vivaldi очень помогает сохранять информацию, на которую вы наталкиваетесь во время путешествий по Сети. Выделите нужный фрагмент текста на веб‑странице и нажмите «Копировать в заметки». Все сохранённые записи будут ждать вас на боковой панели браузера.
13. Блокировка рекламы
Первым расширением, которое большинство людей добавляет в Chrome, становится AdBlock или какой‑то его аналог. Google от версии к версии грозится удалить все подобные аддоны из своего магазина. Vivaldi же обладает встроенным блокировщиком рекламы, и вам не придётся ничего устанавливать дополнительно.
14. Сохранение сессий
Чтобы массово сохранить и потом восстановить множество вкладок, в Chrome приходится прибегать к помощи расширений вроде OneTab или TabCopy. В Vivaldi же все необходимые инструменты встроенные. Нажмите «Файл» → «Сохранить все вкладки как сессию», и сможете «законсервировать» текущий сеанс браузера.
Затем при необходимости кликните «Файл» → «Открыть сессию» и восстановите нужные страницы. Это очень полезно, если вам хочется разобрать все открытые вкладки позже.
15. Съёмка скриншотов
Встроенный инструмент для создания скриншотов Vivaldi не уступает всем расширениям Chrome с аналогичной функциональностью. Нажмите на значок фотокамеры на нижней панели браузера и выберите, в каком формате и какой фрагмент веб‑страницы нужно снять.
16. Запись цепочек команд
Это инструмент для продвинутых пользователей, позволяющий автоматизировать любые действия, которые вы выполняете в браузере. Нажмите «Настройки» → «Быстрые команды» → «Цепочки команд» и создайте собственную последовательность действий. Затем её можно будет закрепить на панели инструментов или в быстром меню, запускаемом клавишей F2.
С помощью цепочек команд получится, например, открыть сразу несколько нужных вам сайтов и расположить их в окне браузера по сетке. Или закрыть все страницы, сохранив предварительно сессию. Или массово сделать скриншоты открытых вкладок. Экспериментируйте — Vivaldi позволяет автоматизировать что угодно.
А вы пробовали Vivaldi? Какие функции вам понравились больше всего?










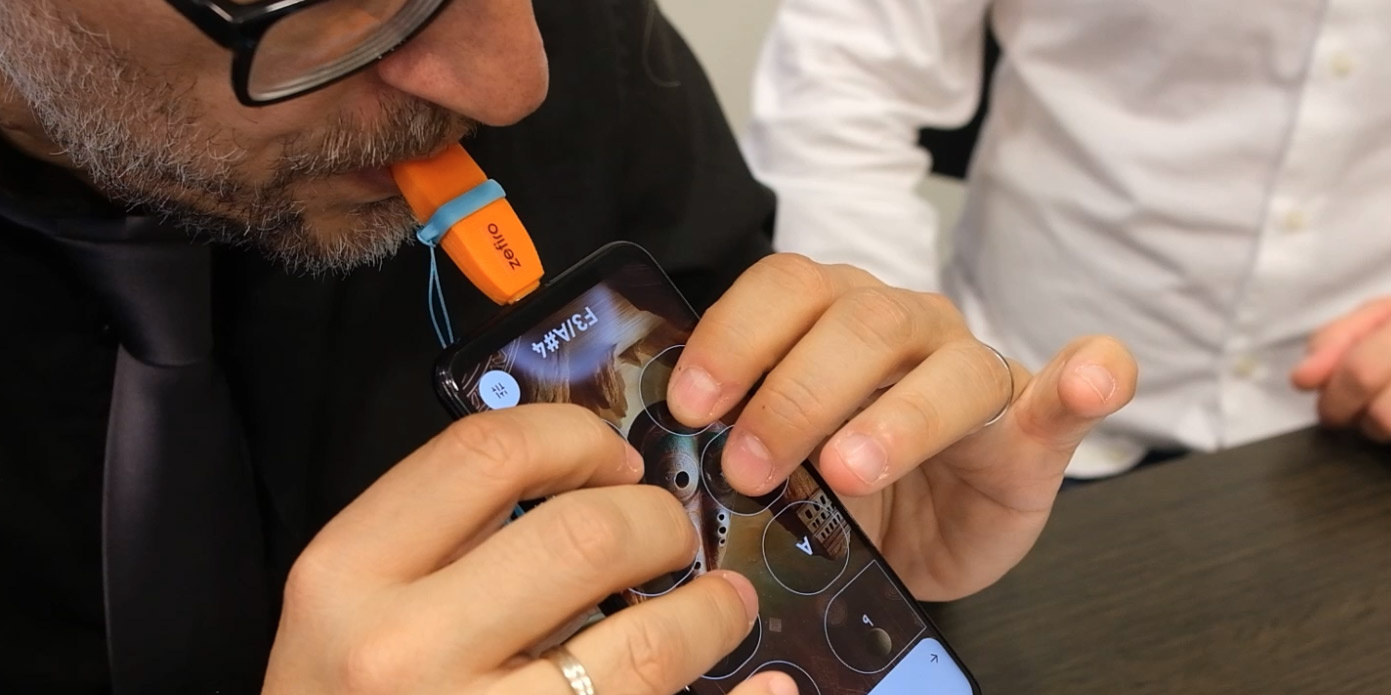


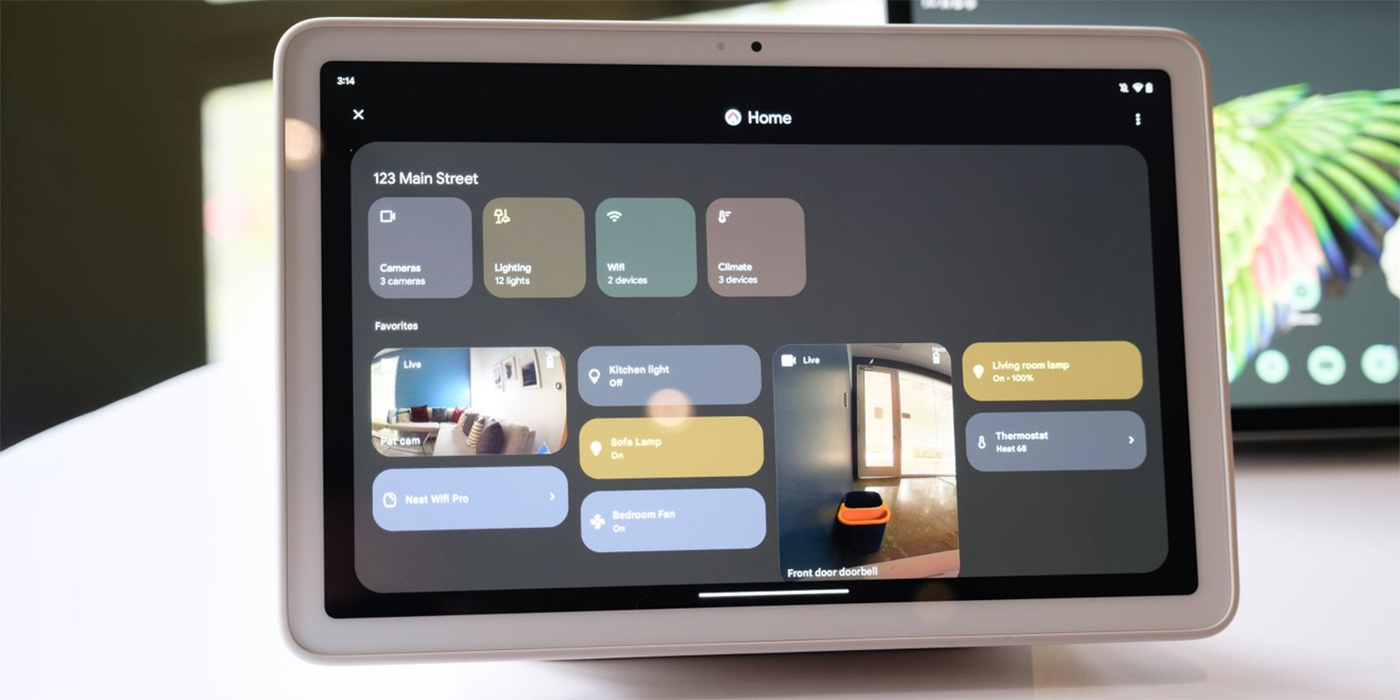
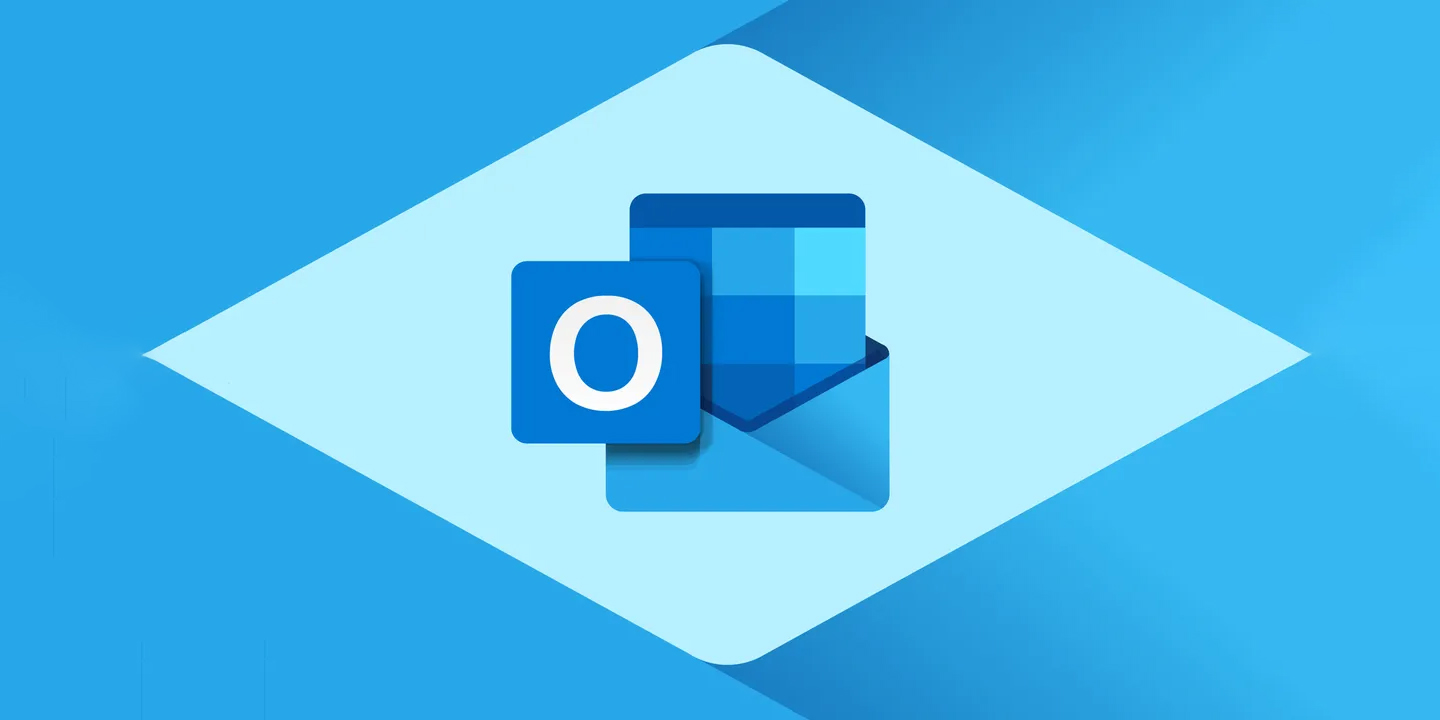
Лучшие предложения
Отборные скидки: выгодные предложения от AliExpress, Hoff, ZRN Man и других магазинов
10 утяжелённых одеял для комфортного и спокойного сна
Цена дня: беспроводной пылесос Dreame Trouver J10 за 4 983 рубля
Распродажа 11.11 продолжается: 12 моделей одежды с хорошими скидками
Распродажа 11.11: 18 товаров для дома со скидками
Надо брать: видеорегистратор 70mai Dash Cam 3 за 3 837 рублей
Выгодно: мини-ПК Chuwi LarkBox X со скидкой 59%
Цена дня: бустер Baseus за 2 802 рубля
Внутренние убеждения и карьера: как справиться с мыслями, которые мешают достигать успехов
Это моё дело! Как улучшить рабочие процессы и помочь бизнесу расти
Как выбрасывать мусор правильно. 6 советов для тех, кто никак не может начать сортировать отходы
ТЕСТ: Что о вас может сказать ваш ноутбук?