8 фишек Microsoft Edge, которые делают его лучше Google Chrome

1. Вертикальные вкладки
Это просто убийственная функция, которая, по-хорошему, должна присутствовать в каждом браузере. Но пока что встроенный режим с вертикальными вкладками предлагают только Microsoft Edge и всемогущий Vivaldi. Чтобы активировать его, щёлкните меню в левом верхнем углу браузера.
Вертикальный список вкладок очень удобен для пользователей, которые работают с большим количеством сайтов одновременно. Он позволяет видеть заголовки открытых сайтов, сколько бы вкладок ни было открыто.
При необходимости, кстати, вкладки можно сортировать по группам и помечать разными цветами, чтобы в них было удобнее ориентироваться.
2. Боковая панель Edge
Полезная функция, которая позволяет открывать мобильные версии нужных вам сервисов в боковой панели браузера. Причём панель остаётся доступной, даже когда основное окно Edge свёрнуто или вообще закрыто. Её можно прикрепить к краю экрана, сделать плавающей или перенести на произвольное место на рабочем столе.
Вы можете, например, добавить в панель Edge ссылки на Google Keep или Notion, чтобы быстро делать там заметки, не переключаясь на полноценную веб-версию сервиса или настольное приложение. Или поместить на неё соцсети и мессенджеры и вести переписку, не открываясь от работы с сайтами и документами. При желании панель можно быстро скрыть или вывести обратно одним щелчком.
3. Режим чтения
Нажмите клавишу F9, читая любую статью в Edge, и текст откроется в красивом и удобном режиме. Здесь не будет рекламы и каких-либо посторонних элементов. Другой способ добиться такого результата — щёлкнуть по странице правой кнопкой мыши и выбрать опцию «Открыть в иммерсивном средстве чтения».
В этом режиме можно настроить размер и шрифт текста, цвет фона и другие параметры, а также заставить браузер прочитать статью вслух.
4. Веб-приложения
Вообще-то именно в Chrome впервые появился концепт «веб-приложения», когда сайт открывается в окне браузера без интерфейса и запускается с рабочего стола как отдельная программа. Но чтобы превратить сайт в приложение в браузере от Google, придётся покопаться в меню. В Edge же аналогичная функция реализована несколько удобнее.
Откройте главное меню нажатием на кнопку с тремя точками и щёлкните «Приложения» → «Установить этот сайт как приложение». В итоге на панели задач и в меню «Пуск» появится значок нужного сайта — при щелчке по нему сервис будет открываться в отдельном окне.
5. Режим эффективности
Эта функция Edge призвана исправить основной недостаток всех браузеров, основанных на Chromium, — высокую требовательность к оперативной памяти компьютера.
Когда режим эффективности активирован, браузер начинает автоматически выгружать из памяти неиспользуемые вкладки, к которым пользователь не обращался в течение определённого времени. Кроме того, в этом режиме Edge бережнее расходует ресурсы процессора и заряд батареи ноутбука.
6. Коллекции
Встроенный инструмент, который позволяет сохранять в Edge сайты, картинки, ссылки, цитаты и тексты, найденные в интернете. Это что-то вроде «Заметок» в том же Vivaldi. Созданные коллекции можно перетаскивать и упорядочивать так, как вам удобно.
Сохранённые данные синхронизируются между вашими компьютерами и мобильными устройствами. В коллекциях можно собирать, например, идеи для творчества, информацию для курсовых работ или просто откладывать туда страницы, которые хотелось бы прочитать позже. Потом сохранённые данные можно одним щелчком отправить в Word или Excel.
При этом, если вы сохраните в коллекцию недочитанную статью, то при выборе на другом устройстве она откроется на том самом месте, где вы остановились в прошлый раз.
7. Снимки веб-страниц
Edge содержит встроенный инструмент для создания скриншотов, который позволяет сохранить всю веб-страницу или её фрагмент в виде изображения. При желании можно сопроводить снимок экрана подписями или нарисовать на нём что-нибудь.
Готовый скриншот можно скопировать в буфер обмена, сохранить на жёсткий диск или отправить в другое приложение либо одному из своих контактов через меню «Поделиться».
8. Мониторинг паролей
Регулярно в новостях мы встречаем заголовки вроде «Популярный сервис взломан» или «База с тысячами паролей пользователей слита в Сеть». Microsoft Edge способен защитить ваши данные от угроз. Браузер проверяет, не присутствуют ли ваши учётные записи в списке скомпрометированных, и предупреждает, когда следует сменить пароль от того или иного сайта.
Чтобы обеспечить сохранность ваших данных, откройте параметры Edge и нажмите «Настройки» → «Профили» → «Пароли» → «Другие настройки» и активируйте параметр «Показывать оповещения, когда пароли обнаруживаются среди утекших данных в Интернете».









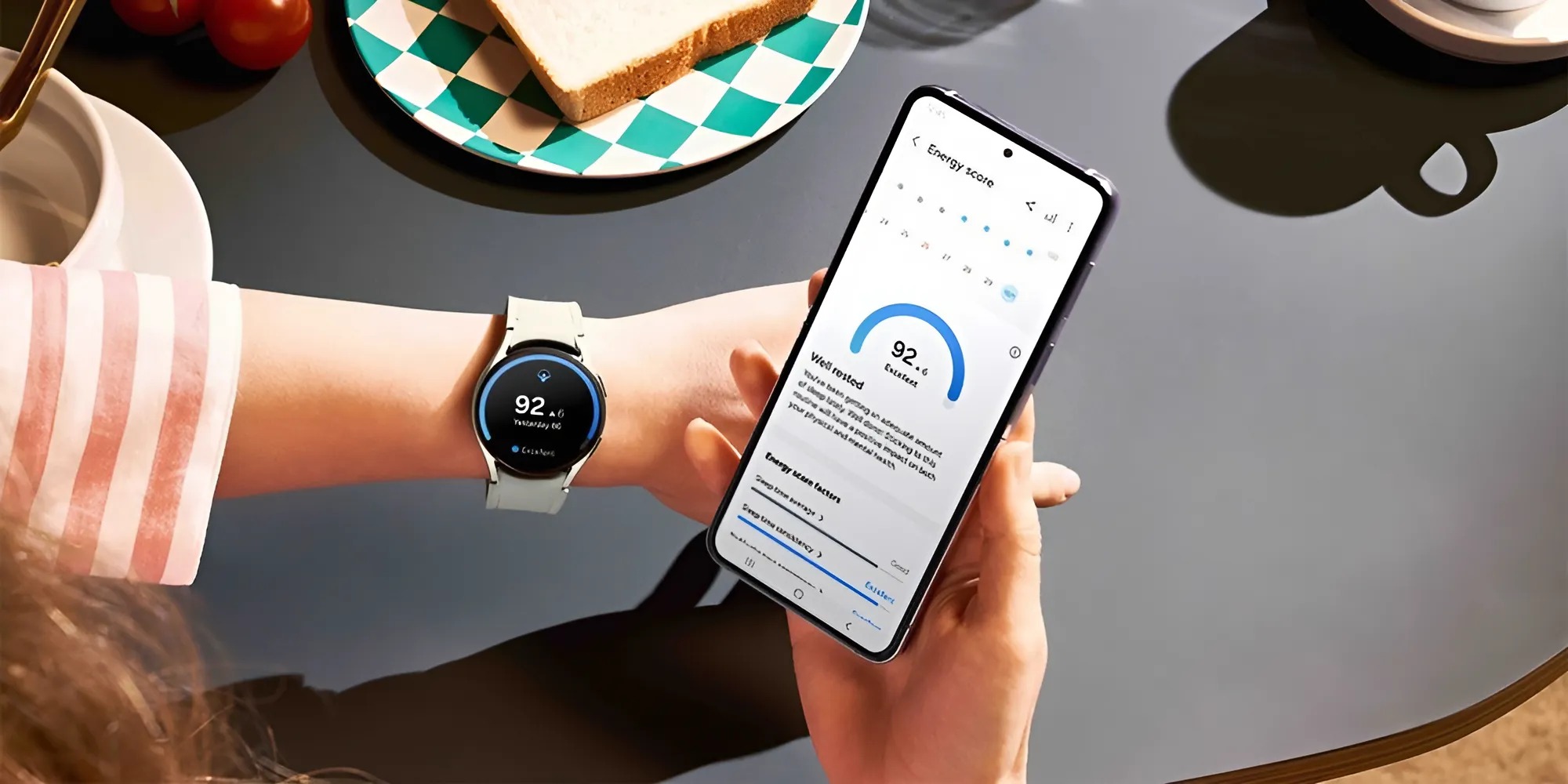

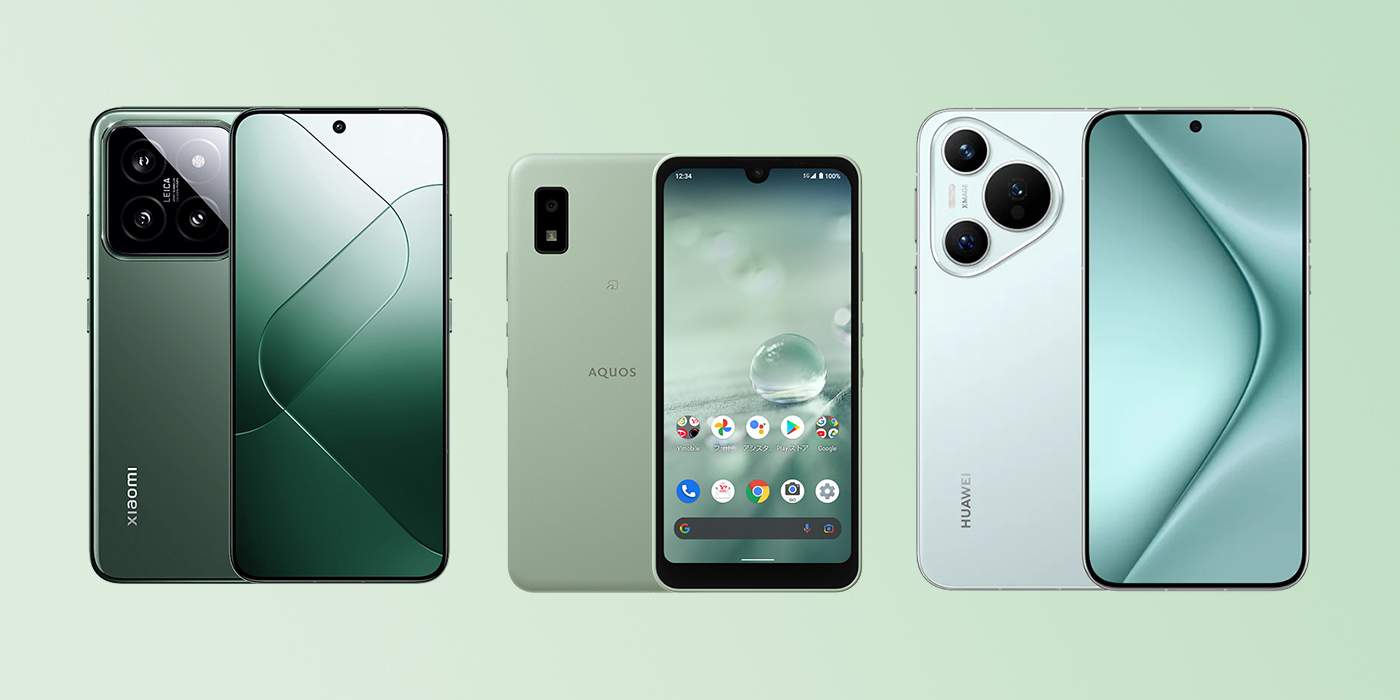


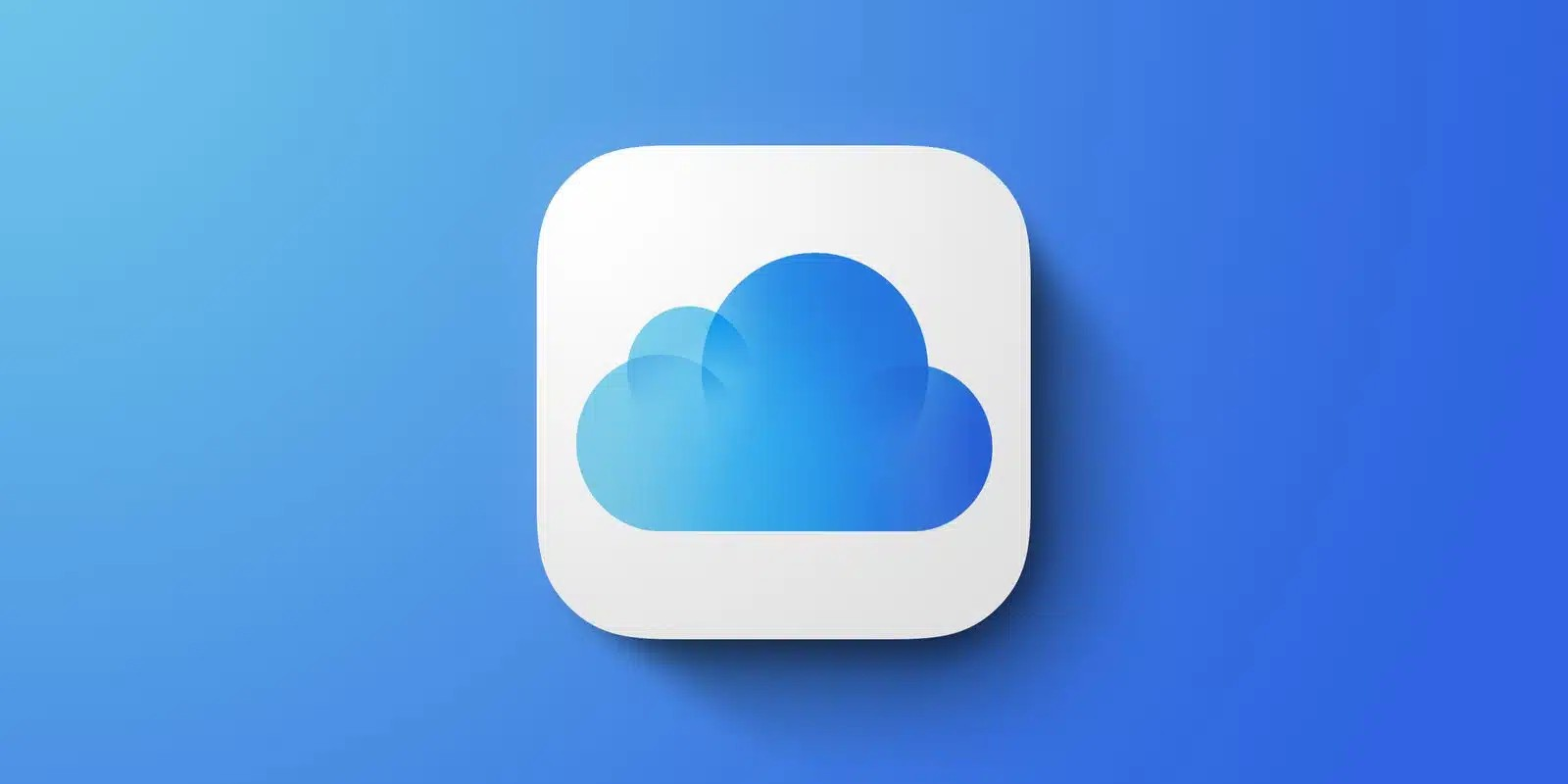
Лучшие предложения
Отборные скидки: выгодные предложения от AliExpress, Tefal, Lamoda и других магазинов
15 товаров со скидками, которые стоит купить во время «Чёрной пятницы» на AliExpress
12 необычных вариантов посуды, которая покоряет с первого взгляда
«Чёрная пятница» на AliExpress: что нужно знать о распродаже
10 беспроводных ночников с AliExpress с классным дизайном
12 зимних курток, которые отдают со скидкой
Надо брать: мужские ботинки ECCO со скидкой 45%
Находки AliExpress: самые интересные и полезные товары
Как выбрасывать мусор правильно. 6 советов для тех, кто никак не может начать сортировать отходы
Выгода до 1,4 миллиона рублей, быстрый переезд и ещё 3 причины купить квартиру в кварталах ПИК
Реклама«Живу свою вторую жизнь»: истории карьерных поворотов, которые привели в IT
Как рассчитать бюджет на ремонт, чтобы обойтись без лишних затрат