Как экспортировать заметки из Evernote в другие приложения
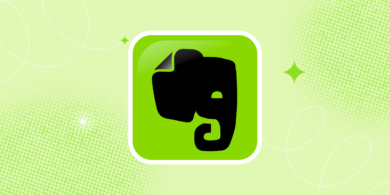
С 4 декабря Evernote в очередной раз ограничивает бесплатные учётные записи — теперь пользователям можно будет создавать не более 50 заметок и одного блокнота. Прибавьте к этому то, что уже много лет сервис не даёт обладателям Free‑аккаунтов одновременно использовать больше двух устройств.
Если вы устали от постоянно растущих тарифов и настойчивой рекламы в интерфейсе Evernote, пришла пора наконец от него отказаться. К счастью, есть очень много альтернатив, которые не уступают этому сервису, а подчас и превосходят его. Вот как переехать без потерь.
Как экспортировать заметки в OneNote
Microsoft прекратила поддержку своего инструмента для переноса заметок из Evernote в OneNote. Но, к счастью, существует утилита с открытым исходным кодом от стороннего производителя, способная выполнить экспорт.
1. Откройте Evernote и выберите блокнот, который хотите перенести. Щёлкните по нему правой кнопкой мыши и укажите «Экспортировать заметки». Выберите формат ENEX и сохраните файл в удобном для вас месте.
2. Убедитесь, что у вас установлен OneNote с сайта Microsoft.com. Версия из Microsoft Store не будет совместима с инструментом миграции.
3. Перейдите на страницу релизов Evernote2Onenote на GitHub и скачайте последнюю версию. Распакуйте архив в любое место — приложение не требует установки. В распакованной папке найдите Evernote2Onenote.exe и запустите его.
4. По умолчанию инструмент настроен на миграцию заметок Evernote, созданных после 1 января 1799 года. Вы можете оставить эти настройки без изменений, если хотите импортировать все записи, или выбрать другую дату, чтобы копировать только часть. Затем укажите ваш ENEX‑файл и немного подождите. Заметки будут скопированы в OneNote.
Загрузить OneNote для Windows и macOS →
Как экспортировать заметки в Notion
Notion обладает встроенным механизмом миграции для Evernote. Вот как его использовать.
1. Запустите Notion на вашем компьютере. Импорт возможен только на десктопной или в веб‑версии заметочника, не на мобильных устройствах. Нажмите на «Импорт» в нижней части левой боковой панели.
2. В окне импорта выберите опцию Evernote. Войдите в свою учётную запись приложения и разрешите подключение к Notion. После того как ваша запись будет связана, отметьте галочками те блокноты, которые вы хотите переместить, и нажмите «Импорт».
3. Подождите, пока Notion закончит перенос.
Загрузить Notion для Windows и macOS →
Как экспортировать заметки в Apple Notes
Менеджер заметок от Apple предустановлен на компьютерах Mac, а также iPhone и iPad. Он поддерживает импорт из Evernote.
1. Откройте Evernote и отметьте блокнот, который хотите экспортировать. Щёлкните его правой кнопкой мыши и выберите «Экспортировать блокнот…». Задайте формат ENEX и сохраните файл в удобном для вас месте.
2. Откройте приложение Notes на вашем Mac. Нажмите «Файл» → «Импортировать в Заметки…» и укажите ваш файл ENEX. Убедитесь, что галочка «Сохранять структуру папок при импорте» активирована, и нажмите «Импортировать».
3. Подождите, пока процесс переноса завершится. Ваши данные будут сохранены в папке «Импортированные заметки».
Как экспортировать заметки в Zoho Notebook
Поклонники Zoho Notebook могут воспользоваться встроенной функцией импорта.
1. Откройте Zoho Notebook и нажмите на значок своего аккаунта в верхнем правом углу экрана. Выберите «Настройки». Прокрутите панель до конца и найдите «Перенос из Evernote».
2. В открывшемся окне браузера войдите в свой аккаунт Zoho и согласитесь с условиями использования сервиса. Затем предоставьте доступ к своей учётной записи Evernote. Выберите нужные блокноты и нажмите Start Migration.
3. Подождите, пока перенос заметок завершится.
Как экспортировать заметки в Obsidian
Obsidian чрезвычайно мощный и при этом бесплатный менеджер заметок с открытым исходным кодом. Его возможности можно наращивать с помощью плагинов. Вот как импортировать сюда свои заметки.
1. Откройте Evernote и выберите блокнот, который хотите экспортировать. Щёлкните его правой кнопкой мыши и укажите действие «Экспортировать заметки». Сохраните файл в формате ENEX в удобном для вас месте.
2. Откройте Obsidian и выберите, где вы хотите держать ваши заметки. Приложение сохраняет данные в виде файлов в формате Markdown, папку с ними можно положить в облачное хранилище или в любое другое место на вашем ПК.
3. Нажмите на значок шестерёнки и выберите Community Plugins → Turn on community plugins. Затем нажмите Browse и введите в поиске Importer. Установите этот плагин, щёлкнув Install, затем нажмите Enable.
4. Щёлкните появившийся на боковой панели значок Importer. В выпадающем списке выберите Evernote (.enex). Нажмите Choose files и укажите ваш файл ENEX. Нажмите Import.
5. Подождите, пока Obsidian сконвертирует заметки. Блокноты будут превращены в папки, а записи — в текстовые файлы в формате Markdown. При желании вы можете открывать заметки Obsidian в других редакторах, например Typora или «Блокнот», просматривать в «Проводнике» и копировать их — в общем, обращаться с ними как с обычными документами.
Загрузить Obsidian для Windows, macOS и Linux →
Как экспортировать заметки в Joplin
Joplin абсолютно бесплатный менеджер заметок с открытым исходным кодом. Как и Obsidian, он хранит данные в формате Markdown. У него есть встроенная функция переноса заметок из Evernote.
1. Откройте Evernote и выберите блокнот, который хотите экспортировать. Щёлкните его правой кнопкой мыши и задайте действие «Экспортировать заметки». Выберите формат ENEX и сохраните файл в удобном для вас месте.
2. Откройте Joplin и нажмите «Файл» → «Импорт» → «ENEX — файл экспорта Evernote (Markdown)». Укажите ваш файл ENEX.
3. Подождите, пока Joplin выполнит экспорт, и ваши заметки будут сохранены в папке программы как простые Markdown‑файлы.
Имейте ввиду, что Joplin не всегда справляется с большими объёмами данных: пользователи жалуются, что процесс останавливается на 2 964 записях. Если у вас их больше, разбейте свои заметки на несколько блокнотов по тысяче или две и импортируйте по очереди.
Загрузить Joplin для Windows, macOS и Linux →
Как экспортировать заметки в Simplenote
Simplenote максимально простой менеджер заметок, подходящий для нетребовательных пользователей. У него есть встроенный механизм импорта из Evernote.
1. Откройте Evernote и выберите блокнот, который хотите экспортировать. Щёлкните его правой кнопкой мыши и укажите «Экспортировать заметки». Выберите формат ENEX и сохраните файл в удобном для вас месте.
2. Откройте Simplenote и нажмите Flie → Import notes… → Browse. Укажите ваш ENEX‑файл.
3. При желании вы можете включить поддержку Markdown в ваших заметках, чтобы корректно отображались заголовки. Нажмите Import и подождите, пока процесс завершится.
4. Simplenote перенесёт ваши тексты из Evernote. Имейте в виду, что картинки и таблицы тут не поддерживаются.
Загрузить Simplenote для Windows, macOS и Linux →
Как экспортировать заметки в Bear
Сторонний редактор заметок для Mac, iPhone и iPad, хранящий данные в Markdown. У него тоже есть встроенный механизм импорта из Evernote.
1. Откройте Evernote и выберите блокнот, который хотите экспортировать. Щёлкните его правой кнопкой мыши и задайте действие «Экспортировать блокнот…». Выберите формат ENEX и сохраните файл в удобном для вас месте.
2. Откройте Bear и нажмите «Файл» → «Импортировать из…» → Evernote. Выберите ваш ENEX‑файл и кликните «Импортировать заметки».
3. Подождите, пока перенос данных завершится.
Как экспортировать заметки в другие редакторы Markdown
Если вы пользуетесь любым другим менеджером заметок с поддержкой Markdown, например Typora, Logseq, Dendron или Zettlr, то можете превратить ваши записи из Evernote в понятный им формат с помощью YARLE. Этот конвертер с открытым исходным кодом извлекает данные из файлов ENEX.
1. Откройте Evernote и выберите блокнот, который хотите экспортировать. Щёлкните его правой кнопкой мыши и укажите «Экспортировать заметки». Выберите формат ENEX и сохраните файл в удобном для вас месте.
2. Откройте YARLE и нажмите Next. Выберите ваш ENEX‑файл и укажите, в какую программу собираетесь экспортировать данные, например Obsidian, Logseq или другой редактор.
3. Здесь же вы можете установить дополнительные параметры Markdown, которые вам нужны. Например, YARLE может сохранить внутренние ссылки на заметки Evernote, чтобы экспортировать ваши данные в программу для создания Zettelkasten или персональной Wiki, перегнать даты в необходимый формат и так далее.
4. Подготовьте шаблон, по которому нужно отформатировать заметки. По умолчанию YARLE будет вставлять в каждую запись дату её создания и редактирования из метатегов Evernote, но это можно изменить по вашему усмотрению.
5. Укажите, в какую папку сохранять ваши заметки, и подождите завершения экспорта. Записи превратятся в текстовые файлы в формате MD, открыть которые можно множеством разных редакторов.
Загрузить YARLE для Windows, macOS и Linux →
Может быть, вы уже переехали с Evernote на другие крутые заметочники? Расскажите о них в комментариях.


















Лучшие предложения
10 полезных товаров дешевле 500 рублей
Надо брать: USB‑концентратор Orico за 1 717 рублей
16 уютных худи и свитшотов, которые согреют зимой
Выгодно: робот‑пылесос Dreame D10 Plus за 23 431 рубль
Цена дня: смартфон realme Note 60 за 8 920 рублей
15 магазинов, в которые стоит заглянуть во время «чёрной пятницы»
Отборные скидки: выгодные предложения от AliExpress, Tefal, Lamoda и других магазинов
15 товаров со скидками, которые стоит купить во время «Чёрной пятницы» на AliExpress
Выгода до 1,4 миллиона рублей, быстрый переезд и ещё 3 причины купить квартиру в кварталах ПИК
РекламаРак: почему возникает и как лечится. Гид, который будет полезен всем
«Живу свою вторую жизнь»: истории карьерных поворотов, которые привели в IT
От NFC до биоэквайринга: 6 разработок, которые изменили финансовые привычки россиян
Реклама